Laptop chạy hệ điều hành Windows 7 hay Windows 10 có nhiều cách để bật Wifi. Dưới đây là một số cách phổ biến nhất.
Cách bật wifi cho laptop Win7
Bước 1: Nhấn chuột phải vào biểu tượng nguồn điện/pin ở góc dưới bên phải màn hình > chọn Windows Mobility Center.
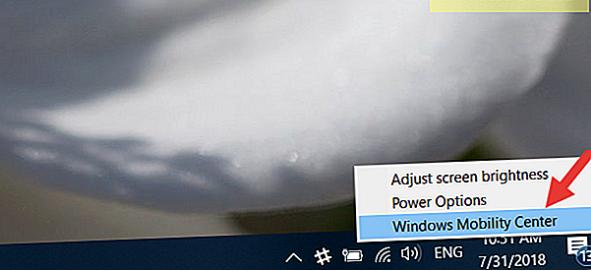
Bước 2: Một cửa sổ giống như hình bên dưới sẽ hiện ra. Bạn bật/ tắt wifi ở mục Wireless Network. Nếu mạng WiFi đã bị tắt thì nhấp vào Turn wireless on để bật nó lên.
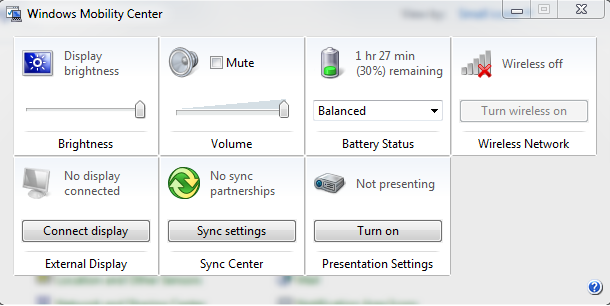
Bước 3: Thoát khỏi cửa sổ Windows Mobility Center và nhấn vào biểu tượng mạng ở góc dưới bên phải màn hình để kiểm tra xem laptop đã bật chế độ wifi lên chưa.
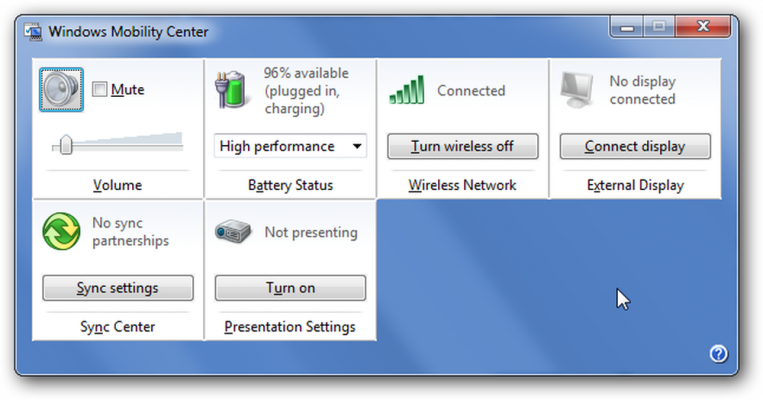
Cách bật wifi cho laptop Win 10
Cách 1: Sử dụng phím tắt trên bàn phím
Trên một số dòng , bàn phím laptop có sẵn phím tắt để bạn nhanh chóng bật, tắt WiFi.
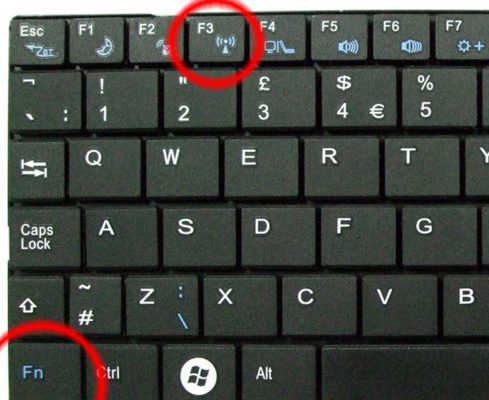
Để kích hoạt wifi bằng cách nhấn phím tắt, bạn hãy sử dụng tổ hợp phím Fn+ phím F tương ứng.
Lưu ý, cách này chỉ hữu hiệu với một số dòng laptop nhất định, nếu laptop của bạn không có phím tắt này cũng không sao cả. Chúng ta hãy sử dụng những cách khác.
Cách 2: Bật wifi từ biểu tượng mạng ở Taskbar
Đây là cách cơ bản để bạn bật wifi trên laptop chạy Win 10. Và thực tế, đây là cách được nhiều người áp dụng nhất.
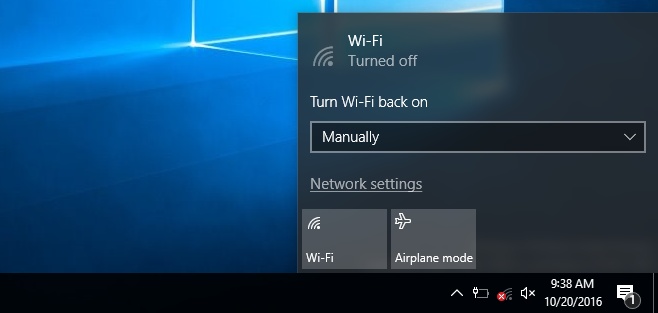
Bước 1: Tất cả những gì bạn cần làm là nhấn chuột trái vào biểu tượng mạng ở góc phải bên dưới màn hình.
Bước 2: Lúc này, một cửa sổ sẽ hiện ra ở góc. Trong phần Network & Internet settings, bạn nhấn vào mục Wi-Fi để bật hoặc tắt chức năng này.
Bước 3: Sau khi kích hoạt, một danh sách các wifi có sẵn sẽ xuất hiện.
Cách 3: Dùng cài đặt mạng để bật WiFi
Bước 1: Nhấn chuột phải vào biểu tượng mạng ở góc phải bên dưới màn hình, chọn Open Network & Internet Settings.
Bước 2: Lúc này, một cửa sổ sẽ xuất hiện trên màn hình. Bạn chọn mục Wi-Fi ở bên tay trái. Nhấn vào biểu tượng thanh trượt ở dưới chữ Wi-Fi để kích hoạt.
Chuyển từ On sang Off để tắt wifi và từ Off sang On để mở chức năng này.
Cách 4: Bật WiFi khi không thấy biểu tượng WIFI trên Taskbar
Nếu không thấy biểu tượng WiFi ở trên TaskBar, bạn làm theo cách sau để mở lại WiFi:
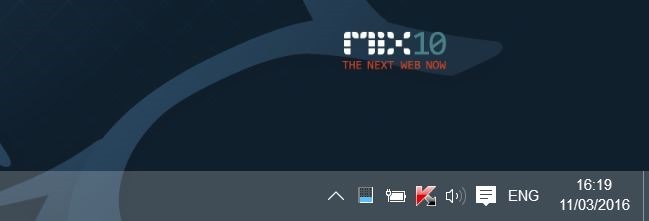
Bước 1: Chuột phải lên biểu tượng mạng ở góc dưới bên phải màn hình > Open network & Internet Settings
Bước 2: Lúc này, một cửa sổ sẽ xuất hiện, bạn chuột trái vào mục Ethernet ở bên tay trái > chọn Change adapter options
Bước 3: Tại đây, bạn chuột phải lên biểu tượng Wi-Fi > Enable.
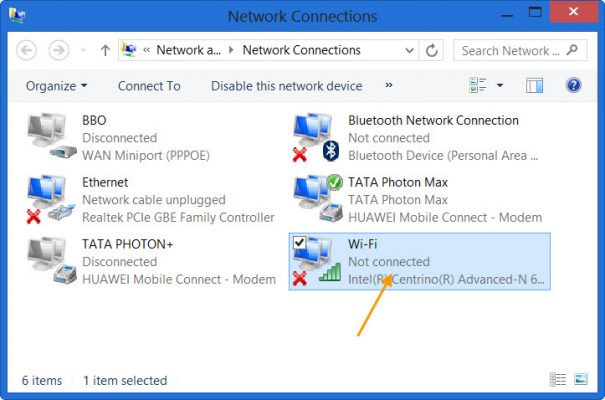
Bước 4: Lúc này, biểu tượng WIFI đã trở lại. Bạn chỉ cần áp dụng 1 trong 3 cách trên để mở WIFI.
Hy vọng, với bài viết này,Hiển laptop đã giúp bạn bật Wi-Fi thành công trên laptop chạy hệ điều hành Windows 7, Windows 10. Nếu có bất kỳ thắc mắc nào, hãy để câu hỏi ở phần bình luận bên dưới bài viết nhé!
Thông tin và địa chỉ liên hệ với Hiển Laptop
Sau hơn nhiều năm nỗ lực và phát triển, trung tâm Hiển Laptop đã hoàn thiện các dịch vụ sử chữa laptop dell zin chất lượng cao. Mang đến cho khách hàng một dịch vụ uy tín - chất lượng - nhanh chóng.
Xin chân thành cảm ơn quý khách hàng đã tin tưởng và sử dụng dịch vụ tại Hiển Laptop chúng tôi. Mọi thông tin cần tư vấn và giải đáp về linh kiện laptop, hỗ trợ phần cứng, phần mềm,…
Thông tin liên hệ Email: hienlaptop@gmail.com Liên Hệ: 0902.95.25.87 - 0902.95.25.87


