Sau một thời gian dài sử dụng, bạn cảm thấy quá quen thuộc và nhàm chán với giao diện hiện có trên smartphone chạy Android của mình? Vậy tại sao bạn không "lột xác" để thay đổi giao diện mặc định vốn có thành một giao diện mới độc đáo và thú vị hơn?
Launcher là các ứng dụng xem như những bộ giao diện dành cho nền tảng Android, cho phép thay đổi hình nền, biểu tượng, cách sắp xếp các ứng dụng trên smartphone chạy Android của người dùng. Cài đặt các Launcher sẽ giúp làm mới giao diện trên smartphone, giúp màn hình thiết bị trở nên mới mẻ và sinh động hơn.
Win 11 Launcher Pro là ứng dụng giúp mang đến cho smartphone Android giao diện hoàn toàn mới, được thiết kế theo phong cách Windows 11. Sau khi cài đặt bộ giao diện này, người dùng có thể sử dụng smartphone của mình như cách đang sử dụng một chiếc máy tính chạy Windows 11.
Bên cạnh một giao diện hoàn toàn mới, Win 11 Launcher Pro còn mang đến cho người dùng rất nhiều tính năng hữu ích khác. Bộ giao diện này được thiết kế với rất ít các hiệu ứng không cần thiết nên không làm ảnh hưởng đến hiệu suất pin trên smartphone.
Mặc định, Windows 11 Launcher Pro có giá bản quyền 2 USD và người dùng phải trả phí mới được cài đặt và sử dụng. Hiện tại nhà phát triển đang cung cấp bản quyền của ứng dụng này hoàn toàn miễn phí.
Bạn đọc có thể download bản dùng cài đặt của ứng dụng tại đây (file cài đặt định dạng .apk). Ứng dụng tương thích với Android 5.0 trở lên.
Sau khi download, xem cách cài đặt ứng dụng lên smartphone từ file .apk đã được Dân trí hướng dẫn tại đây.
Hướng dẫn thay đổi giao diện mặc định trên smartphone
Ngay sau khi cài đặt ứng dụng, giao diện trên smartphone Android sẽ tự động chuyển thành giao diện hoàn toàn mới, theo phong cách của hệ điều hành Windows 11 trên máy tính.
Tại giao diện màn hình smartphone, bạn nhấn vào biểu tượng "Theme", sau đó nhấn vào nút "Apply" tại mục "Default" ở giao diện hiện ra tiếp theo. Điều này sẽ giúp biến giao diện Windows 11 trở thành mặc định trên smartphone.
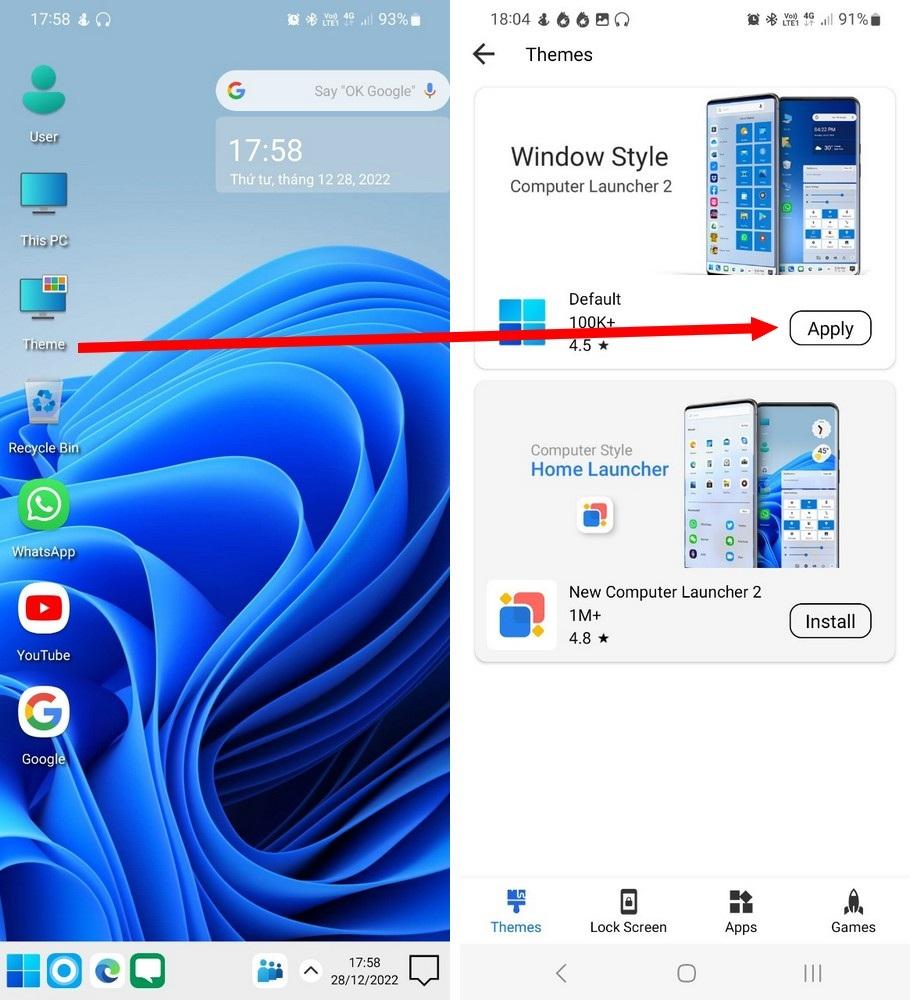
Nếu đang sử dụng smartphone Samsung, trong một số trường hợp sẽ tự động khôi phục về giao diện mặc định của thiết bị. Để khắc phục vấn đề này, bạn truy cập vào mục cài đặt trên smartphone, kéo xuống dưới và tìm mục "Ứng dụng". Nhấn tiếp vào "Chọn ứng dụng mặc định" tại giao diện tiếp theo.
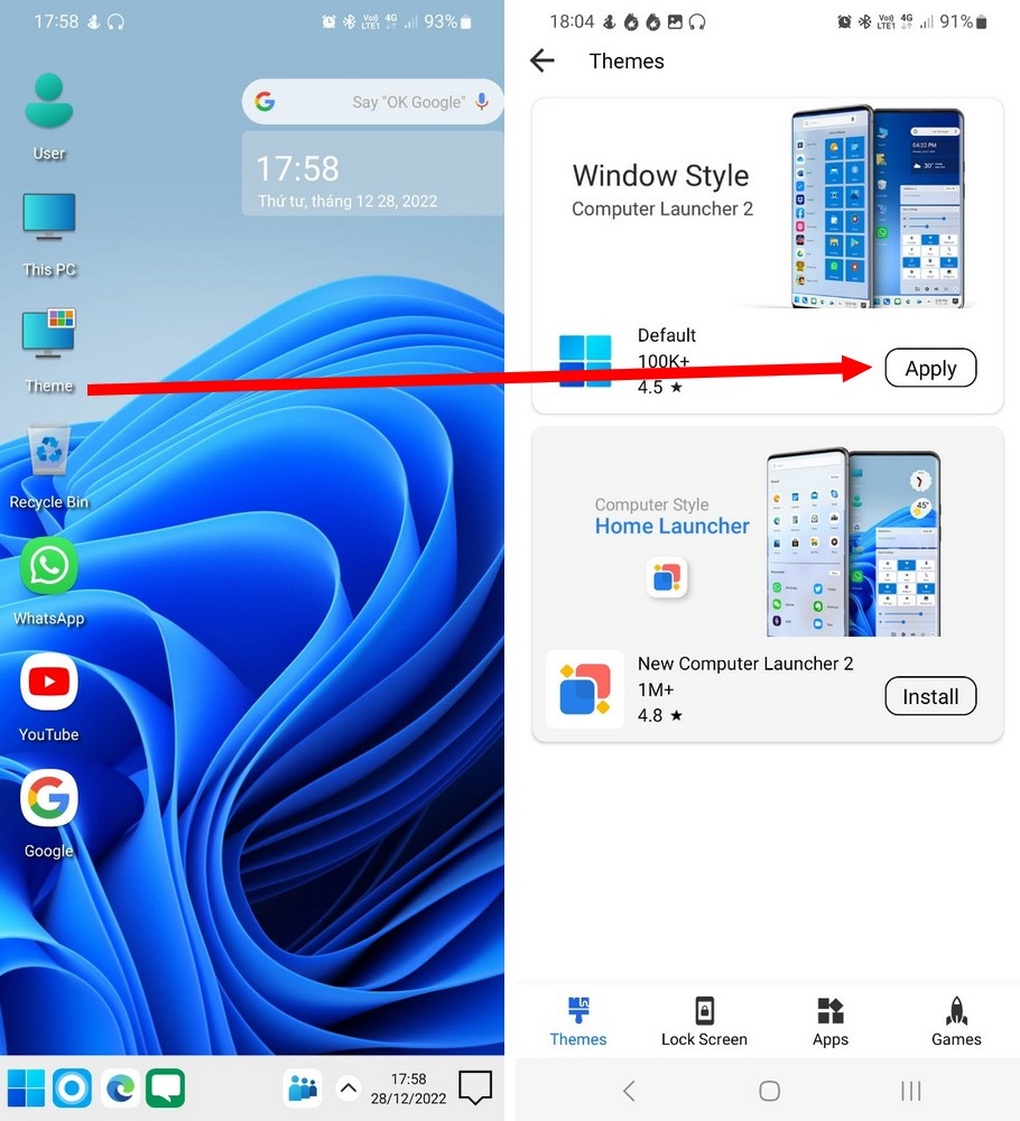
Nhấn chọn "Ứng dụng trên màn hình chính", sau đó chọn "Win 11 Launcher Pro".
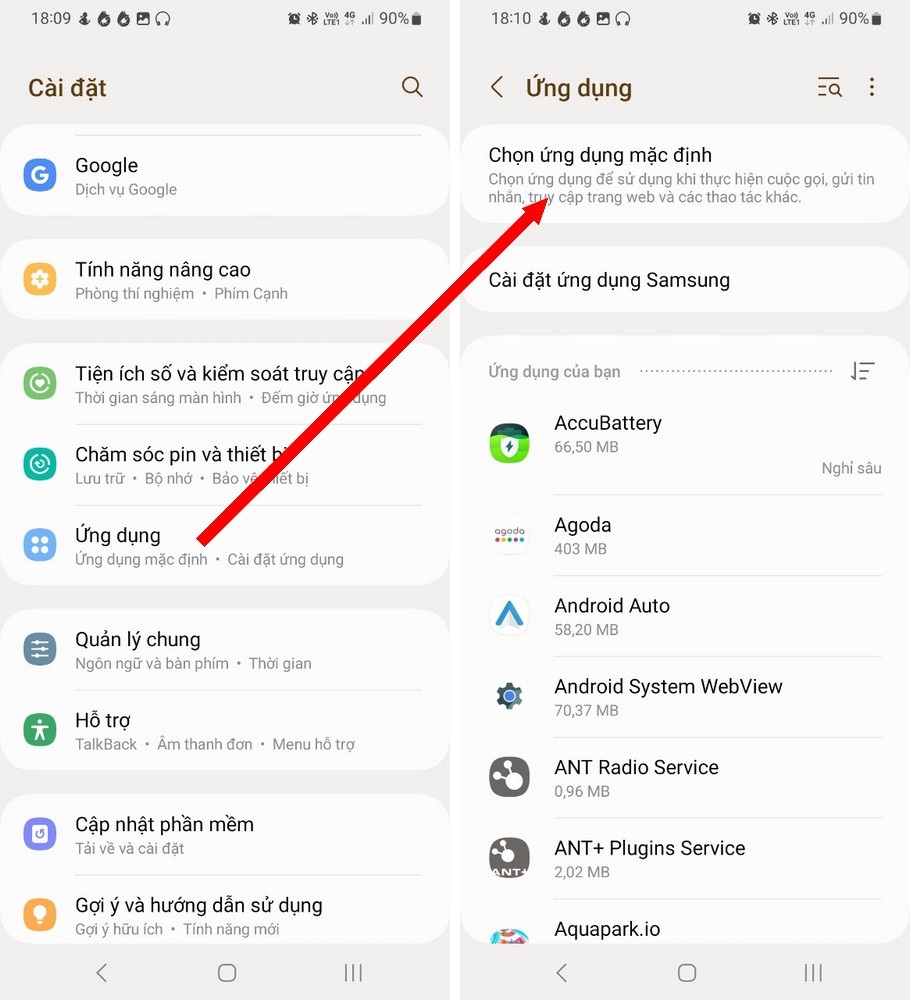
Như vậy, bạn đã hoàn tất việc thay đổi giao diện mặc định trên smartphone. Giờ đây smartphone của bạn sẽ khoác lên "tấm áo" mới theo phong cách Windows 11 cực kỳ thú vị.
Các tính năng hữu ích mà bộ giao diện Win 11 Launcher Pro mang lại
Không chỉ mang lại giao diện hoàn toàn mới mẻ, Win 11 Launcher Pro còn mang đến cho smartphone của bạn nhiều tính năng hữu ích, với cách thức sử dụng smartphone quen thuộc, giống như khi bạn sử dụng chiếc máy tính chạy Windows 11.
Danh sách các ứng dụng đã được cài đặt trên smartphone sẽ được ẩn đi. Để hiển thị danh sách này, bạn nhấn vào nút "Start" ở góc dưới bên trái hoặc lướt tay trên màn hình từ dưới lên trên, lập tức danh sách các ứng dụng đã cài đặt sẽ được sắp xếp theo thứ tự bảng chữ cái, giúp người dùng dễ dàng tìm thấy ứng dụng cần kích hoạt.

Để đưa một biểu tượng ứng dụng ra giao diện chính ở bên ngoài (tương tự như màn hình desktop của Windows), bạn nhấn và giữ biểu tượng ứng dụng có trên danh sách, chọn "Create Shortcut" từ menu hiện ra. Tại đây bạn cũng có thể chọn "Uninstall" để gỡ bỏ ứng dụng đó hoặc chọn "Pin to Taskbar" để đưa biểu tượng ứng dụng xuống thanh Taskbar của giao diện.
Mặc định, Win 11 Launcher Pro đã tích hợp sẵn một số ứng dụng ở thanh Taskbar (tương tự thanh Taskbar trên Windows) như ứng dụng gọi điện, trình duyệt Chrome, tin nhắn... Người dùng có thể chọn để đưa thêm các ứng dụng thường xuyên sử dụng xuống bên dưới thanh Taskbar nhằm kích hoạt nhanh các ứng dụng này.
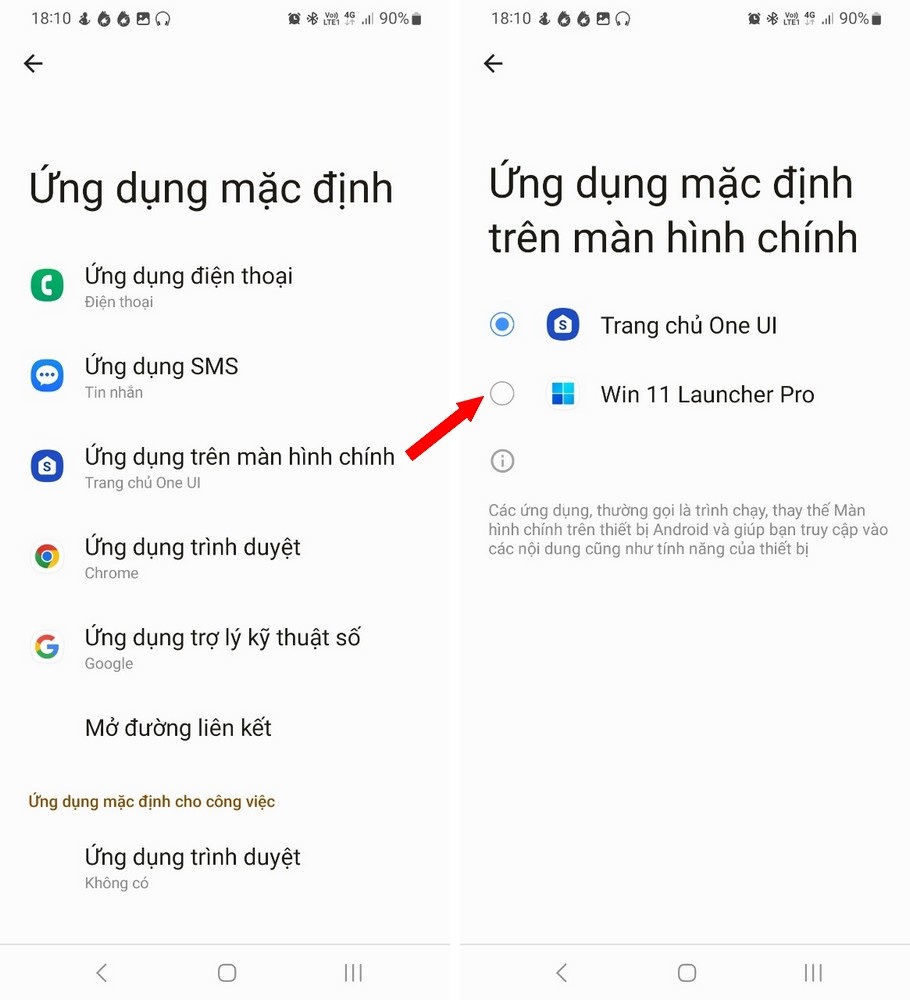
Để truy cập nhanh vào danh bạ trên smartphone, bạn có thể nhấn vào biểu tượng "People" ở bên dưới thanh Taskbar. Bạn cũng có thể nhấn vào nút "Search" để tìm kiếm một người có trong danh bạ và thực hiện nhanh cuộc gọi đến người đó mà không cần phải kích hoạt ứng dụng danh bạ như trước đây.
Lưu ý: để sử dụng tính năng này người dùng phải cấp quyền cho phép ứng dụng Win 11 Launcher Pro truy cập vào danh bạ trên smartphone.
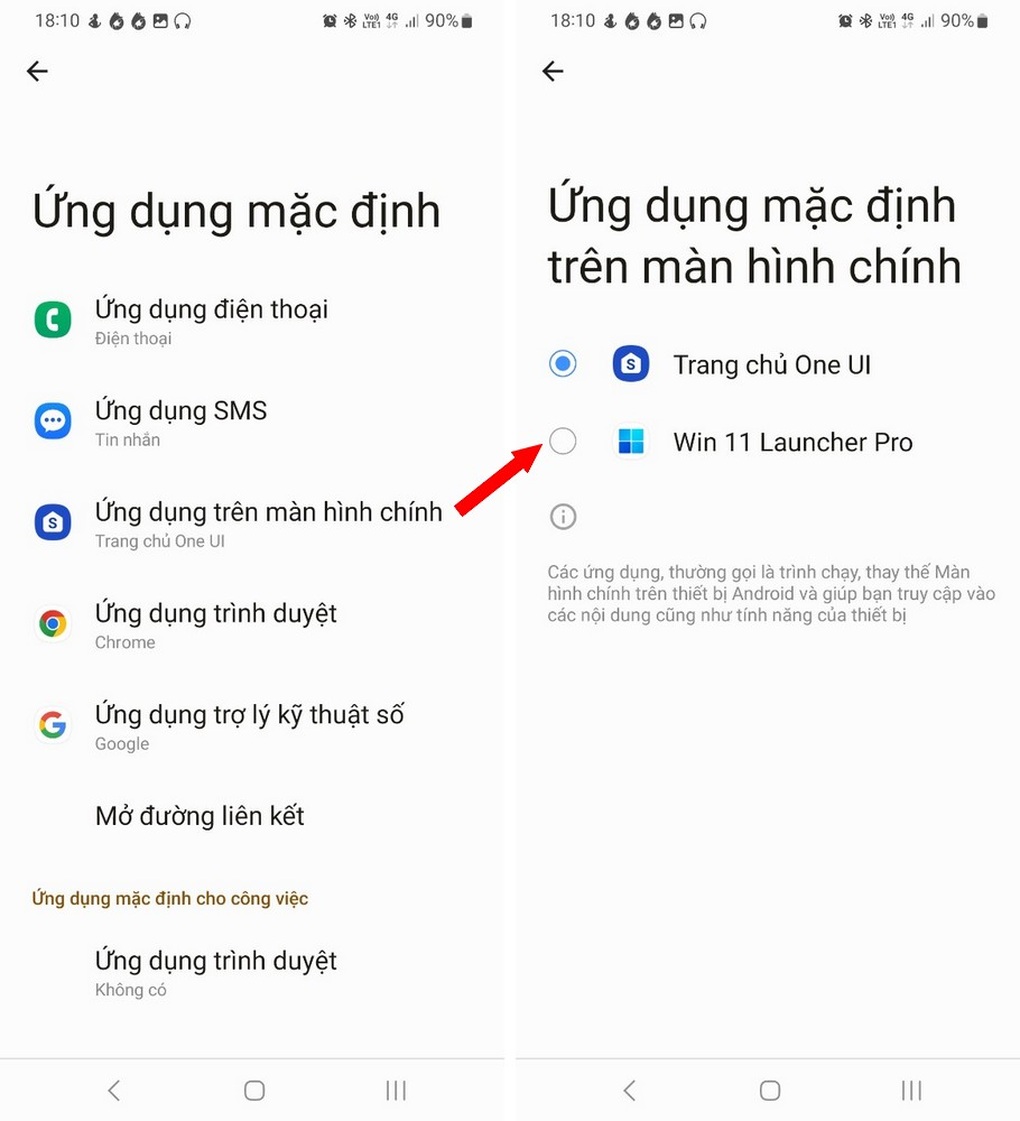
Người dùng cũng có thể thay đổi các thiết lập nhanh trên smartphone như tắt/mở Wi-Fi, mạng di động, đèn pin, Bluetooth, chế độ máy bay... bằng cách nhấn vào biểu tượng thông báo ở góc dưới bên phải, lập tức giao diện thiết lập nhanh trên smartphone sẽ hiện ra để người dùng thay đổi và tắt/mở các tính năng.
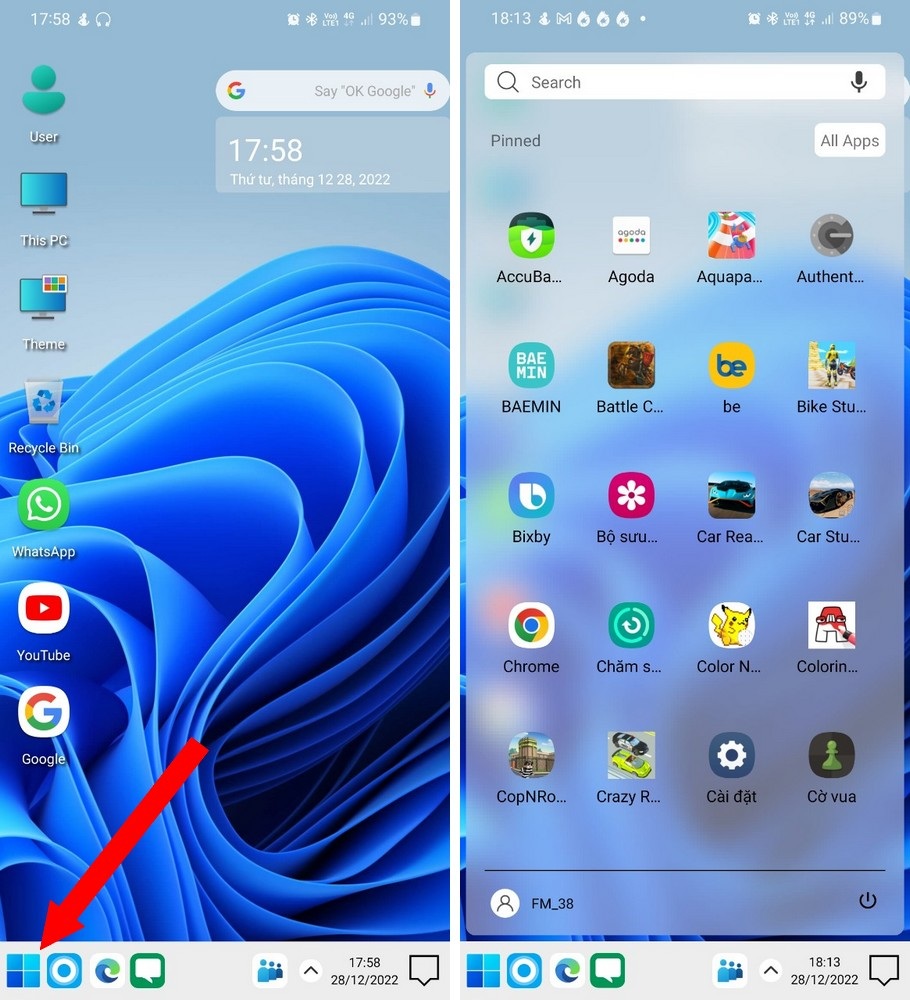
Quản lý file trên máy tính theo phong cách Windows
Thông thường việc quản lý và duyệt file trên smartphone Android khá rắc rối, một phần vì giao diện không thực sự được thân thiện. Một tính năng hữu ích của Win 11 Launcher Pro đó là mang đến một giao diện duyệt file rất quen thuộc, giúp người dùng duyệt file trên smartphone giống như khi đang sử dụng máy tính.
Để sử dụng chức năng quản lý file trên Win 11 Launcher Pro, bạn nhấn vào biểu tượng "This PC" ngoài màn hình chính. Lập tức cửa sổ duyệt file giống hệt như trên Windows sẽ được hiện ra. Tại đây bạn có thể dễ dàng truy cập vào bộ nhớ trong hoặc thẻ nhớ ngoài (nếu có) trên smartphone, được hiển thị dưới dạng 2 phân vùng ổ đĩa khác nhau.
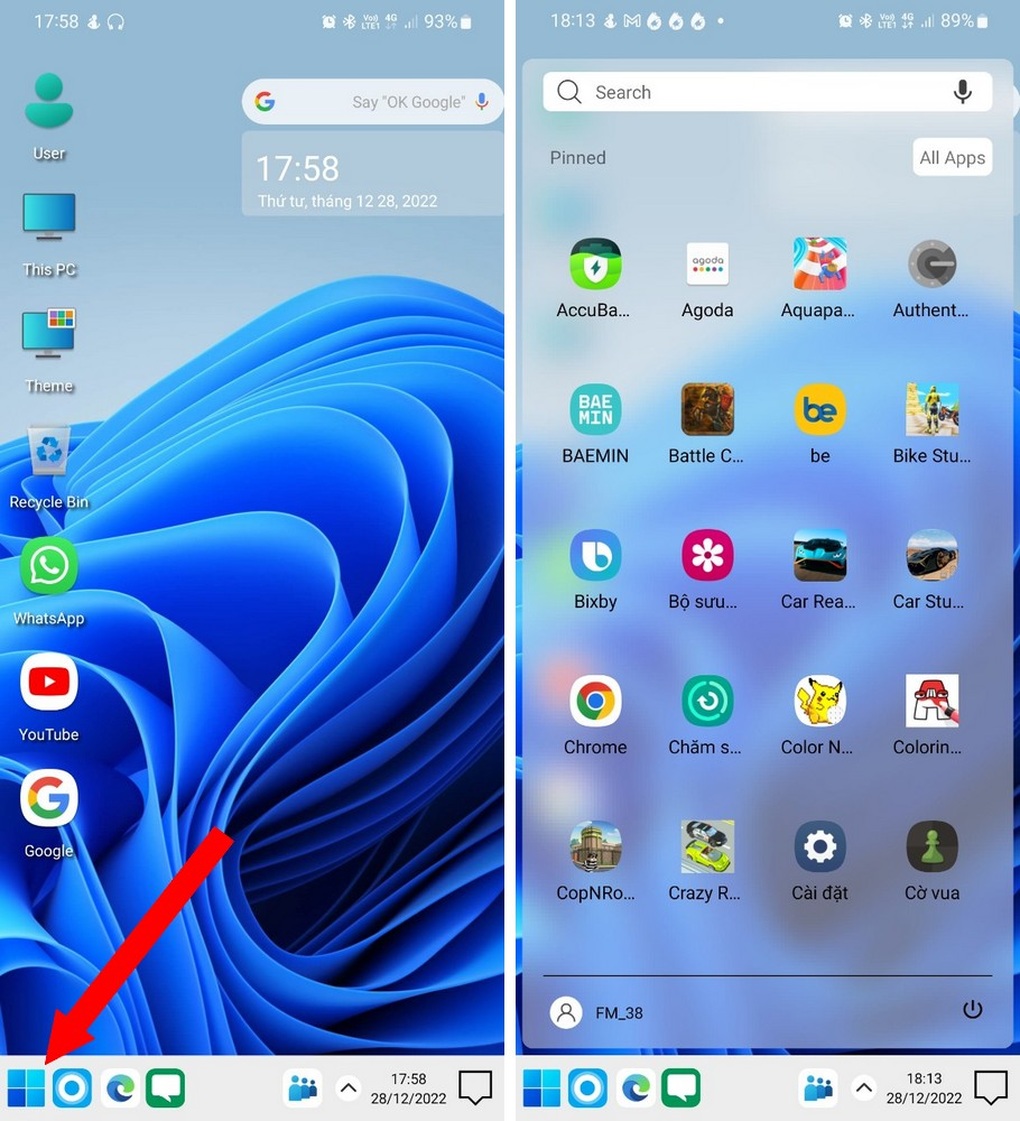
Các thư mục và file trong chức năng quản lý file này hiển thị giống hệt như trên Windows, giúp người dùng có thể tìm kiếm, cắt, sao chép hoặc xóa các file/thư mục có trên smartphone dễ dàng và nhanh chóng hơn so với trước đây rất nhiều.
Sau khi đã sử dụng xong, bạn cũng có thể nhấn vào dấu "X" ở góc trên bên phải để đóng cửa sổ duyệt file giống như khi sử dụng trên Windows.
Hướng dẫn gỡ bỏ ứng dụng để quay lại giao diện cũ
Để gỡ bỏ bộ giao diện Windows 11 và quay trở lại giao diện mặc định trên smartphone, bạn chỉ việc tìm và gỡ bỏ ứng dụng Win 11 Launcher Pro ra khỏi smartphone của mình.
Trong trường hợp không thể gỡ bỏ ứng dụng Win 11 Launcher Pro theo cách thông thường (chủ yếu đối với smartphone Samsung sử dụng phiên bản Android đời cũ), bạn truy cập vào mục cài đặt trên thiết bị, tìm đến mục thiết lập ứng dụng mặc định (như đã hướng dẫn ở trên). Tại đây, bạn chọn "Trang chủ One UI" làm mặc định cho mục "Ứng dụng màn hình chính".


