Hyperlink là 1 công cụ rất hữu ích trong Excel, nó giúp bạn link đến những trang tính Worksheet, link qua lại giữa các ứng dụng của Microsoft hay link đến các trang web. Thế nhưng trong 1 số trường hợp bạn không muốn sử dụng những đường link này nữa. Vậy thì bạn hãy thử tham khảo cách xóa link, Hyperlink trong Excel cực nhanh, cực đơn giản này nhé!
I. Link trong Excel là gì? Các trường hợp cần xóa link trong Excel
Hyperlink là một siêu liên kết, thứ mà sẽ liên kết các nguồn dẫn của tài liệu để khi người dùng nhấn vào nó sẽ được dẫn đến một trang khác hoặc một vị trí nào đó trên trang Excel hoặc Word hoặc bất kỳ trang web nào khác mà người dùng chèn vào.
Ứng dụng của Hyperlink trong Excel
- Giúp bạn thực hiện được các thao tác tìm kiếm nhanh chóng.
- Liên kết các phần mục lục hoặc các dòng tiêu đề để khi nhấn vào sẽ dẫn thẳng đến phần đó.
- Liên kết được với gmail, các phần mềm, các trang web khác nếu có mạng Internet.
Ngoài các ứng dụng ở trên ra thì đôi lúc bạn sẽ gặp các trường hợp cần phải xóa Hyperlink như:
- Bạn muốn chuyển toàn bộ dữ liệu thành dạng Text.
- Quá nhiều link trong 1 sheet làm rối mắt.
- Khó chịu khi vô tình ấn phải sẽ bị nhảy sang phần sheet khác, phần mêm khác.
- Xóa các link không cần sử dụng nữa.
Mua phần mềm Microsoft Office tại Thế Giới Di Động
II. 5 cách tìm và xóa link trong Excel
1. Tìm và xóa tất cả Hyperlink trên Excel
Đây là 1 cách có thể giúp bạn tìm được tất cả Hyperlink trên 1 sheet Excel bạn đang sử dụng, sau đó bạn có thể chọn và xóa từng Hyperlink mà bạn muốn.
Bước 1: Mở file Excel có chứa Hyperlink cần xóa > Nhấn tổ hợp phím Ctrl + F để mở hộp thoại Find.
-800x450.jpg)
Mở file Excel có chứa Hyperlink cần xóa > Nhấn tổ hợp phím Ctrl + F để mở hộp thoại Find
Mở file Excel có chứa Hyperlink cần xóa > Nhấn tổ hợp phím Ctrl + F để mở hộp thoại Find
Bước 2: Ở hộp thoại hiện lên > Nhấn vào Options..
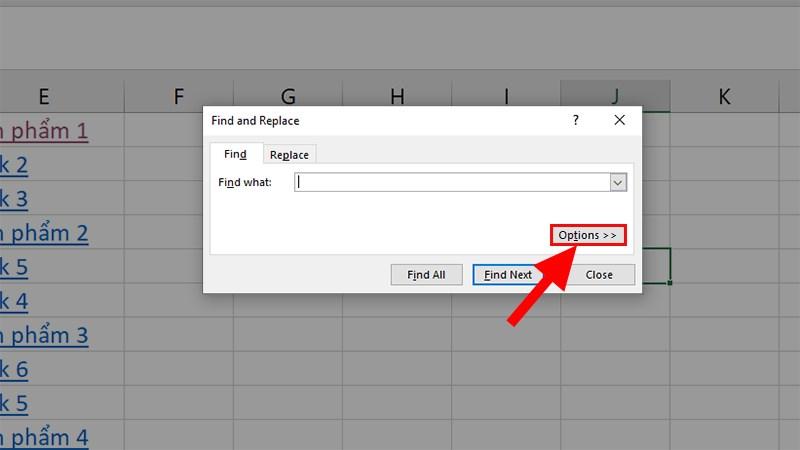
Ở hộp thoại hiện lên > Nhấn vào Options..
Ở hộp thoại hiện lên > Nhấn vào Options..
Bước 3: Nhấn vào mũi tên chỗ Format > Chọn Choose Format From Cell...
-800x450.jpg)
Nhấn vào mũi tên chỗ Format > Chọn Choose Format From Cell...
Nhấn vào mũi tên chỗ Format > Chọn Choose Format From Cell...
Bước 4: 1 dấu cộng hiện lên > Click vào ô có chứa Hyperlink bất kỳ > Phần Format sẽ hiện ra giống trong hình.
-800x450.jpg)
1 dấu cộng hiện lên > Click vào ô có chứa Hyperlink bất kỳ > Phần Format sẽ hiện ra giống trong hình
1 dấu cộng hiện lên > Click vào ô có chứa Hyperlink bất kỳ > Phần Format sẽ hiện ra giống trong hình
Bước 5: Nhấn Find All > Tất cả các link trong Sheet sẽ xuất hiện ở hộp thoại bên dưới.
-800x450.jpg)
Nhấn Find All > Tất cả các link trong Sheet sẽ xuất hiện ở hộp thoại bên dưới
Bước 6: Bạn nhấp vào từng link Excel sẽ đưa bạn đến từng ô chứa đúng Hyperlink bạn muốn.
Mẹo: Nếu bạn muốn xóa toàn bộ các link đó thì bạn hãy nhấn giữ phím Ctrl hoặc Shift > Chọn các link muốn xóa.
-800x450.jpg)
Bạn nhấp vào từng link hoặc chọn nhiều link Excel sẽ đưa bạn đến từng ô chứa đúng Hyperlink bạn muốn
Bước 7: Nhấn chuột phải vào ô chứa Hyperlink > Chọn Remove Hyperlink để xóa.
-800x450.jpg)
Nhấn chuột phải vào ô chứa Hyperlink > Chọn Remove Hyperlink để xóa
2. Tìm và xóa Hyperlink trên một text cụ thể
Trong trường hợp này thì giả sử bạn cần xóa các Hyperlink có tên giống nhau hoặc giống nhau 1 phần thì bạn có thể sử dụng cách này.
Ví dụ: Ở đây mình sẽ thực hiện xóa Hyperlink của text "Sản phẩm"
-800x450.jpg)
Ví dụ
Bước 1: Mở file Excel có chứa Hyperlink cần xóa > Nhấn tổ hợp phím Ctrl + F để mở hộp thoại Find.
-800x450.jpg)
Mở file Excel có chứa Hyperlink cần xóa > Nhấn tổ hợp phím Ctrl + F để mở hộp thoại Find
Mở file Excel có chứa Hyperlink cần xóa > Nhấn tổ hợp phím Ctrl + F để mở hộp thoại Find
Bước 2: Ở hộp thoại hiện lên > Nhấn vào Options..
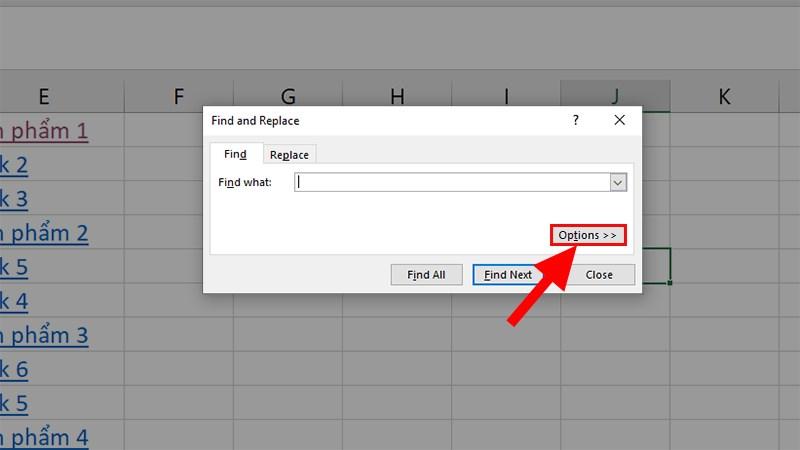
Ở hộp thoại hiện lên > Nhấn vào Options..
Ở hộp thoại hiện lên > Nhấn vào Options..
Bước 3: Nhấn vào mũi tên chỗ Format > Chọn Choose Format From Cell...
-800x450.jpg)
Nhấn vào mũi tên chỗ Format > Chọn Choose Format From Cell...
Nhấn vào mũi tên chỗ Format > Chọn Choose Format From Cell...
Bước 4: 1 dấu cộng hiện lên > Click vào ô có chứa Hyperlink bất kỳ > Phần Format sẽ hiện ra giống trong hình.
-800x450.jpg)
1 dấu cộng hiện lên > Click vào ô có chứa Hyperlink bất kỳ > Phần Format sẽ hiện ra giống trong hình
1 dấu cộng hiện lên > Click vào ô có chứa Hyperlink bất kỳ > Phần Format sẽ hiện ra giống trong hình
Bước 5: Ở phần Find what > Nhập tên của text muốn tìm (ở đây là Sản phẩm) > Nhấn Find All.
-800x450.jpg)
Ở phần Find what > Nhập tên của text muốn tìm (ở đây là Sản phẩm) > Nhấn Find All
Bước 6: Các Hyperlink có text là sản phẩm sẽ hiện ra ở phía dưới hộp thoại > Bạn có thể nhấn vào chúng để đi tới text Sản phẩm có chứa Hyperlink mà bạn muốn.
-800x450.jpg)
Các Hyperlink có text là sản phẩm sẽ hiện ra ở phía dưới hộp thoại > Bạn có thể nhấn vào chúng để đi tới text Sản phẩm có chứa Hyperlink mà bạn muốn
Bước 7: Nhấn chuột phải vào ô Sản phẩm có chứa Hyperlink > Chọn Remove Hyperlink để xóa.
-800x450.jpg)
Nhấn chuột phải vào ô Sản phẩm có chứa Hyperlink > Chọn Remove Hyperlink để xóa
3. Xóa tất cả Hyperlink cùng lúc
Để xóa tất cả Hyperlink trong 1 sheet Excel thì càng đơn giản hơn nữa, bạn chỉ cần thực hiện đúng 2 bước dưới đây mà thôi.
Bước 1: Mở file Excel > Nhấn tổ hợp phím Ctrl + A hoặc click vào biểu tượng hình tam giác như trong hình để chọn cả sheet Excel.
-800x450.jpg)
Mở file Excel > Nhấn tổ hợp phím Ctrl + A hoặc click vào biểu tượng hình tam giác như trong hình để chọn cả sheet Excel
Bước 2: Nhấn chuột phải vào vùng được chọn > Chọn Remove Hyperlinks để xóa toàn bộ link ra khỏi sheet Excel.
-800x450.jpg)
Nhấn chuột phải vào vùng được chọn > Chọn Remove Hyperlinks để xóa toàn bộ link ra khỏi sheet Excel
4. Xóa tất cả link bằng mã code VBA
Với cách này thì bạn có thể thực hiện xóa toàn bộ Hyperlink bằng cách sử dụng code VBA trong Excel để làm, cách khá phức tạp nhưng bạn có thể tham khảo thêm nhé.
Bước 1: Mở file Excel có chứa link > Chọn thẻ Developer > Chọn Visual Basic.
-800x450.jpg)
Mở file Excel có chứa link > Chọn thẻ Developer > Chọn Visual Basic
Bước 2: Trên cửa sổ làm việc của VBA > Đi đến phần Project -VBAProject > Nhấn chuột phải vào sheet cần xóa link > Chọn Insert > Module.
-800x450.jpg)
Trên cửa sổ làm việc của VBA > Đi đến phần Project -VBAProject > Nhấn chuột phải vào sheet cần xóa link > Chọn Insert > Module
Bước 3: Trên giao diện nhập code hiện ra các bạn nhập các dòng Code dưới đây:
-800x450.jpg)
Trên giao diện nhập code hiện ra các bạn nhập mã code VBA vào
Bước 4: Chọn thẻ Run > Chọn Run Sub/UserForm (hoặc phím F5) để chạy chương trình xóa các link trong Excel.
-800x450.jpg)
Chọn thẻ Run > Chọn Run Sub/UserForm (hoặc phím F5) để chạy chương trình xóa các link trong Excel
Bước 5: 1 hộp thoại hiện lên > Bạn nhấn Run để chạy lệnh xóa Hyperlink cho Sheet đã chọn.
1 hộp thoại hiện lên > Bạn nhấn Run để chạy lệnh xóa Hyperlink cho Sheet đã chọn
Bước 6: Bạn tắt giao diện Visual basic đi và kiểm tra Hyperlink trong sheet được chọn đã bị xóa bỏ toàn bộ.
Bạn tắt giao diện Visual basic đi và kiểm tra Hyperlink trong sheet được chọn đã bị xóa bỏ toàn bộ
5. Tắt chế độ tự động chuyển thành link trong Excel
Nếu như bạn không muốn mỗi khi copy 1 đường dẫn nào đó vào file Excel và buông chuột ra thì đường dẫn đó lại biến thành 1 Hyperlink dẫn đến trang web đó thì đây là cách để khắc phục hoàn toàn việc đó.
Bước 1: Mở file Excel > Chọn thẻ File.
Mở file Excel > Chọn thẻ File
Bước 2: Chọn More > Chọn Options.
Nếu máy của bạn đã có sẵn phần Options ở bên ngoài thì bạn hãy chọn trực tiếp luôn nhé!
Chọn More > Chọn Options
Bước 3: Ở hộp thoại hiện lên > Chọn mục Proofing > Chọn AutoCorrect Options...
Ở hộp thoại hiện lên > Chọn mục Proofing > Chọn AutoCorrect Options...
Bước 4: Ở hộp thoại AutoCorrect > Chọn thẻ AutoFormat As You Type > Bỏ dấu tích trong ô vuông trước Internet and network paths with Hyperlinks > Nhấn OK.
Ở hộp thoại AutoCorrect > Chọn thẻ AutoFormat As You Type > Bỏ dấu tích trong ô vuông trước Internet and network paths with Hyperlinks > Nhấn OK
Bước 5: Đóng Excel Options > Bạn hãy dán thử 1 đường dẫn vào Excel và nó sẽ không bị biến thành Hyperlink nữa.
Và đó là cách để tìm và xóa Hyperlink trong Excel nhanh chóng, đơn giản và chi tiết. Nếu bạn có thắc mắc về cách làm thì hãy để lại bình luận bên dưới nhé. Hy vọng bài viết sẽ hữu ích với bạn. Chúc bạn thành công!


