Cách trình chiếu PowerPoint trên Google Meet giúp việc học tập, công việc hiệu quả và thuyết phục hơn
Việc trình chiếu PowerPoint trên Google Meet sẽ giúp bài giảng, bài thuyết trình của bạn trong mỗi cuộc họp trở nên dễ hiểu, dễ thuyết phục được người nghe và không gây nhàm chán. Vậy bạn đã biết cách thực hiện chưa? Hãy cùng tham khảo bài viết dưới đây để biết:
- Lợi ích của việc biết cách trình chiếu PowerPoint trên Google Meet là gì?
- Cách trình chiếu PowerPoint trên Google Meet?
- PowerPoint có thể trình chiếu trên Google Meet qua điện thoại được không?
I. Vì sao bạn cần biết cách trình chiếu PowerPoint trên Google Meet?
Trong thời buổi công nghệ ngày một lúc phát triển như hiện nay thì việc họp gặp mặt không nhất thiết phải gặp trực tiếp. Bạn hoàn toàn có thể sử dụng Google Meet để đảm bảo công việc và học tập không bị gián đoạn, hiệu quả thì cũng không có sự khác biệt khi họp trực tiếp. Và để mỗi cuộc họp hay bài giảng của mình trở nên thuyết phục và sinh động hơn thì PowerPoint chính là một trợ thủ đắc lực. Việc trình chiếu PowerPoint trên Google Meet không những giúp bạn truyền tải thông tin, kiến thức đến mọi người một cách dễ dàng, nó còn giúp bài thuyết trình trở nên thú vị, sinh động và đỡ nhàm chán. Vì vậy, bạn nên biết cách trình chiếu PowerPoint trên Google Meet để công việc, học tập trở nên hiệu quả hơn.
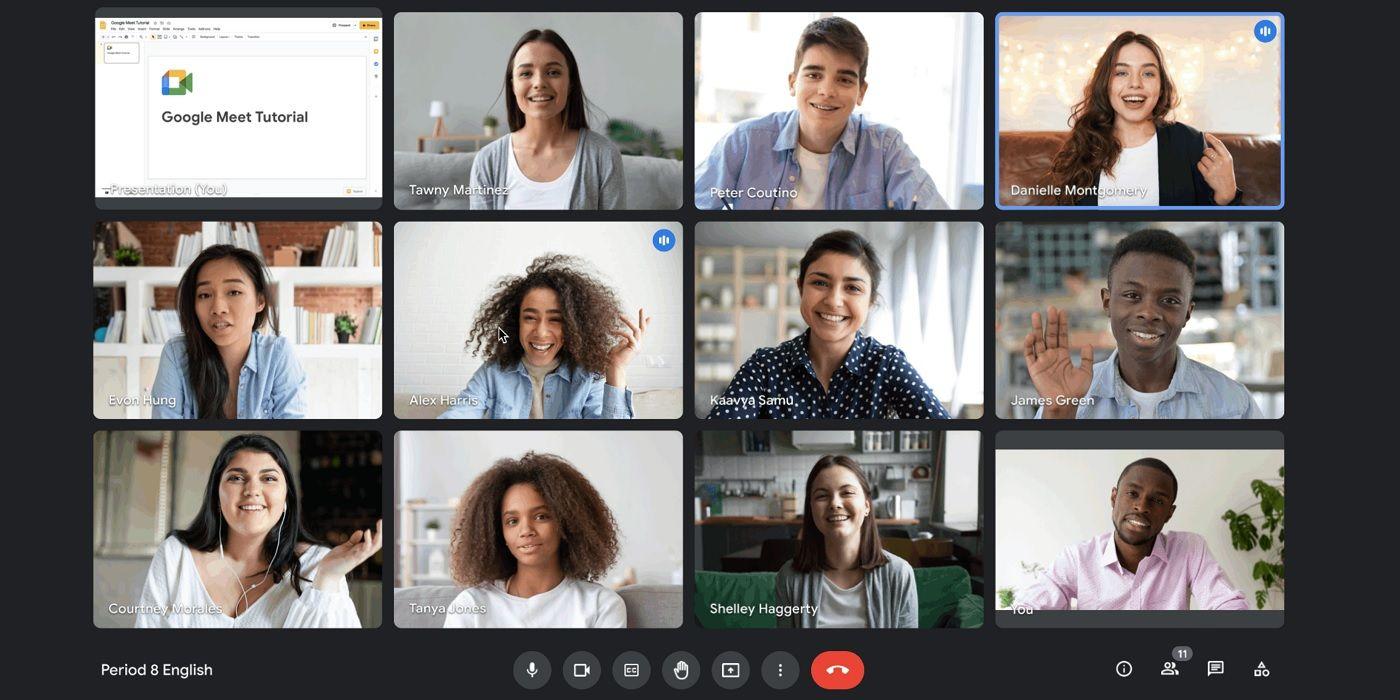
Trình chiếu PowerPoint trên Google Meet giúp công việc, học tập hiệu quả hơn
II. Hướng dẫn cách trình chiếu PowerPoint trên Google Meet
1. Hướng dẫn nhanh
Tạo phòng họp hoặc tham gia vào phòng họp trên Google Meet > Nhấn chọn nút mũi tên > Chọn một cửa sổ > Chọn một slide PowerPoint cần trình chiếu > Nhấn Chia sẻ > Nhấn Dừng chia sẻ nếu muốn kết thúc phần trình bày.
2. Hướng dẫn chi tiết
Bước 1: Đầu tiên, bạn cần tạo một cuộc họp mới trên Google Meet hoặc tham gia vào một cuộc họp bất kì. Sau khi xác nhận tham gia vào cuộc họp, bạn hãy nhấn chuột vào biểu tượng mũi tên hướng lên trên (Present now - trình chiếu ngay) ở phía góc dưới của màn hình.
Bước 2: Sau khi nhấn chọn xong, màn hình sẽ xuất hiện thông báo gợi ý cho bạn 3 sự lựa chọn lần lượt như sau: Your entire screen (cho phép bạn chia sẻ toàn bộ màn hình của mình đến với mọi người), A window (chia sẻ 1 cửa sổ), A tab (chia sẻ 1 thẻ, thích hợp sử dụng cho hình ảnh động hoặc video). Bạn nhấn chọn A window.
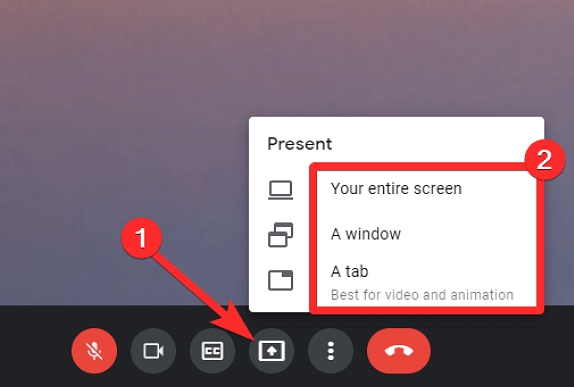
Nhấn chuột vào biểu tượng mũi tên hướng lên trên (Present now - trình chiếu ngay)
Bước 3: Tiếp theo màn hình sẽ hiển thị các gợi ý về giao diện cửa sổ mà bạn muốn chia sẻ. Bạn hãy nhấn chọn vào cửa sổ có chứa bản PowerPoint mà bạn cần trình chiếu rồi nhấn Chia sẻ ở góc dưới bên phải màn hình. Khi muốn kết thúc phần trình chiếu, bạn nhấn Dừng chia sẻ.
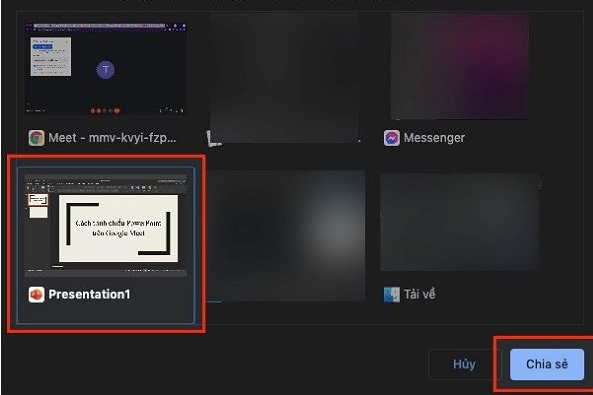
Chọn vào cửa sổ có chứa bản PowerPoint mà bạn cần trình chiếu
Như vậy là bạn có thể trình chiếu PowerPoint qua Google Meet một cách hiệu quả, hỗ trợ công việc thuận tiện và dễ dàng hơn bao giờ hết.
III. Có thể trình chiếu PowerPoint trên Google Meet bằng điện thoại được không?
Trên ứng dụng Google Meet trên điện thoại không có nút Trình bày như trên web. Tuy nhiên bạn hoàn toàn có thể trình chiếu PowerPoint trên Google Meet bằng tính năng chia sẻ màn hình. Tính năng này cho phép bạn chia sẻ tất cả những gì có trên màn hình điện thoại của bạn đến với mọi người.
Để thực hiện trình chiếu PowerPoint trên Google Meet qua điện thoại, bạn chỉ cần thực hiện theo các bước vô cùng đơn giản như sau:
Bước 1: Nhấn tham gia vào cuộc họp đã được tạo trên Google Meet, phía góc dưới bên phải màn hình có biểu tượng dấu ba chấm dọc, bạn hãy nhấn vào đó.
Bước 2: Khi chọn xong dấu 3 chấm sẽ xuất hiện một hộp tùy chọn, bạn nhấn chọn vào biểu tượng mũi tên đi lên là Chia sẻ màn hình.
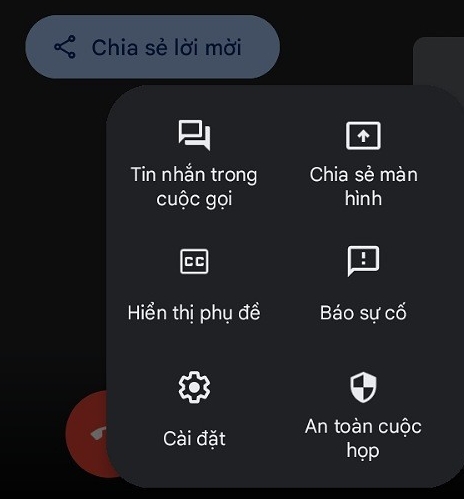
Nhấn chọn vào biểu tượng mũi tên đi lên là Chia sẻ màn hình
Bước 3: Tiếp theo bạn nhấn chọn vào một file PowerPoint cần trình chiếu và chọn Bắt đầu chia sẻ. Nhấn Dừng chia sẻ nếu bạn muốn kiến thúc phần trình bày.
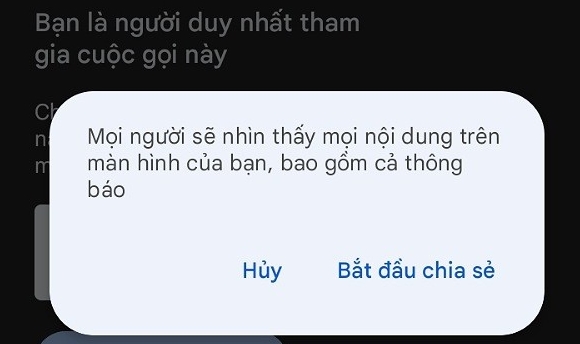
Nhấn chọn vào một file PowerPoint cần trình chiếu và chọn Bắt đầu chia sẻ
IV. Tổng kết
Trên đây là những hướng dẫn giúp bạn biết cách trình chiếu PowerPoint trên Google Meet một cách đơn giản và nhanh chóng. Hi vọng bài viết sẽ hữu ích với bạn, hỗ trợ công việc, học tập của bạn trở nên thuyết phục và hiệu quả hơn.
Xem thêm >>>
Hướng dẫn cách làm mờ ảnh trong powerpoint đơn giản
Hướng dẫn cách làm đồng hồ đếm ngược trong Powerpoint đơn giản
Hướng dẫn cách làm powerpoint từ A-Z cho người mới bắt đầu
copyright © mega.com.vn


