[2022] Hướng dẫn Copy ảnh từ điện thoại iPhone ra máy tính và ngược lại. Đơn giản, chỉ mất một vài phút!Link tham khảo các dòng iPhone: Điện thoại iPhone
Giới thiệu.
- Việc sao chép hình ảnh từ iPhone sang máy tính và ngược lại, chưa bao giờ là đơn giản và lại còn vô cùng phức tạp. Đặc biệt là với những ai quen dùng Android hoặc vừa mới sử dụng iPhone.- Bạn muốn chép hình từ iPhone vào máy tính nhưng không biết phải làm như thế nào và cũng không biết phải chuẩn bị những gì.- Bài viết dưới đây của mình sẽ Hướng dẫn Copy ảnh từ điện thoại iPhone ra máy tính và ngược lại cho bạn, cách thực hiện đơn giản nhất!

Copy ảnh từ điện thoại iPhone ra máy tính.
Chuẩn bị:
- Máy tính chạy hệ điều hành Windows.- Cáp kết nối tương thích.- Phần mềm 3uTools.- Đương nhiên là không thể thiếu iPhone của ta.
Bước 1: Kết nối 2 thiết bị với nhau bằng 3uTools.
Mở phần mềm 3uTools, kết nối iphone với máy tính bằng cáp. Trên iPhone, lựa chọn "Tin cậy" trong popup hiện trên màn hình iPhone nếu đây là lần đầu tiên, bạn cho 2 thiết bị kết nối với nhau. Từ lần thứ 2 trở đi, bạn sẽ không cần lựa chọn nữa.
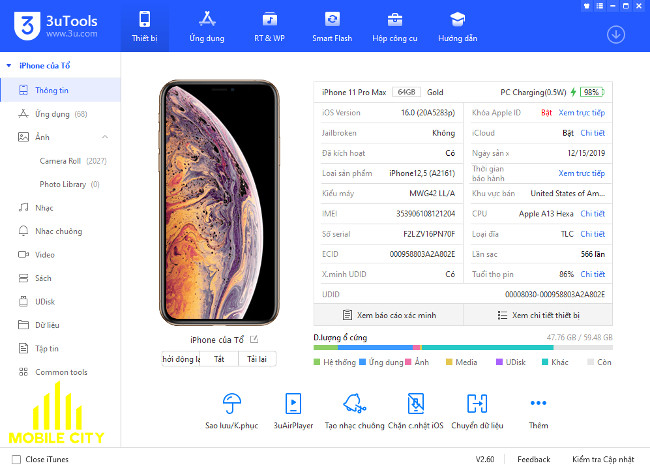
Bước 2: Bắt đầu thao tác.
Ở cột bên trái trên phần mềm 3uTools, ta truy cập vào dòng "Ảnh hoặc Album". Và chọn vào thư mục hay ảnh mà ta muốn copy ra.* Mẹo chọn một lúc nhiều thư mục, ảnh cùng lúc: Nhấn giữ chuột trái, kéo và thả ra đến khi bạn đã chọn đủ. Bấm vào mục xuất ra trên thanh công cụ hoặc click chuột phải và chọn "Xuất ra".
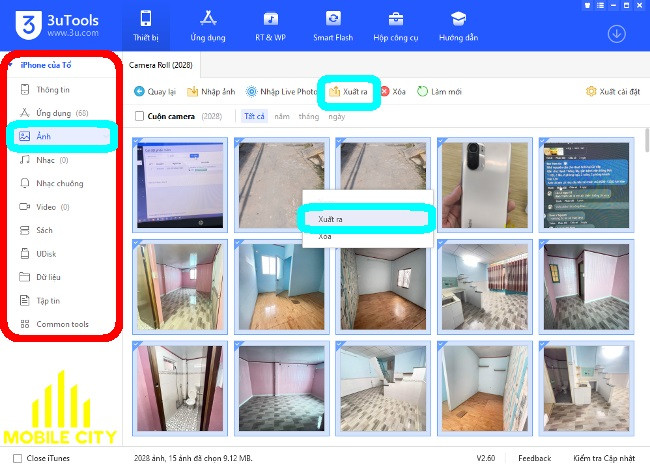
Coppy ảnh từ máy tính vào điện thoại iPhone.
* Các công cụ cần thiết vẫn như cách Copy ảnh từ điện thoại iPhone ra máy tính.
Bước 1: Thao tác trên máy tính.
- Mở 3uTools, ở cột bên trái trên phần mềm 3uTools. Ta truy cập vào dòng "Ảnh hoặc Album" chọn "Nhập ảnh" trên thanh công cụ. Sẽ có 2 tùy chọn được hiện ra.
- Chọn tập tin: Chọn từng ảnh hoặc nhiều ảnh cùng lúc.
- Chọn thư mục: Chọn từng hoặc nhiều thư mục cùng lúc (sử dụng khi ta đã lưu, chuyển sẵn các ảnh đã lọc, lựa chọn, phân loại vào thư mục nhất định).
- Sau khi đã chọn theo nhu cầu, sẽ có cửa sổ nơi bạn lưu file hiện ra. Việc còn lại là click vào file bạn muốn, sẽ có một thông báo xuất hiện yêu cầu bạn cài đặt ứng dụng "PicTools", bấm chọn "Tôi đồng ý" để 3uTools tự cài ứng dụng cho bạn (hãy yên tâm, việc cài ứng dụng này không gây hại đến điện thoại).
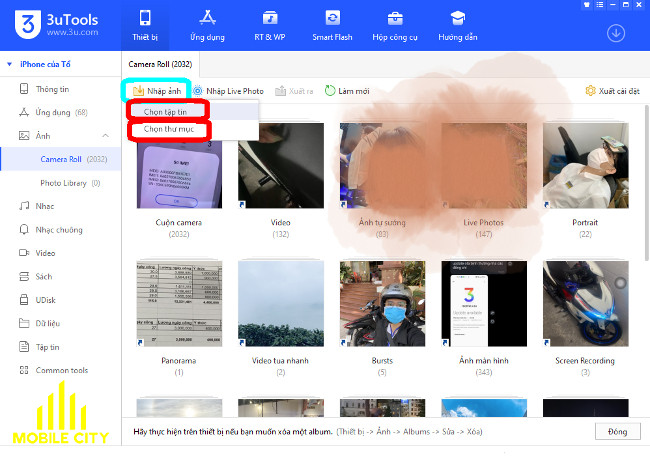
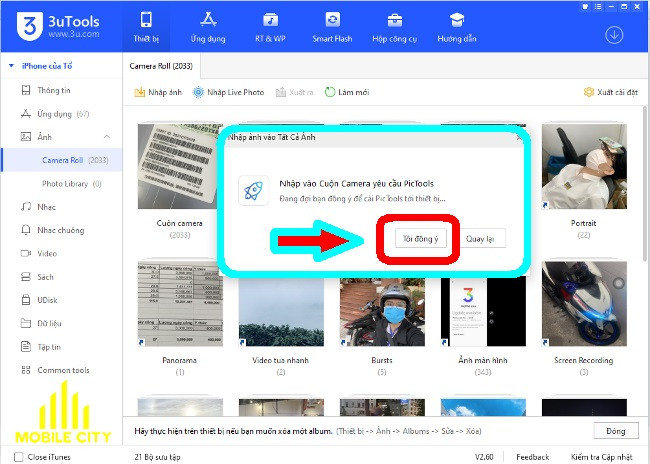
Bước 2: Tháo tác trên điện thoại.
- Việc tự động cài ứng dụng hoàn tất, bạn sẽ được chuyển đến thông báo mới "Đang đợi bạn mở PicTools trên thiết bị".
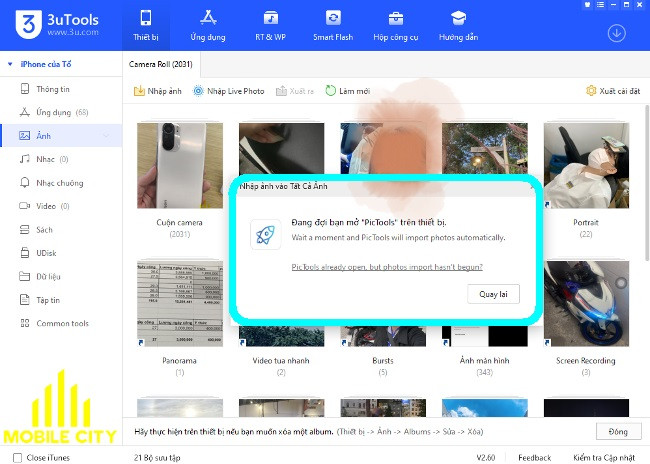
- Lúc này, mở điện thoại và truy cập vào ứng dụng "PicTools" đã được cài xong trước đó. Sẽ có thông báo yêu cầu, ứng dụng muốn truy cập vào Ảnh của bạn. Chọn "Cho phép truy cập vào tất cả ảnh" để hoàn tất. Cuối cùng, hãy để 3uTools tự động làm phần việc còn lại.
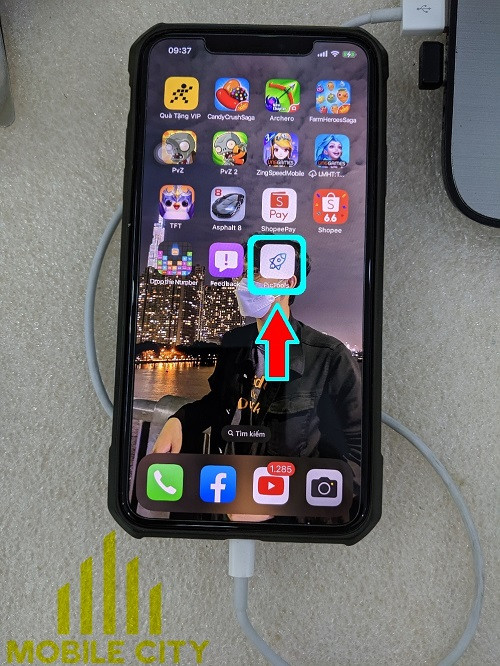
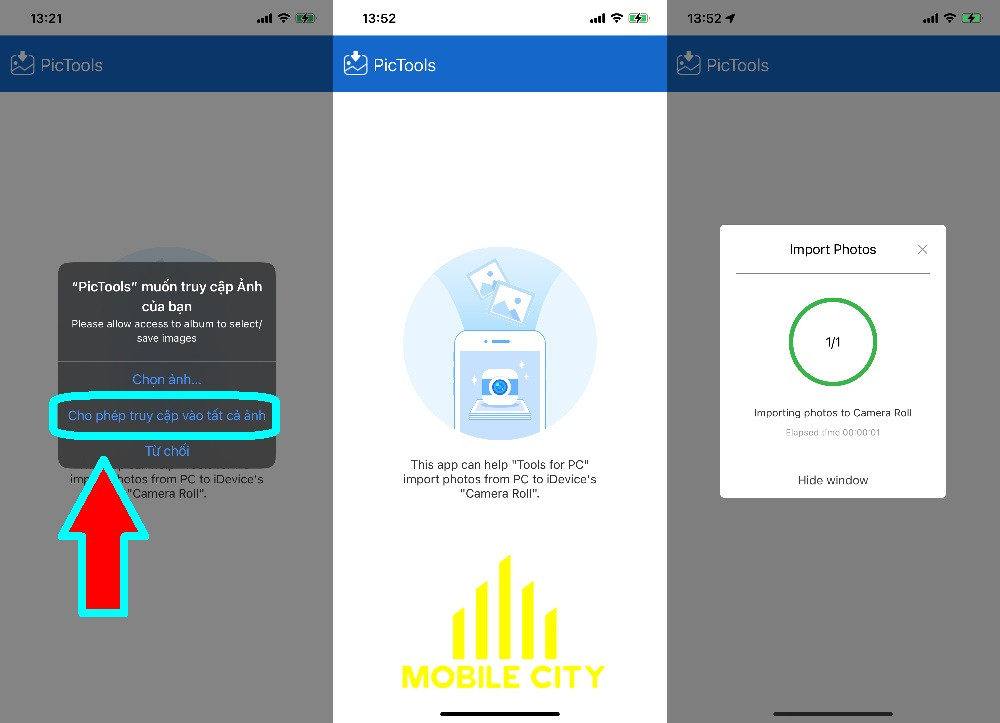
Lời kết.

Qua bài viết, bạn đã biết được cách copy dữ liệu ra vào cho iPhone rồi phải không nào? Mong rằng bài viết này hữu ích với bạn và giúp bạn dễ dàng tùy biến, sử dụng điện thoại iPhone của chính mình hơn. Mọi thắc mắc về bài viết hay đặt mua sản phẩm iPhone bạn hãy bình luận bên dưới bài viết nhé!Hệ thống sửa chữa điện thoại di động MobileCity Care
Tại Hà Nội
- CN 1: 120 Thái Hà, Q. Đống Đa
Hotline: 037.437.9999
- CN 2: 398 Cầu Giấy, Q. Cầu Giấy
Hotline: 096.2222.398
- CN 3: 42 Phố Vọng, Hai Bà Trưng
Hotline: 0338.424242


