Nếu như biết cách chèn hình ảnh trong word bài viết của bạn sẽ trở nên thu hút và gây ấn tượng với người đọc hơn. Trong một số trường hợp, hình ảnh còn thay thế cả nội dung mô tả. Điều này chẳng những giúp tiết kiệm được thời gian soạn thảo mà còn giúp tăng tính thẩm mỹ cho văn bản. Chính vì vậy, bạn nhất định phải biết cách thêm ảnh cho văn bản. Vậy làm thế nào để chèn hình ảnh vào trong văn bản word? Hãy bỏ túi ngay các cách thêm ảnh vào word một cách nhanh chóng và đơn giản nhất qua nội dung chia sẻ trong bài viết sau.
Hướng dẫn các cách chèn hình ảnh trong Word
Cách chèn ảnh có sẵn trên máy vào Word
Đối với những ảnh đã được tải về hoặc có sẵn trên Word. Bạn chỉ cần thực hiện qua 2 bước cực đơn giản sau đây:
Bước 1: Mở ứng dụng Word của Microsoft Word và tài liệu mà bạn muốn chèn ảnh vào. Ở trên thanh công cụ, chọn tab Insert > sau đó chọn Pictures > This Device.
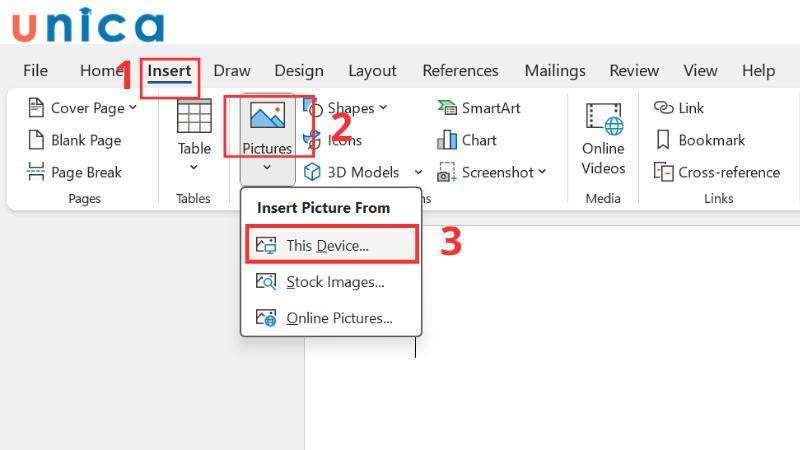
Hướng dẫn các bước chèn ảnh có sẵn trên máy
Bước 2: Sau đó, hộp thoại Insert Picture sẽ xuất hiện ngay lập tức. Tại hộp thoại này, bạn có thể xem qua các thư mục trên máy tính và tìm kiếm hình ảnh bạn muốn chèn vào tài liệu. Khi đã chọn được hình ảnh bạn muốn chèn > ấn Insert để tiến hành chèn ảnh.

Ấn Insert để chèn ảnh vào trong Word
Cách chèn ảnh online vào Word
Nếu bức ảnh ấy là những bức ảnh trực tuyến, không có sẵn ở trong máy. Bạn cần kết nối mạng và mở ứng dụng Word, vào tài liệu mà bạn muốn chèn ảnh và thực hiện theo các bước sau:
Bước 1: Trên thanh công cụ, chọn tab Insert > sau đó chọn phần Online Picture.

Các bước chèn ảnh online vào trong Word
Bước 2: Khi hộp thoại Online Picture được hiển thị, bạn có thể tùy chọn tìm kiếm hình ảnh từ các nguồn như OneDrive hoặc Bing. Bạn cũng có thể dùng từ khóa liên quan đến hình ảnh để tìm kiếm.
Sau khi lựa chọn được hình ảnh phù hợp, bạn chỉ cần nhấp vào nút Inster, hình ảnh sẽ tự động được chèn vào tài liệu Word.

Bạn chọn ảnh online rồi ấn vào Insert rồi chèn ảnh
Cách chèn ảnh vào Word làm phông nền
Trong một số trường hợp, nhiều người muốn sử dụng hình ảnh để làm phông nền trong Word. Các bước thực hiện như sau:
Bước 1: Mở file Word mà bạn muốn chèn ảnh làm hình nền.
Bước 2: Trên thanh công cụ bạn chọn tab Desgin nằm trong nhóm Page Background > nhấn vào mũi tên bên cạnh Page Color > chọn Fill Effects.

Hướng dẫn cách chèn ảnh làm phông nền cho văn bản
Bước 3: Khi cửa sổ Fill Effects xuất hiện > chuyển sang tab Pucture > ấn vào nút Select Picture > tìm hình ảnh bạn muốn chèn ở thu mục chứa ảnh > chọn tên ảnh > ấn Insert.
Bạn nên lựa chọn những hình ảnh có kích thước đủ lớn để phủ khắp trang Word.

Chọn ảnh có sẵn hoặc ảnh online ở trên máy để chèn vào trong Word
Bước 4: Sau khi hoàn tất, bạn ấn OK, lúc này hình ảnh đã được chèn làm phông nền cho file Word của bạn.

Ấn OK để hoàn tất quá trinh chèn ảnh
>>> Xem thêm: Hướng dẫn 5 cách chèn ảnh vào word làm nền siêu đơn giản
Cách chèn ảnh vào khung có sẵn trong Word
Nhiều người muốn hình ảnh được nổi bật và gây ấn tượng hơn với người đọc nên đã tìm cách để chèn ảnh vào khung. Trong Word cung cấp rất nhiều dạng khung để bạn lựa chọn. Các bước đẻ chèn ảnh vào khung có sẵn trong Word như sau:
Bước 1: Bạn mở ứng dụng Word, trên thanh công cụ bạn chọn Inster > vào mục Shapes để lựa chọn hình dạng khung mà bạn thích.
Bước 2: Bạn kéo và thả chuột tại địa điểm mà bạn muốn chèn khung trong Word.

Hướng dẫn chèn ảnh vào khung trong Word
Bước 3: Sau khi khung đã xuất hiện trên trang Word, bạn nhìn lên phần cuối cùng của thanh cụ có xuất hiện thêm mục Shape Format.
Bước 4: Bạn chọn Shape Format > vào mục Shape Fill > chọn Picture rồi bạn lựa chọn các hình ảnh mà bạn muốn chèn vào Word.

Chuyển đến mục Shape Format để chèn ảnh bạn muốn vào khung ở trong Word
Bước 5: Ấn Insert để chèn ảnh vào khung.
.png)
Ấn Insert để chèn ảnh vào trong khung
Bước 6: Khi hình ảnh đã được chèn vào khung thành công, bạn có thể tùy chỉnh là kích thước khung để hình ảnh được chèn vào trông đẹp và rõ ràng nhất. Bạn chỉ cần ấn vào khung, nó sẽ xuất hiện các nút điều chỉnh kích thước hoặc xoay khung để bạn sử dụng.

Kết quả thu được sau khi chèn ảnh vào khung
Cách chèn ảnh vào bảng trong Word
Trên thực tế, cách để chèn ảnh vào trong bảng Word cũng giống như cách chèn ảnh vào Word không có bảng. Chỉ có điều nó phụ thuộc vào vị trí con trỏ chuột ở vị trí cần chèn ở trong bảng dữ liệu ở trong Word. Các bước được thực hiện như sau:
Bước 1: Mở file Word, di chuyển tới vị trí có bảng dữ liệu cần chèn ảnh. Chọn ví trí cần chèn ảnh trong Word, trên thanh công cụ chọn tab Inster > Picture.

Hướng dẫn chèn ảnh vào bảng trong Word
Bước 2: Tùy vào hình ảnh mà bạn đang cần chèn vào, bạn sẽ lựa chọn một trong những cách trên để chèn hình vào bảng trong Word.
Cách chèn nhiều ảnh vào Word cùng lúc
Để chèn nhiều ảnh trong Word trong cùng một lúc, bạn thực hiện thao tác sau đây:
Bước 1: Mở ứng dụng Word, trên thanh công cụ chọn Insert > chọn Picture > chọn mục This Service.
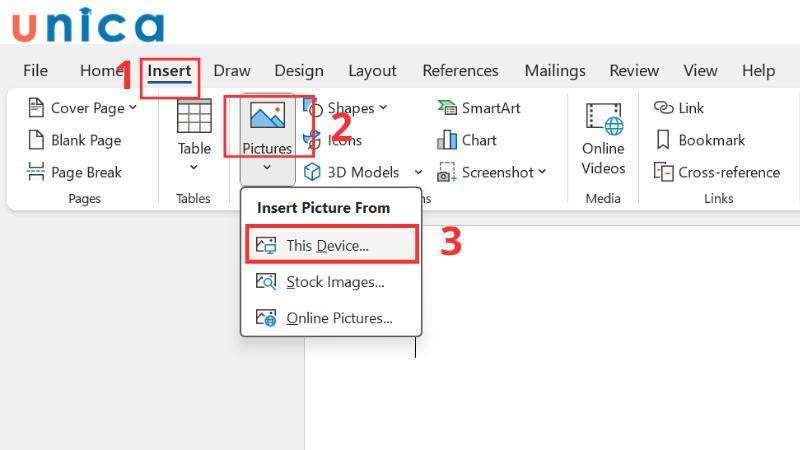
Hướng dẫn chọn nhiều ảnh để chèn vào trong Word
Bước 2: Tại đây, bạn lựa chọn những bức ảnh cần chèn vào. Để chọn nhiều ảnh, bạn nhấn Shift để chọn nhiều ảnh liên tiếp, hoặc nhấn Ctrl để chọn từng ảnh. Cuối cùng ấn Insert để chèn ảnh vào văn bản.
Việc thêm nhiều ảnh cùng lúc vào văn bản giúp cho quá trình thêm ảnh của bạn được nhanh chóng hơn, tiết kiệm thời gian và công sức.

Chọn nhiều ảnh bằng cách sử dụng phím Shift hoặc Ctrl rồi ấn Insert để chèn ảnh
Cách chèn ảnh vào Word bằng paste
Một trong những cách chèn ảnh vào Word được rất nhiều người sử dụng lại là ứng dụng của chức năng Copy và paste như thông thường. Chức năng này không chỉ được sửu dụng để dán các loại văn bản, nó cũng dùng để chèn hình ảnh vào Word.
Các bước thực hiện như sau:
Bước 1: Mở tài liệu cần chèn ảnh vào trong Word.
Bước 2: Mở file Explorer và chọn đến vị trí thư mục có hình ảnh cần chèn vào tài liệu Word. Sau đó bạn kích chuột phải lên tệp file ảnh > chọn Copy.
Hoặc khi bạn đang mở ảnh trong mục Preview cũng có thể kích chuột phải vào ảnh và Copy chứ không cần quay trở lại thư mục ban đầu.

Hướng dẫn cách chèn ảnh vào Word bằng phím tắt Copy and Paste
Bước 3: Quay trở về cửa sổ Word, di chuyển con trỏ chuột tới vị trí cần chèn ảnh, rồi ấn chuột phải để chọn Paste hoặc ấn tổ hợp phím Ctrl + V.

Cách chỉnh sửa ảnh trong Word
Sau khi đã chèn được ảnh vào trong Word, chúng ta cần phải tiến hình chỉnh sửa hình ảnh đó để nó phù hợp và tăng tính thẩm mỹ cho văn bản.
Thay đổi kích thước hình ảnh
Để thay đổi kích thước hình ảnh, bạn di chuyển chuột đến 4 góc của ảnh. Khi mũi tên biến thành mũi tên hai chiều, bạn nhấn giữ phím Shift và kéo theo chiều muốn thay đổi để ảnh không bị vỡ.
Nếu bạn muốn thay đổi hình ảnh theo chiều cao và độ rộng chính xác, bạn chọn Format ở bên góc phải màn hình > điền các thông số kích thước mà bạn muốn thay đổi.

Hướng dẫn chỉnh sửa hình ảnh trong Word
Tạo hiệu ứng ảnh
Nếu bạn muốn tạo hiệu ứng cho hình ảnh, bạn nhấn chuột phải vào bức ảnh rồi chọn Format Picture.

Hướng dẫn cách tạo hiệu ứng cho hình ảnh trong Word
Trong đấy có rất nhiều hiệu ứng mà bạn có thể lựa chọn:
Ở mục Shadow - Đổ bóng hình ảnh.
-
Presets: Lựa chọn kiểu đổ bóng mà bạn muốn.
-
Color: Chọn màu bóng.
-
Transparency: Điều chỉnh độ trong cho bóng.
-
Size: Thay đổi kích cỡ của bóng.
-
Blur: Làm nhòe bóng.
-
Angle: Chỉnh góc đổ của bóng.
-
Distance: Khoảng cách từ ảnh đến phần bóng.

Hướng dẫn điều chỉnh đổ bóng hình ảnh trong Word
Ở mục Refection - Phản chiếu hình ảnh
-
Presets: Chọn kiểu hình ảnh phản chiếu.
-
Transparency: Điều chỉnh độ trong suốt của hình ảnh phản chiếu.
-
Size: Thay đổi kích thước hình ảnh phản chiếu.
-
Blur: Làm nhòe hình ảnh phản chiếu.
-
Distance: Khoảng cách từ ảnh đến hình ảnh phản chiếu.

Điều chỉnh phản chiếu hình ảnh ở mục Refection
Ở mục Glow - hình ảnh được phản chiếu sáng xung quanh ở bên ngoài các cạnh.
-
Presets: Chọn kiểu chiếu sáng xung quanh bên ngoài ảnh.
-
Color: Lựa chọn màu chiếu sáng sáng ảnh.
-
Size: Thay đổi kích thước.
-
Transparency: Điều chỉnh độ trong suốt.

Hướng dẫn sử dụng mục Glow khi chỉnh sửa hình ảnh đã chèn trong Word
Ở mục Soft Edges - Hình ảnh được phản chiếu sáng xung quanh ở bên trong các cạnh.
-
Presets: Lựa chọn kiểu chiếu sáng xung quanh bên trong ảnh.
-
Size: Điều chỉnh kích thước.

Hướng dẫn sử dụng mục Soft Edges khi chỉnh sửa hình ảnh đã chèn trong Word
Thiết lập cách hiển thị vị trí của hình ảnh
Hình ảnh ở trên Word có thể được dùng làm nền hoặc kết hợp với văn bản tùy vào nhu cầu của người sử dụng. Dưới đây là cách thay đổi vị trí hiển thị của hình ảnh trong tài liệu Word của bạn.

Hướng dẫn thiết lập cách hiển thị vị trí của ảnh
Nhấn chuột phải vào ảnh > chọn Wreap Text. Sau đó, bạn sẽ thấy xuất hiện các menu như:
-
In the Line with Text: Hình ảnh cùng dòng với văn bản.
-
Square: Văn bảo sẽ bao quanh hình ảnh.
-
Tight: Hình ảnh chỉnh nhỏ đi và đối xứng với văn bản hơn.
-
Through: Hình ảnh nổi lên chữ.
-
Top and Bottom: Hình ảnh sẽ dịch chuyển chữ lên trên và dưới.
-
Behind Text: Hình ảnh ở phía sau văn bản. Ở chế độ này sẽ rất khó để di chuyển hình ảnh.
-
In Front of Text: Hình ảnh ở phía trước văn bản và che văn bản lại. Ở chế độ này thì bạn có thể dễ dàng di chuyển được hình ảnh.
Thêm chú thích cho ảnh
Bước 1: Kích chuột phải vào hình ảnh cần bổ sung thêm chú thích.
.png)
Hướng dẫn thêm chú thích cho ảnh
Bước 2: Vào Insert Caption > lúc đấy sẽ hiện lên một bản menu nhỏ và bạn ấn OK.

Ấn OK để hiển thị chú thích dưới ảnh
Bước 3: Sau đó, bạn sẽ thấy một dòng nhỏ in nghiêng ở dưới hình ảnh của bạn, bạn có thể điều chỉnh chú thích tùy thích.

Kết quả thu được sau khi thực hiện thêm chú thích của ảnh
Chèn ảnh vào Word bằng điện thoại
Các bước để chèn ảnh vào Word trên điện thoại:
Bước 1: Mở tài liệu Word trên điện thoại của bạn. Nếu như tài liệu có thông báo rằng đang ở chế độ chỉ đọc, bạn hãy nhấn vào mục Lưu một bản sao để sửa đổi.

Hướng dẫn chèn ảnh trong Word trên điện thoại
Bước 2: Nhấn vào biểu tưởng Hình ảnh để chọn hình ảnh từ hình ảnh trên điện thoại.

Ấn vào biểu tượng để chèn ảnh vào trong Word
Bước 3: Bạn ấn vào biểu tượng Chỉnh sửa hình ảnh để thêm các hiệu ứng cho hình ảnh, màu sắc, độ sáng, khung viền,... các tính năng chỉnh sửa hình ảnh trên điện thoại khá giống với Word máy tính.
.png)
Các tính năng chỉnh sửa hình ảnh trên điện thoại khá giống với Word máy tính.
Bước 4: Dùng công cụ căn chỉnh hình ảnh để di chuyển, xóa, thu phóng và căn lề hình ảnh theo ý muốn.
Dùng công cụ căn chỉnh hình ảnh trong Word
Bước 5: Sau khi hoàn thành các bước trên, bạn lưu lại tài liệu Word bằng cách nhấn vào tính năng Lưu/Chia sẻ/Gửi bản sao.
Cách chỉnh sửa hình ảnh trên Word bằng điện thoại
Dưới đây là cách chỉnh hình ảnh trên điện thoại sao cho không rối mắt.
-
Style - dùng để định dạng kiểu cho hình ảnh, có thể định dạng 2D và 3D.
-
Wrap Text - cài đặt ngắt dòng văn bản xung quanh hình ảnh. Trong Wrap Text có rất nhiều kiểu để bạn chọn như In Line with Text, Top and Bottom, Behing Text,...
-
Arrage trên thanh menu Pictures - sắp xếp hình ảnh so với các đối tượng và văn bản khác. Ở trong Arrange cung cấp 6 tùy chọn khác nhau: Bring Forwat, Send Backward dùng để xếp hình đè hoặc chèn phía dưới so với các đối tượng khác. Bring to Front và Send to Back dùng để di chuyển hình ảnh nằm hoàn toàn ở trên hay ở dưới cùng. Và Bring in Front of Text và Send Behind Text sẽ đặt hình ảnh trước hoặc sau phần chữ trong tài liệu.
-
Crop - cắt bỏ những phần dư thừa, thay đổi kích thước hình ảnh.
>> Xem thêm: Cách cắt ảnh trong Word siêu nhanh chóng và chi tiết
Kết luận
Cách chèn hình ảnh trong word khá đơn giản và dễ thực hiện. Tuy nhiên, để bản word của bạn trở nên bắt mắt, gọn gàng không làm rối mắt người nhìn thì bạn cần phải biết cách chọn hình ảnh, sắp xếp hình ảnh và tạo hiệu ứng cho hình ảnh hợp lý. Nếu bạn muốn nâng cao kỹ năng soạn thảo trình bày văn bản word hãy thường xuyên theo dõi website của chúng tôi. Hoặc tham gia ngay khóa học word để có thể nắm bắt đầy đủ, chi tiết các kiến thức về Microsoft word.


