Tính năng điểm đánh dấu trong Word sẽ giúp bạn dễ dàng tìm kiếm nhanh chóng những phần quan trọng trong tài liệu, giảm thời gian làm việc. Hãy theo dõi hướng dẫn dưới đây để thực hiện trên máy tính của bạn.
Hướng dẫn này được thực hiện trên Laptop Lenovo chạy hệ điều hành Windows 10 với phiên bản Microsoft Word 2013, 2016, 2019 và có thể áp dụng cho máy tính khác sử dụng Windows hoặc macOS.
I. Cách tạo điểm đánh dấu trong Word 2013, 2016, 2019
1. Hướng dẫn nhanh
Đặt con trỏ chuột vào vị trí bạn muốn tạo Điểm Đánh Dấu > Tab Insert > Điểm Đánh Dấu > Nhập tên của Điểm Đánh Dấu > Nhấn Thêm.
2. Hướng dẫn chi tiết
Bước 1: Đặt con trỏ chuột vào vị trí bạn muốn tạo Điểm Đánh Dấu > Nhấn vào tab Insert.
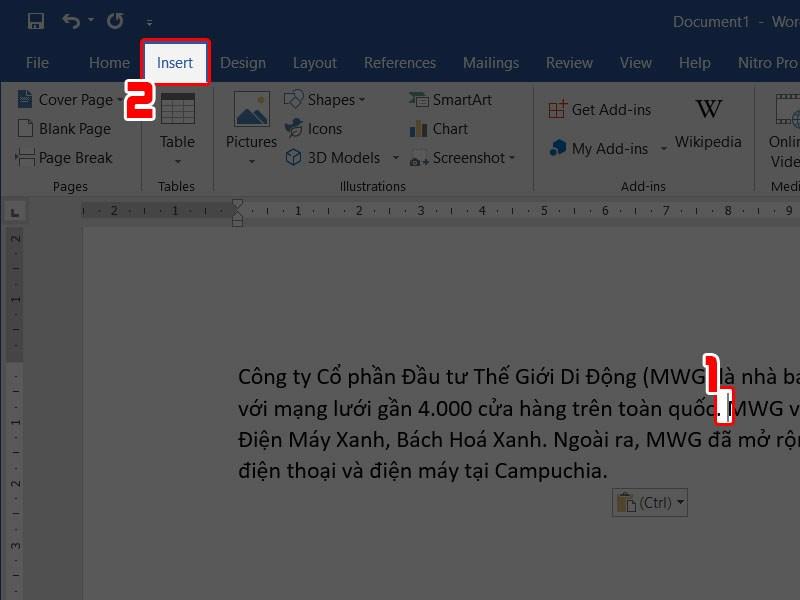
Chọn vị trí để đặt Điểm Đánh Dấu
Bước 2: Chọn mục Điểm Đánh Dấu.
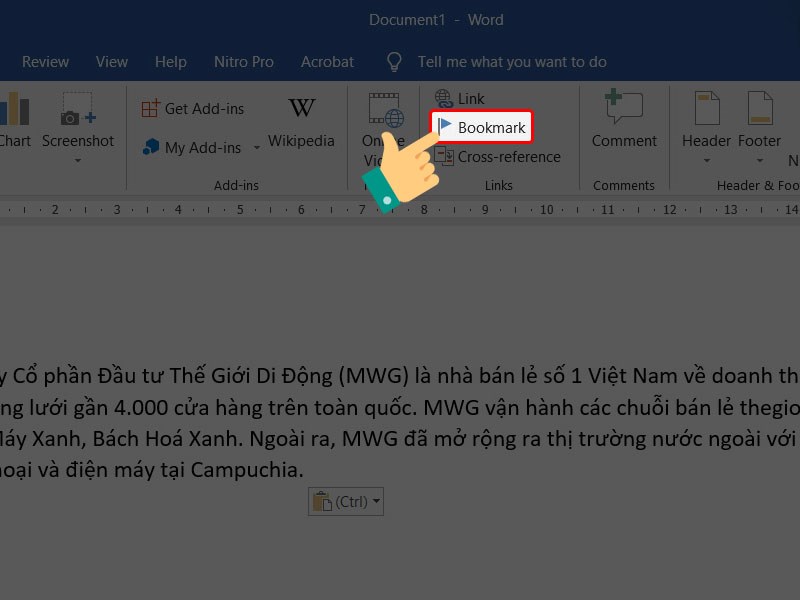
Chọn Điểm Đánh Dấu
Bước 3: Bạn hãy nhập tên của Điểm Đánh Dấu > Nhấn Thêm.
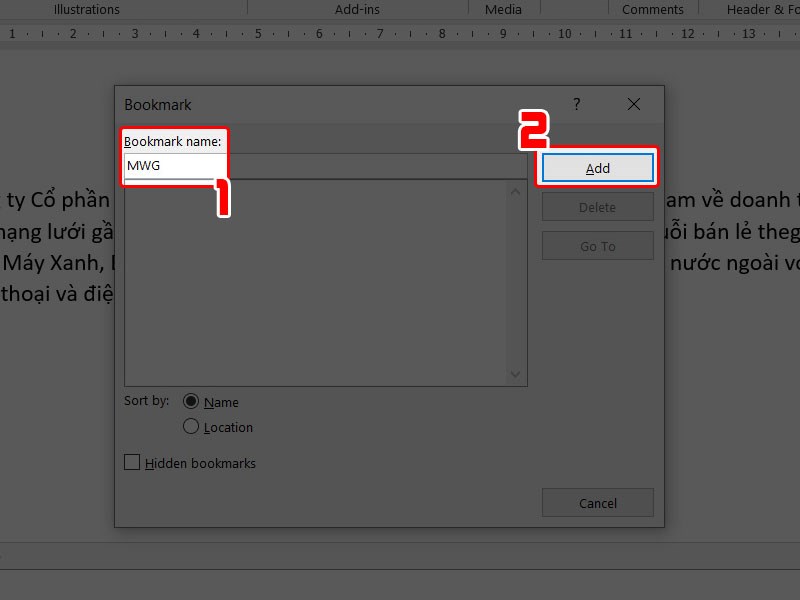
Điền tên vào ô Điểm Đánh Dấu
Chúc mừng! Bạn vừa tạo thành công Điểm Đánh Dấu!
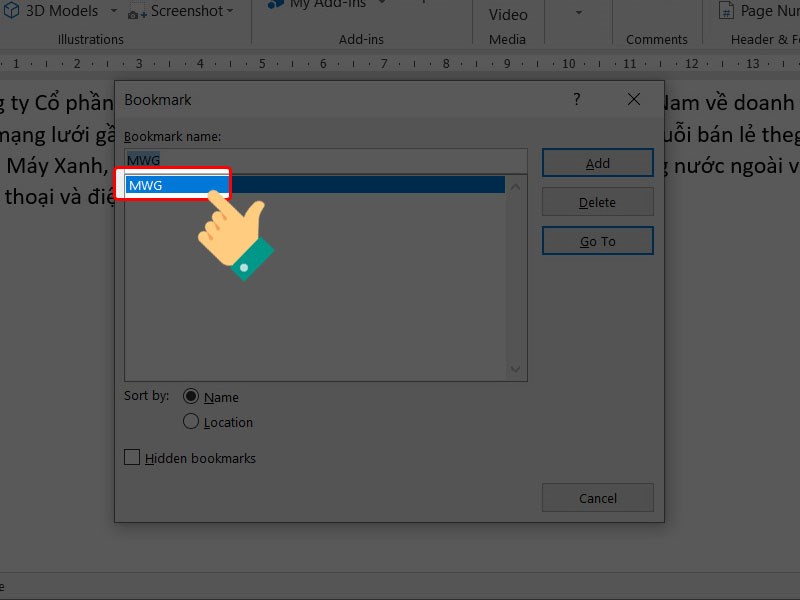
Chèn thành công
Bước 4: Để xem lại những Điểm Đánh Dấu bạn đã lưu, hãy nhấn vào Liên Kết và chọn Điểm Đánh Dấu.
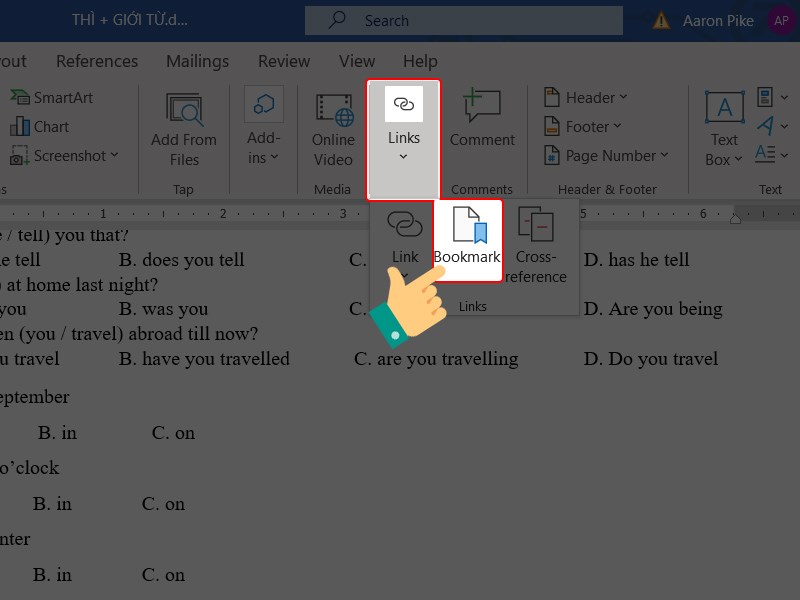
Mở Mục Đánh Dấu
Bước 5: Nhấp vào tên Điểm Đánh Dấu mà bạn muốn xem và nhấn Đi tới.
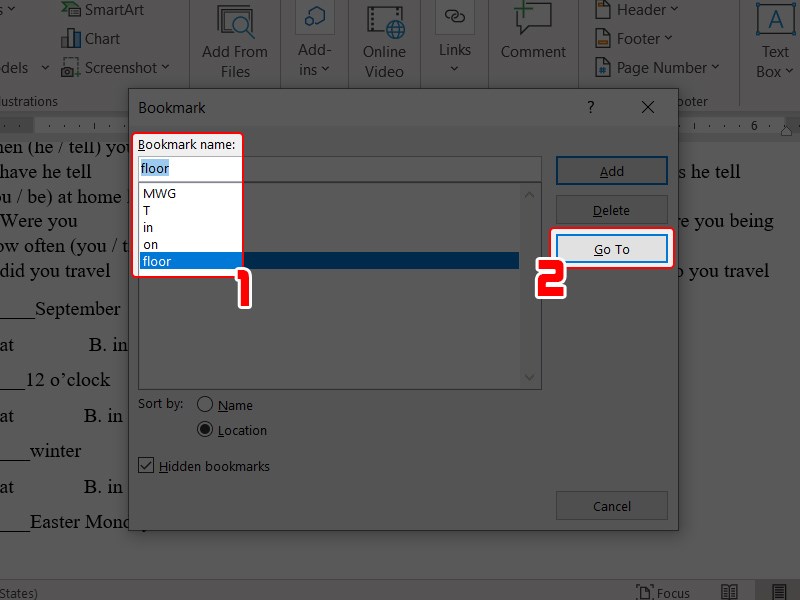
Đến Điểm Đánh Dấu đã tạo
Khi đó, bạn sẽ thấy Điểm Đánh Dấu hiển thị với đánh dấu đậm.
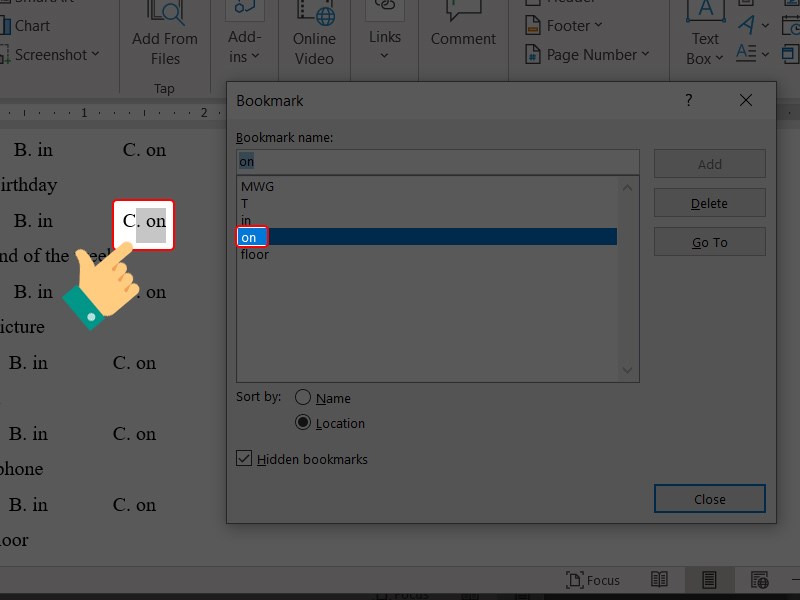
Đến Điểm Đánh Dấu
Bước 6: Để xóa Điểm Đánh Dấu, hãy nhấp vào từ khóa bạn muốn xóa và nhấn Xóa ở phía bên phải bảng công cụ.
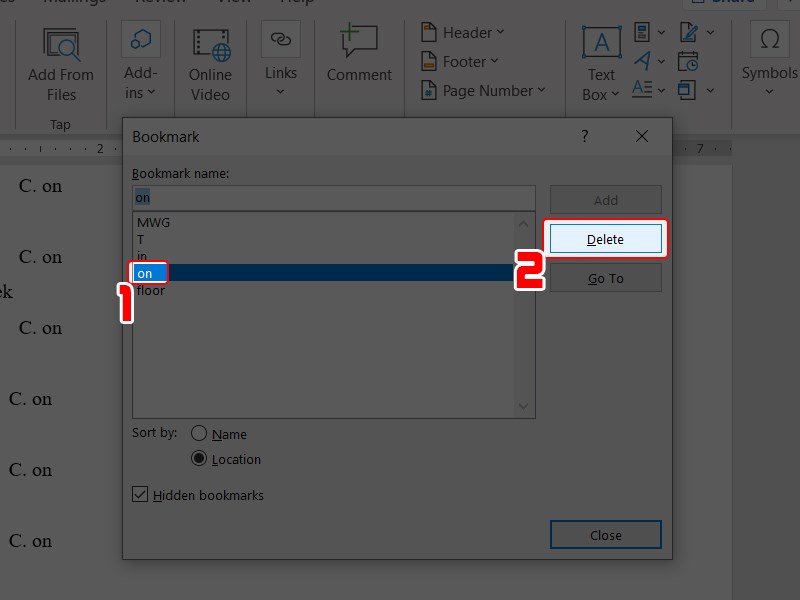
Xóa Điểm Đánh Dấu
Mua phần mềm Microsoft Office tại Mytour:
II. Bí Quyết Tạo Điểm Đánh Dấu Trong Word 2010
1. Hướng Dẫn Nhanh
Di chuyển con trỏ chuột đến vị trí bạn muốn thêm Điểm Đánh Dấu > Tab Insert > Bookmark > Nhập tên cho Điểm Đánh Dấu > Nhấn Add.
2. Hướng Dẫn Chi Tiết
Bước 1: Di chuyển con trỏ chuột đến vị trí muốn thêm Điểm Đánh Dấu > Nhấn vào tab Insert.
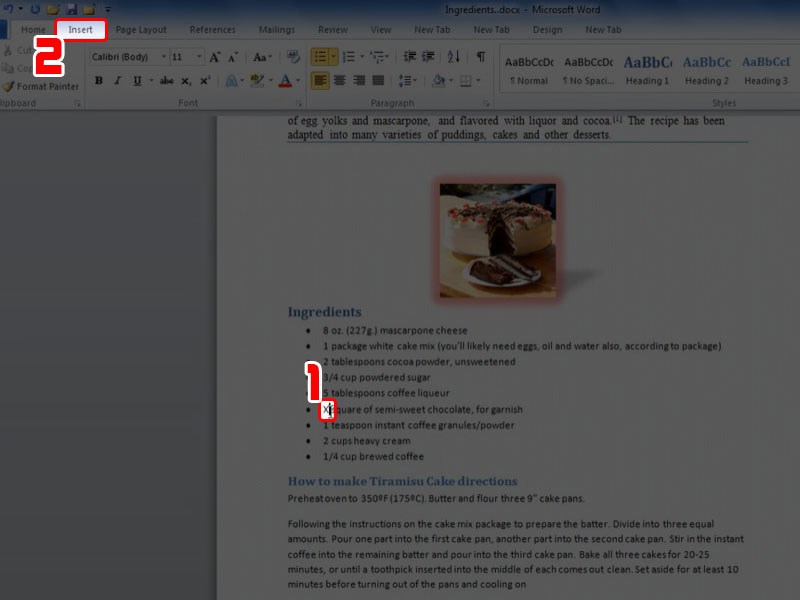
Đặt vị trí vào nơi bạn muốn tạo điểm đánh dấu
Bước 2: Chọn mục Bookmark.
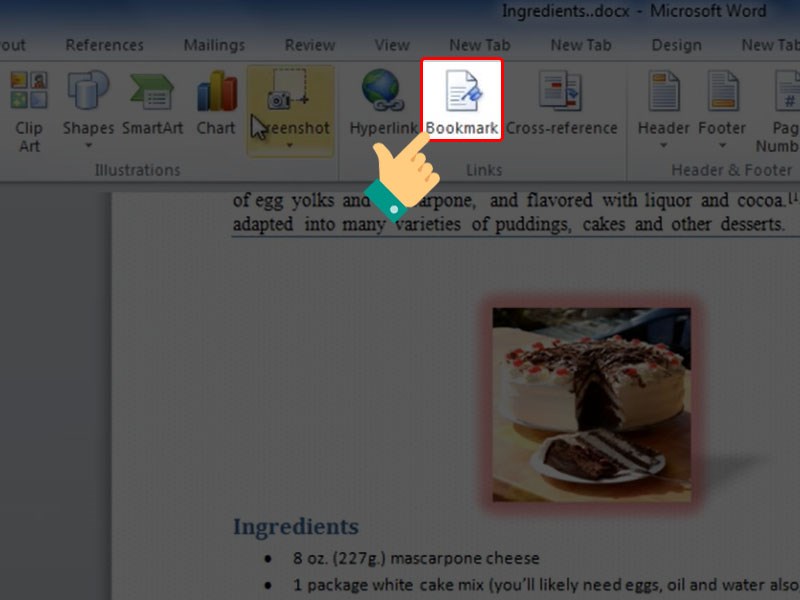
Chọn điểm đánh dấu
Bước 3: Gõ tên cho Điểm Đánh Dấu > Nhấn Add.
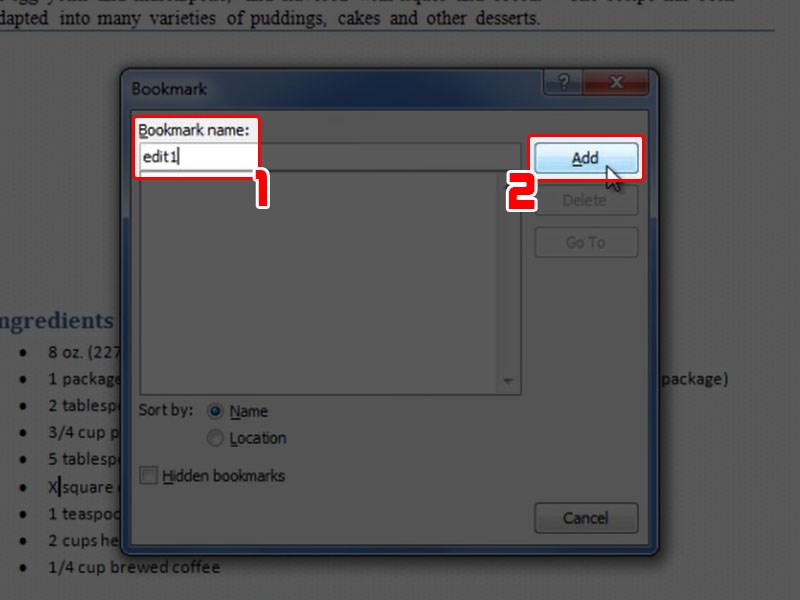
Ghi tên cho điểm đánh dấu
III. Cách tạo bookmark Word 2007, 2003
1. Hướng dẫn nhanh
Bước 4: Di chuyển con trỏ đến vị trí muốn tạo Điểm Đánh Dấu > Nhấn Add.
2. Hướng dẫn chi tiết
Bước 1: Nhấn con trỏ chuột vào nơi bạn muốn tạo Bookmark > Chọn tab Insert.
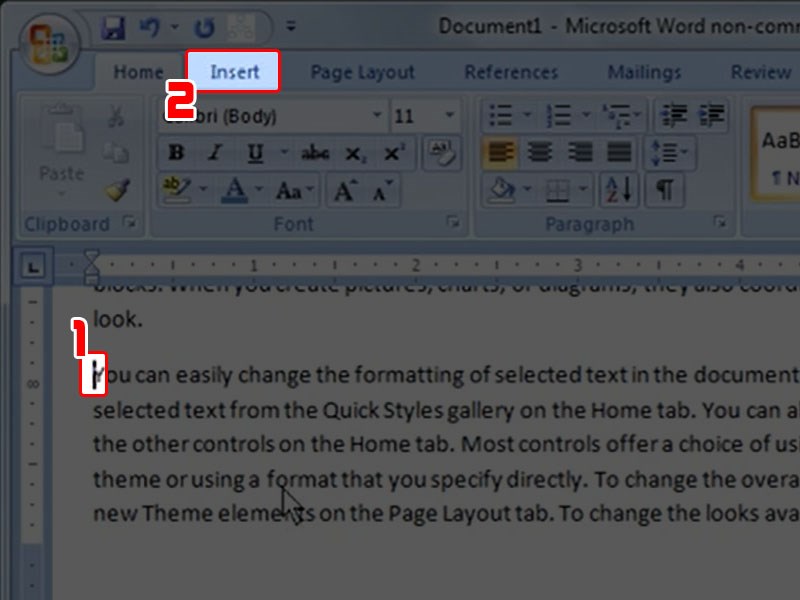
Đặt con trỏ vào vị trí muốn đặt bookmark
Bước 2: Chọn phần Bookmark.
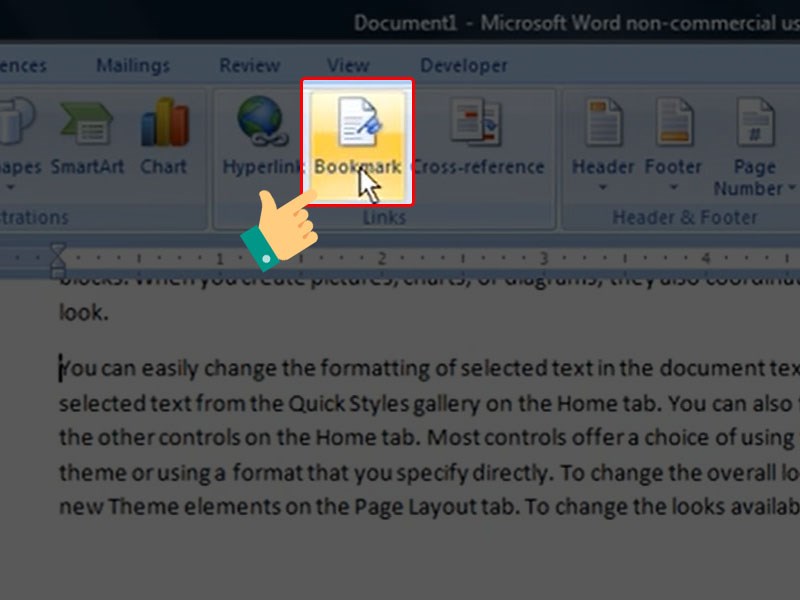
Chọn mục bookmark
Bước 3: Nhập tên cho Điểm Đánh Dấu > Nhấn Add.
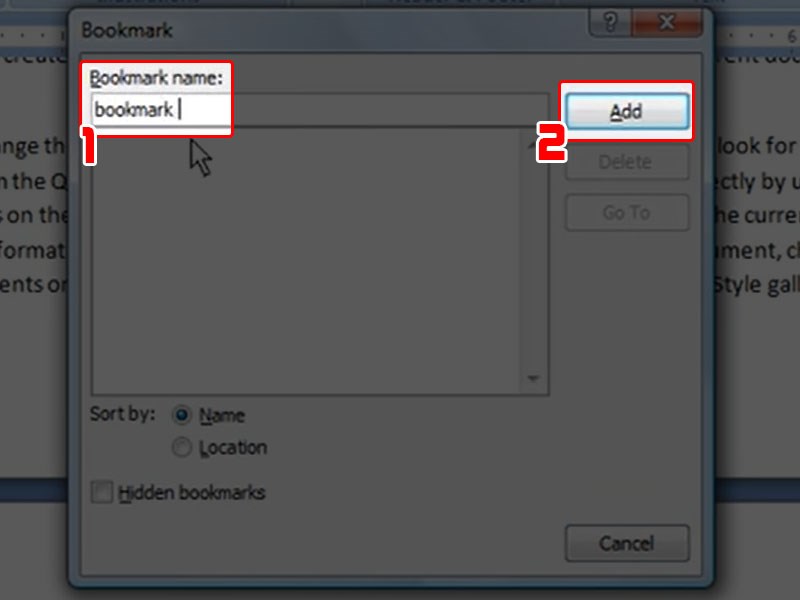
Điền tên cho bookmark


