Bước 6: Nếu bạn muốn bắt đầu đánh số trang từ một số bất kỳ (không phải từ 1), vào menu Design, trong nhóm Customize, chọn Slide Size > Custom Slide Size.
Tại mục Number slides from, nhập số bắt đầu và nhấn OK. Đối với PowerPoint 2010, vào menu Design, chọn Page Setup, sau đó nhập số bắt đầu ở mục Number slides from và nhấn OK để hoàn tất.

Đánh số trang trong Powerpoint trên Mac
Bước 1: Đầu tiên, mở bản trình chiếu PowerPoint của bạn và chuyển sang chế độ Normal để dễ dàng thao tác chỉnh sửa các slide trong bài thuyết trình.
Bước 2: Tiếp theo, truy cập vào thẻ Insert trên thanh công cụ ribbon, sau đó tìm và nhấn vào nút Slide Number. Đây là nơi bạn có thể thiết lập số trang cho các slide trong bản trình chiếu của mình.
Bước 3: Trong hộp thoại Header and Footer xuất hiện, chọn ô Slide number và nhập số bạn muốn bắt đầu đánh số trang. Khu vực Preview bên phải sẽ hiển thị vị trí số trang sẽ xuất hiện trên các slide của bạn.
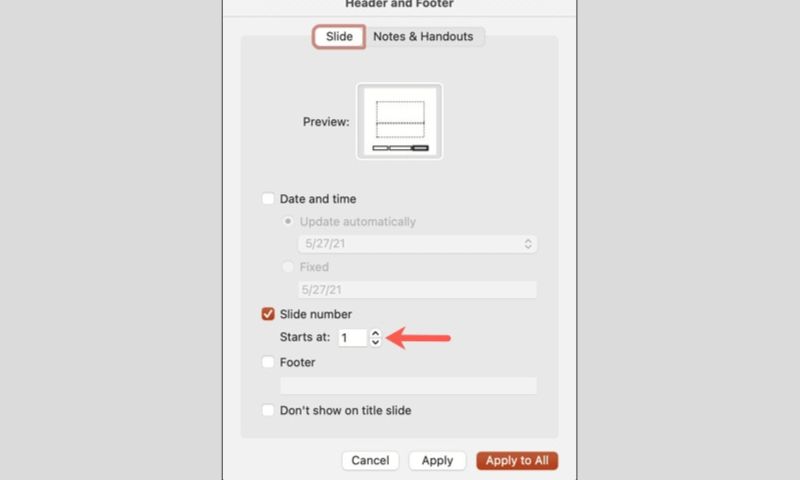
Nếu bạn không muốn số trang hiển thị trên slide đầu tiên (thường là slide tiêu đề), bạn có thể đánh dấu chọn Don’t show on title slide để loại bỏ số trang trên slide này.
Bước 4: Sau khi thực hiện các thay đổi, bạn có thể chọn Apply để chỉ áp dụng số trang cho slide hiện tại hoặc bấm Apply to All nếu bạn muốn đánh số trang cho tất cả các slide trong bài thuyết trình. Thao tác này giúp bạn hoàn tất việc đánh số trang một cách nhanh chóng và dễ dàng.
Tham khảo Top Macbook Air bán chạy nhất tại Điện Thoại Giá Kho
Đánh số trang cho tất cả các trang
Bước 1: Mở bảng chọn Insert (Chèn). Trong tab Text (Văn bản), chọn Insert Slide Number (Chèn số trang chiếu).
Bước 2: Một cửa sổ có tên Header and Footer (Đầu trang và chân trang) sẽ xuất hiện. Tại đây, chọn mục Slide number (Số hiệu bảng chiếu).
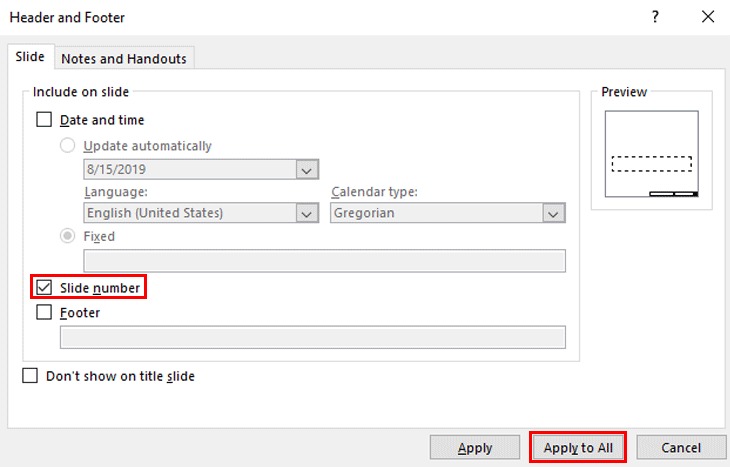 Bước 3: Nhấn Apply to All (Áp dụng cho tất cả) để đánh số cho mọi trang chiếu trong bài trình bày.
Bước 3: Nhấn Apply to All (Áp dụng cho tất cả) để đánh số cho mọi trang chiếu trong bài trình bày.
Thường thì trang chiếu đầu tiên sẽ được đánh số là Page 1. Để thay đổi số cho trang chiếu đầu tiên, bạn làm theo các bước sau:
Bước 1: Truy cập vào bảng chọn Design (Thiết kế). Trong tab Customize (Tuỳ chỉnh), chọn Slide Size (Kích cỡ trang chiếu) > Custom Slide Size (Tuỳ chỉnh kích cỡ trang chiếu).
Bước 2: Trong cửa sổ xuất hiện, nhập số trang chiếu đầu tiên vào ô Number slides from (Đánh số trang chiếu từ).
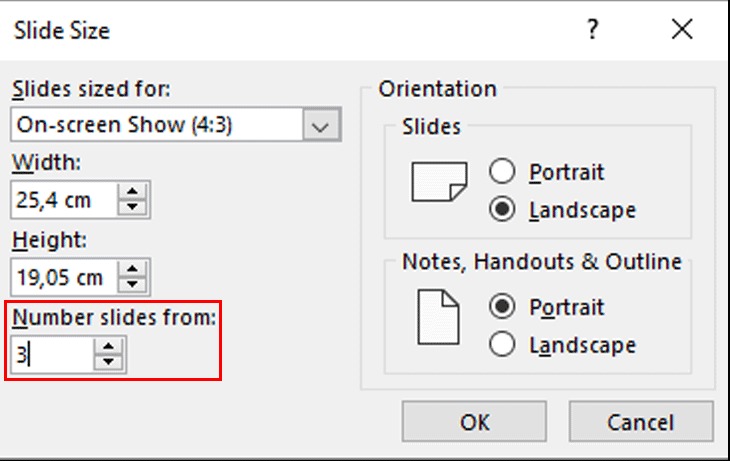 Ví dụ, nếu bạn nhập số 3, thì trang chiếu đầu tiên sẽ được đánh số là Page 3.
Ví dụ, nếu bạn nhập số 3, thì trang chiếu đầu tiên sẽ được đánh số là Page 3.
⇒ Sở hữu iphone 16 plus like new thời trang và đẳng cấp với chi phí tiết kiệm tối đa.
Cách đánh số từ một trang bất kỳ hoặc trừ trang chiếu đầu tiên
Bước 1: Chuyển đến trang chiếu mà bạn muốn bắt đầu đánh số. Chọn Insert (Chèn). Trong tab Text (Văn bản), nhấn Insert Slide Number (Chèn số trang chiếu).
Bước 2: Cửa sổ Header and Footer (Đầu trang và chân trang) sẽ hiện ra, chọn ô Slide number (Số hiệu bảng chiếu).
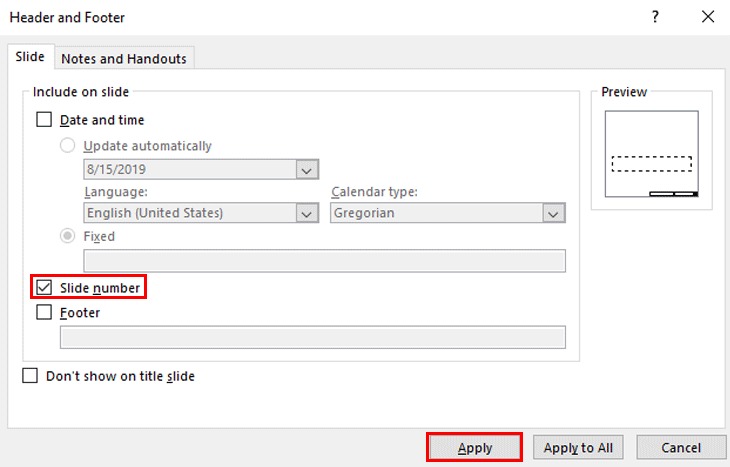 Bước 3: Nhấn Apply (Áp dụng) để bắt đầu đánh số từ trang hiện tại. Để không đánh số cho trang chiếu đầu tiên, bạn hãy chọn mục Don’t show on title slide (Không hiển thị trang chiếu tiêu đề).
Bước 3: Nhấn Apply (Áp dụng) để bắt đầu đánh số từ trang hiện tại. Để không đánh số cho trang chiếu đầu tiên, bạn hãy chọn mục Don’t show on title slide (Không hiển thị trang chiếu tiêu đề).
Powerpoint có những công cụ nào?
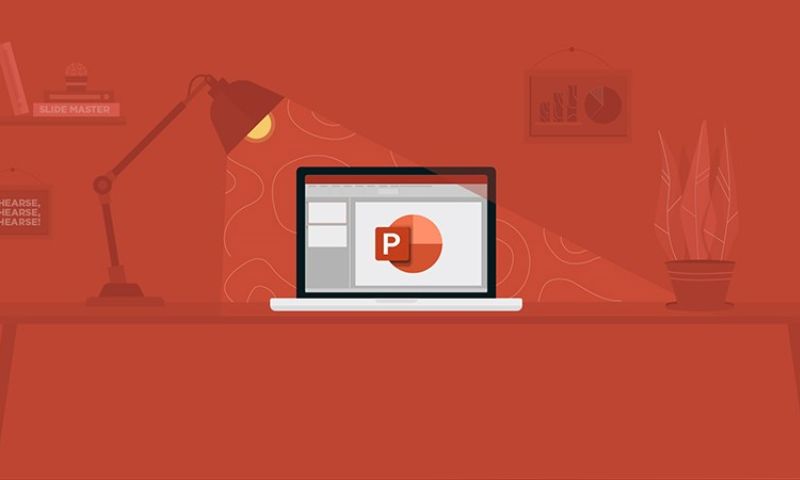
PowerPoint là một công cụ vô cùng mạnh mẽ và linh hoạt, mang lại nhiều lợi ích thiết thực trong nhiều lĩnh vực khác nhau. Với những tính năng đa dạng, PowerPoint được ứng dụng rộng rãi trong các hoạt động giảng dạy, học tập, và kinh doanh.
Qua bài viết trên, Điện Thoại Giá Kho đã hướng dẫn chi tiết các thao tác đơn giản đánh số trang trong Powerpoint để bài thuyết trình của bạn trở nên chuyên nghiệp hơn. Hy vọng bài viết sẽ đem lại những thông tin hữu ích đến cho bạn.
Đọc thêm:
- Cách tạo làm đồng hồ đếm ngược trong Powerpoint có âm thanh đơn giản
- Hướng dẫn cách làm PowerPoint trên Canva đơn giản nhanh nhất
- Cách đánh số trang trong Powerpoint theo ý muốn đơn giản


