Word là một phần mềm trên máy tính rất hữu ích cho công việc văn phòng nhờ vào tính tiện ích của các công cụ mà nó cung cấp. Trong Word, có một tính năng cho phép bạn chia các phần tử thành các mục nhỏ hơn, giúp quản lý tài liệu dễ dàng hơn. Dưới đây, Laptop Khánh Trần sẽ hướng dẫn bạn cách thực hiện đánh số thứ tự 1.1, 1.2 trong Word.
Vì sao nên đánh Thứ tự 1.1 1.2 trong Word?
Giúp tài liệu Word có cấu trúc dễ nhìn và dễ đọc
Cách đánh số thứ tự 1.1 và 1.2 trong Word 2013 và 2016 không chỉ giúp tài liệu có cấu trúc rõ ràng và dễ đọc hơn, mà còn tạo ra một bố cục mạch lạc và logic. Bằng cách này, văn bản của bạn được phân chia thành các phần nhỏ một cách rõ ràng và dễ hiểu.
Việc sử dụng số thứ tự cũng giúp người đọc dễ dàng theo dõi văn bản, bởi chúng có thể theo dõi mỗi phần một một cách thuận tiện hơn. Đồng thời, khi tài liệu được đánh số hợp lý, người đọc có thể dễ dàng nhận biết khi nào họ hoàn thành một phần cụ thể và cần chuyển đến phần tiếp theo.
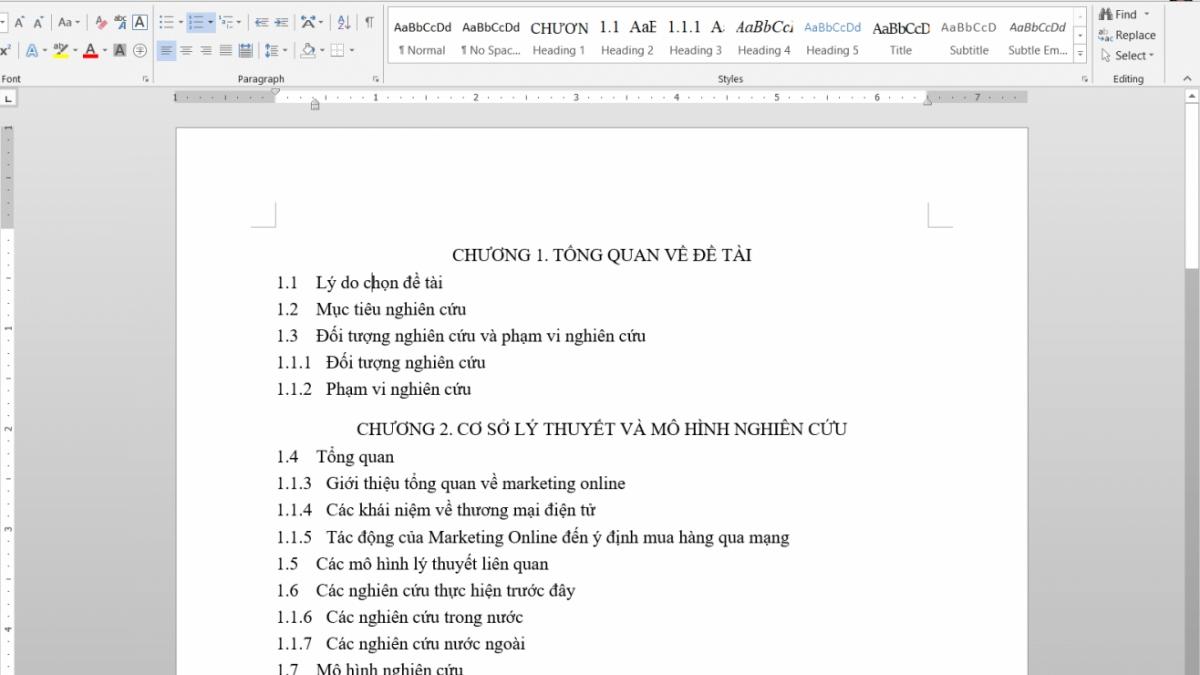
Tự động cập nhật số thứ tự trong tài liệu
Thêm vào đó, việc biết cách đánh số thứ tự trong Word giúp tự động cập nhật các số thứ tự trong tài liệu của bạn. Điều này không chỉ giúp tiết kiệm thời gian mà còn đảm bảo tính chính xác của số thứ tự.
Ngoài ra, việc sử dụng cách đánh số này cũng giúp giảm nguy cơ phát sinh lỗi khi chỉnh sửa số thứ tự. Điều này giúp tăng tính chính xác của tài liệu và tránh mất thời gian khi xử lý các văn bản lớn.
Hỗ trợ phân cấp độ văn bản dễ hơn
Việc biết cách đánh số thứ tự 1.1 và 1.2 trong Word 2013 và 2016 mang lại một lợi ích khác đó là hỗ trợ phân cấp danh sách văn bản một cách dễ dàng. Đặc biệt, bạn có thể hiển thị các mục theo từng cấp độ trong văn bản của mình một cách thuận tiện.
Ngoài ra, khi bạn muốn thay đổi mức độ ưu tiên của các mục danh sách, chỉ cần thay đổi số thứ tự và hệ thống của Word sẽ tự động điều chỉnh mọi thứ theo ý của bạn mà không cần phải chỉnh sửa thủ công. Điều này giúp bạn dễ dàng quản lý các văn bản với nhiều mức độ và thông tin phức tạp một cách hiệu quả.
Cách đánh số thứ tự 1.1 1.2 trong Word
- Bước 1: Trước tiên, mở tài liệu mà bạn muốn chỉnh sửa. Sau đó, bôi đen đoạn văn bản mà bạn muốn đánh số và chọn tab "Home".
- Bước 2: Tiếp theo, nhấn vào biểu tượng "Đánh dấu" như hình dưới đây. Khi bạn nhấn vào biểu tượng này, văn bản được chọn sẽ tự động chia thành các mục.
- Bước 3: Bạn có thể dễ dàng điều chỉnh các mục con bằng cách bôi đen phần văn bản và chọn các kiểu "Heading" mà bạn mong muốn.
- Bước 4: Dưới đây là kết quả sau khi bạn hoàn tất tất cả các bước trên.

Những thông tin trên hi vọng bạn có thể hiểu rõ và thêm những kiến thức trong việc lựa chọn và sử dụng laptop hiệu quả. Liên hệ tới Khánh Trần để được nhân viên lành nghề, cũng như chuyên gia tư vấn cũng như cung cấp sản phẩm laptop ThinkPad Detachable X12 i7 Hãy làm khách hàng may mắn nhé!


