Bạn đang dùng Zoom và muốn tìm hiểu về cách lên lịch họp vào 1 giờ chiều nay qua Zoom Meeting? Nam Long Telecom hướng dẫn các bước đơn giản cách tạo phòng Zoom như sau:
Hướng dẫn chi tiết lên lịch họp vào 1 giờ chiều nay - cách tạo cuộc họp trên zoom
Gải pháp hội nghị hướng dẫn lên lịch họp trên zoom lúc 1 giờ chiều nay bằng máy tính PC window 10. Nếu bạn dùng điện thoại thì thao tác tương tự nhé!
Bước 1 : Tải về và khởi động ứng dụng Zoom Meeting
Bạn tải ứng dụng Zoom tại đây và cài đặt Zoom.
Nhấn vào nút Schedule như trên màn hình để đặt lịch họp.
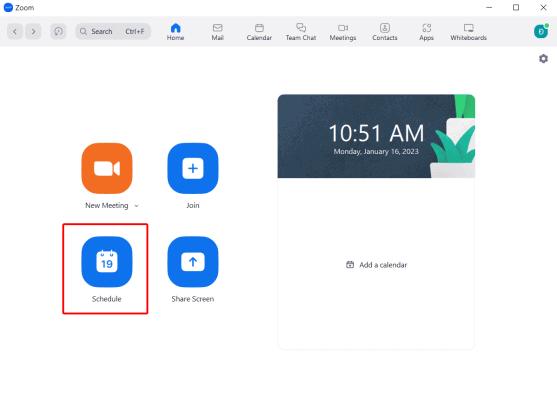
Bước 2 : Thiết lập lên lịch họp vào 1 giờ chiều nay trong Schedule
Trong phần Shedule Meeting, bạn cần điền một số mục sau:
- Topic : Tên cuộc họp
- Date & Time : Thời gian bắt đầu họp và kết thúc. Ở đây bạn sẽ chọn thời gian bắt đầu cuộc hợp là 1 giờ chiều nay.
- Time zone : Nơi chọn múi giờ. Bạn chọn Việt Nam.
- Meeting ID :.ID của cuộc họp. Có thể để tự động, hoặc chọn ID của tài khoản bạn.
- Security :
- Passcode : Khi chọn ô này thì chỉ người nhận được link hoặc điền password mới vào phòng được.
- Waiting Room : Khi chọn ô này, chỉ người được host chấp nhận mới vào được phòng Zoom
- Video : Lựa chọn hiển thị hay tắt camera của Host. Lựa chọn hiển thị hay tắt camera của người tham dự. Bạn có thể bật lại trong cuộc họp Zoom
- Calendar : Chọn other calender
- Advanced Options : Một số tính năng nâng cao
- Cho phép người tham gia có thể tham gia zoom bất cứ lúc nào
- Mute người tham gia khi vừa tham gia vào
- Tự động ghi hình buổi học/ họp trên máy tính cá nhân
- Duyệt hoặc chặn người tham gia từ một số vùng.

Bấm save là bạn đã thành công lên cuộc họp vào 1 giờ chiều nay.
Bước 3 : Xác nhận lại thông tin cuộc họp
Sau đó, sẽ có một hộp thoại xuất hiện yêu cầu bạn xác nhận lại thông cuộc họp đã đặt lịch. Lúc này, để tránh thông tin bị sai sót, bạn nên kiểm tra thông tin lại 1 lần nữa. Sau đó, nhấn “Copy to Clipboard” để sao chép và gửi thông tin đến những người sẽ tham gia Zoom.
Bước 4 : Đến giờ họp, Zoom sẽ gửi thông báo
Đến giờ bắt đầu buổi họp, Zoom sẽ gửi thông báo cho bạn. Bạn chỉ cần nhấn nút Start để bắt đầu tham gia.
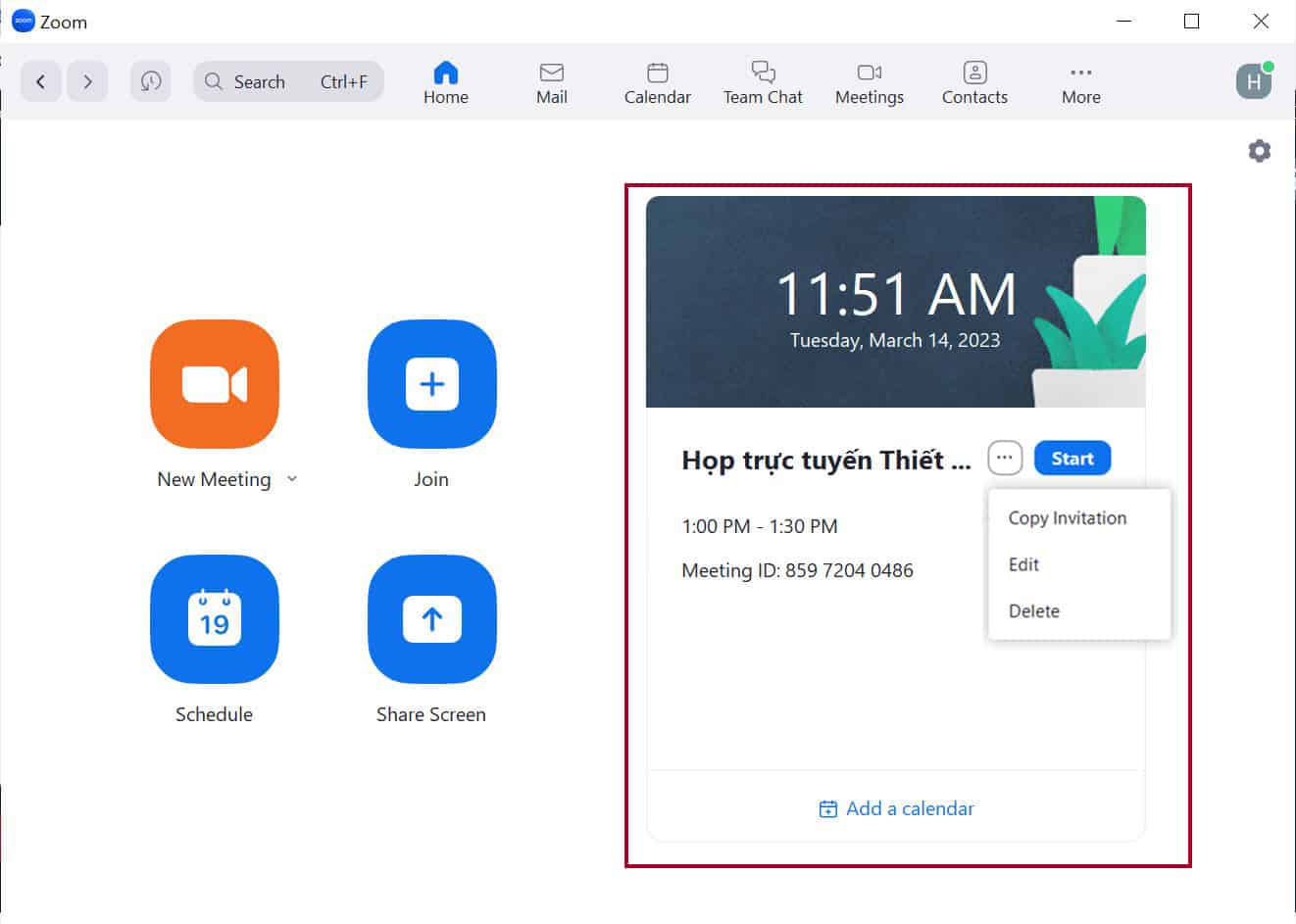
Bên cạnh đó, khi bạn nhấn vào nút 3 chấm bên cạnh nút Start sẽ có nhiều tùy chọn khác.
- Bạn có thể sửa lại thông tin cuộc họp
- Copy lời mời nếu vô tình tắt bảng hội thoại lúc nãy
- Xóa cuộc họp.
Chúc các bạn thành công.
Ngoài ra, trong cuộc họp với Zoom. Nếu bạn có nhu cầu chia phòng họp thành các nhóm nhỏ để thảo luận và trao đổi. Tham khảo bài viết Cách chia phòng trong zoom.
Các thiết bị họp Zoom Meeting GPHN khuyên dùng
Mong rằng những thông tin Giaiphaphoinghi.vn cung cấp, giúp bạn biết cách lên lịch họp qua Zoom thông qua ví dụ lên lịch họp vào 1 giờ chiều nay.
Bạn có thể thể họp Zoom chỉ với một laptop/ điện thoại. Ngoài ra, có thể kết nối thêm thêm camera, loa ngoài, micro vào máy tính/ PC để họp Zoom. Sau đây là những thiết bị ngoại vi giá rẻ, đơn giản dễ sử dụng của Poly:
Tiếp đến là những thiết bị phần cứng có tích hợp sẵn Zoom và MS Team. Tức là bạn có thể họp trực tuyến dễ dàng qua Zoom/ MS Team mà ko cần máy tính.
Dưới đây là các thiết bị hội họp được nhiều doanh nghiệp dùng phổ biến:
Thông tin liên hệ
DEMO trải nghiệm miễn phí bất kỳ sản phẩm Poly hay thiết bị Neat, liên hệ ngay Nam Long Telecom:
Nam Long Telecom | Nhà phân phối thiết bị chính hãng
- Tel : 0903 05 8877
- Email : cuong.truong@namlongtelecom.vn
Đọc thêm:
Tổng quan Zoom Room
Phần mềm bảng trắng online miễn phí tốt nhất 2024


