Nhấp vào liên kết Change what to keep (Thay đổi những gì cần giữ lại) để xác nhận các tệp cá nhân và ứng dụng bạn muốn giữ lại. Sau đó, nhấp vào nút Install (Cài đặt) và để quá trình nâng cấp diễn ra. Khi hoàn tất, máy tính của bạn sẽ tự khởi động lại và cho phép bạn đăng nhập vào Windows 10. Hãy để hệ điều hành mới tự động cấu hình và cập nhật để sẵn sàng sử dụng.

Một màn hình có thể xuất hiện yêu cầu bạn hoàn tất việc thiết lập thiết bị của mình. Nhấp vào Continue (Tiếp tục) và làm theo các hướng dẫn trên các màn hình tiếp theo. Sau đó, bạn sẽ được đưa vào giao diện Windows 10 mới của mình, sẵn sàng để sử dụng.
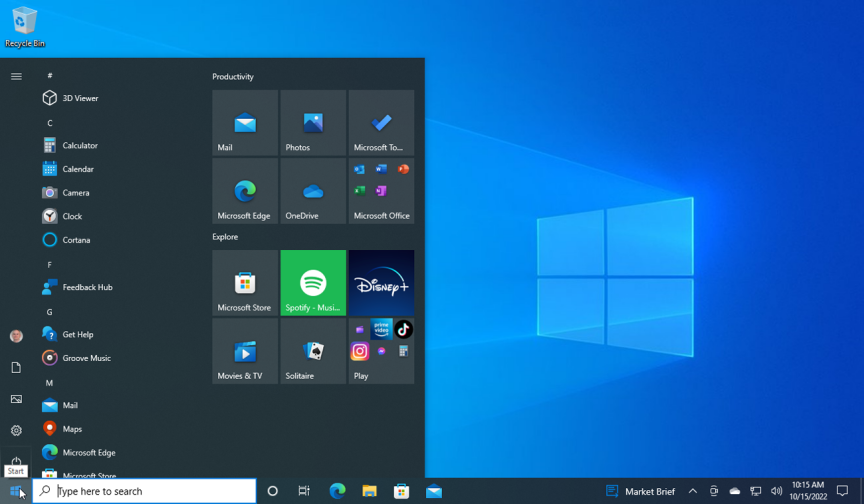
Kiểm tra các tệp cá nhân và ứng dụng của bạn để đảm bảo chúng vẫn còn nguyên sau quá trình nâng cấp. Sau đó, hãy truy cập vào Settings > Update & Security > Windows Update để kiểm tra và cài đặt bất kỳ bản cập nhật mới nào.
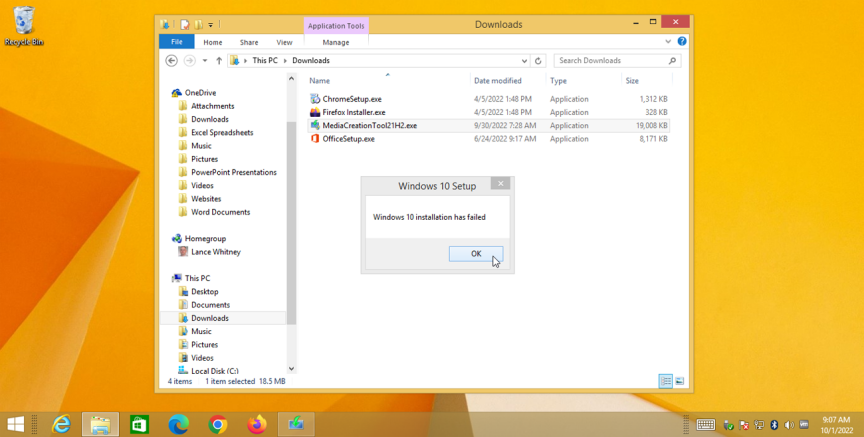
3. Nâng cấp bằng tệp ISO
Tùy thuộc vào cấu hình máy tính, phần cứng, trình điều khiển (drivers) và các yếu tố khác, quá trình nâng cấp có thể không diễn ra suôn sẻ như mong đợi. Trong trường hợp đó, bạn có thể nhận được thông báo lỗi cho biết rằng quá trình cài đặt Windows 10 đã thất bại. Điều này có thể xảy ra với một số cấu hình máy tính nhất định.
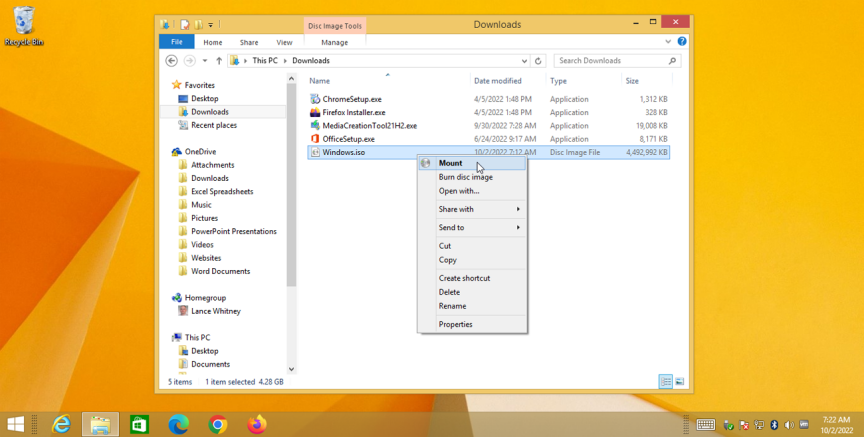
Trong trường hợp gặp sự cố, giải pháp tốt nhất là nâng cấp lên Windows 10 bằng tệp ISO từ Microsoft. Hãy chạy lại Media Creation Tool. Tại màn hình hỏi bạn muốn thực hiện điều gì, chọn tùy chọn Create Installation Media (Tạo phương tiện cài đặt) và nhấp vào Next (Tiếp theo).
Chọn ngôn ngữ, phiên bản hệ điều hành (OS edition) và kiến trúc (32-bit hoặc 64-bit). Ở màn hình tiếp theo, hệ thống sẽ hỏi bạn muốn sử dụng phương tiện nào. Hãy chọn ISO file và nhấp vào Next (Tiếp theo). Sau đó, chọn một vị trí trên máy tính của bạn để lưu tệp ISO và nhấp vào Save (Lưu). Khi tệp ISO được tạo xong, nhấp vào Finish (Hoàn tất).
Bây giờ, hãy mở File Explorer và điều hướng đến vị trí mà tệp ISO đã được tải về. Nhấp chuột phải vào tệp ISO và chọn Mount từ menu bật lên. Thao tác này sẽ tạo một ổ đĩa có khả năng khởi động trên máy tính của bạn và mở ra một tập hợp các tệp và thư mục từ tệp ISO.
Trong số các tệp được gắn kết này, bạn sẽ thấy tệp setup.exe. Nhấp đúp vào tệp này để bắt đầu quá trình nâng cấp. Sau đó, màn hình Windows 10 Setup sẽ xuất hiện.
Nhấp vào liên kết Change how Windows Setup downloads updates (Thay đổi cách Windows Setup tải xuống các bản cập nhật), chọn Not right now (Không phải lúc này), sau đó nhấp vào Next (Tiếp theo). Xem qua các điều khoản sử dụng (license terms) và nhấp vào Accept (Chấp nhận).
Tại màn hình Ready to install (Sẵn sàng cài đặt), hãy xác nhận rằng quá trình nâng cấp sẽ cài đặt Windows 10 và giữ lại các tệp cá nhân cũng như ứng dụng của bạn. Nhấp vào Install (Cài đặt) và để quá trình nâng cấp tiếp tục. Máy tính của bạn sẽ cần khởi động lại trước khi bạn có thể đăng nhập vào Windows 10.
4. Cách nâng cấp từ windows 8.1 lên windows 11
Việc nâng cấp từ Windows 8.1 lên Windows 11 khó khăn hơn nhiều so với việc nâng cấp lên Windows 10. Lý do là vì Windows 11 yêu cầu phần cứng nghiêm ngặt hơn rất nhiều, bao gồm Trusted Platform Module (TPM) và tùy chọn Secure Boot được kích hoạt trong BIOS. Đây là hai yếu tố mà hầu hết các máy tính chạy Windows 8.1 cũ thường không đáp ứng được.
Thông thường, bạn sẽ sử dụng PC Health Check Tool của Microsoft để kiểm tra xem máy tính của bạn có đủ khả năng chạy Windows 11 hay không. Tuy nhiên, công cụ này được thiết kế dành riêng cho Windows 10 và sẽ không hoạt động trên Windows 8.1. Thay vào đó, hãy truy cập trực tiếp vào trang web Download Windows 11 của Microsoft. Cuộn xuống phần Download Windows 11 Disk Image (ISO). Nhấp vào menu thả xuống tại mục Select Download và chọn Windows 11 (multi-edition ISO).


