[Windows 11/10] Khắc phục sự cố - Sự cố tự động tắt/khởi động lại
Sản phẩm áp dụng: Notebook, Desktop, All-in-One PC, Gaming cầm tay, Bo mạch chủ
Có nhiều nguyên nhân gây ra hiện tượng máy tính tự động tắt/khởi động lại, chẳng hạn như phần cứng (bo mạch chủ, ổ đĩa, bộ nhớ, v.v.) hoặc phần mềm (ứng dụng, trình điều khiển, hệ thống Windows, v.v.). Ngoài ra, còn một nguyên nhân phổ biến khác khiến máy tính rơi vào chính sách bảo vệ phải tắt do vấn đề nóng lên cũng như nhiệt độ CPU vượt quá mục tiêu. Tại đây bạn có thể tìm hiểu thêm về Khắc phục sự cố - Sự cố quá nóng của máy tính . Đối với các sự cố tự động tắt/khởi động lại không mong muốn khác, vui lòng tham khảo các bước khắc phục sự cố trong bài viết này.
Vui lòng xem hướng dẫn tương ứng dựa trên hệ điều hành Windows hiện tại trên máy tính của bạn:
- Windows 11
- Windows 10
Hệ điều hành Windows 11
Mục lục:
- Cập nhật BIOS / Windows package / driver lên phiên bản mới nhất
- Chạy Chẩn đoán phần cứng trong MyASUS
- Kiểm tra thiết bị ngoại vi hoặc bất kỳ thiết bị phần cứng nào được lắp đặt/thay đổi
- Kiểm tra phần mềm đã được cài đặt, cập nhật gần đây
- Khôi phục lại hệ thống từ điểm khôi phục
- Reset PC
Cập nhật và xác nhận các gói / trình điều khiển BIOS / Windows với phiên bản mới nhất trong PC của bạn
Cập nhật phần mềm thường giúp hệ thống ổn định và tối ưu hóa, vì vậy chúng tôi khuyên bạn nên kiểm tra và thường xuyên cập nhật lên phiên bản mới nhất trên PC của mình. Tại đây bạn có thể tìm hiểu thêm về:
Cách sử dụng Winflash để cập nhật phiên bản BIOS trong hệ thống Windows
Cách sử dụng EZ Flash để cập nhật phiên bản BIOS của Notebook
(Đối với các sản phẩm máy tính để bàn, vui lòng tham khảo Giới thiệu về Bo mạch chủ ASUS EZ Flash 3.)
Để thực hiện cập nhật Windows và cập nhật trình điều khiển, tại đây bạn có thể tìm hiểu thêm về:
Cách thực thi Windows Update
Cách cập nhật trình điều khiển qua bộ phận hỗ trợ khách hàng trong MyASUS
Nếu sự cố vẫn tiếp diễn sau khi bạn đã cập nhật các gói / trình điều khiển BIOS / Windows cho đến ngày này, vui lòng tiếp tục chương tiếp theo để khắc phục sự cố.
Trở về Mục lục
Chạy chẩn đoán phần cứng qua MyASUS
Bạn có thể kiểm tra xem thiết bị phần cứng có tốt hay không bằng Chẩn đoán phần cứng thông qua MyASUS. Nếu có bất kỳ lỗi nào xảy ra sau khi chẩn đoán, chúng tôi khuyên bạn nên đến trung tâm sửa chữa ASUS để thay thế thiết bị phần cứng.
1. Nhập và tìm kiếm [MyASUS] trong thanh tìm kiếm của Windows①, sau đó nhấp vào [Open] ②.
Nếu không có kết quả tìm kiếm có nghĩa là máy tính của bạn có thể không cài đặt được, và vui lòng tham khảo Cách cài đặt MyASUS.
2. Trong MyASUS, chọn [Customer Support]③.
3. Trong [System Diagnosis] ④, chọn [All] kiểm tra các mục của Chẩn đoán phần cứng⑤, rồi nhấp vào [Checkup] ⑥. Tại đây bạn có thể tìm hiểu thêm về Giới thiệu - Chẩn đoán hệ thống MyASUS .Lưu ý : Nếu không có tab Chẩn đoán hệ thống trong MyASUS có nghĩa là máy tính của bạn không hỗ trợ chức năng này, vui lòng bỏ qua bước này và chuyển sang chương Tiếp theo . Tại đây , bạn có thể tìm hiểu thêm về Tại sao tôi chỉ có thể thấy tính năng “Hỗ trợ khách hàng” trong ứng dụng MyASUS.
4. Nếu có bất kỳ lỗi nào xảy ra, vui lòng đến trung tâm sửa chữa ASUS để thay thế thiết bị phần cứng. Tại đây, bạn có thể tìm hiểu thêm về Cách sử dụng bộ phận Hỗ trợ khách hàng để liên hệ với ASUS khi có yêu cầu sửa chữa thêm.Nếu không tìm thấy sự cố nào sau khi kiểm tra "Hardware diagnostic", điều đó có nghĩa là thiết bị phần cứng của bạn tốt. Vui lòng xem tiếp chương tiếp theo để khắc phục sự cố.
Trở về Mục lục
Kiểm tra thiết bị ngoại vi bên ngoài hoặc bất kỳ thiết bị phần cứng nào được cài đặt / thay đổi
Đôi khi, các thiết bị bên ngoài được kết nối với máy tính của bạn có thể là nguyên nhân gây ra tự động tắt / khởi động lại, vì vậy hãy cố gắng loại bỏ chúng, chẳng hạn như ổ cứng ngoài, máy in, thẻ nhớ, ODD bên ngoài (nếu máy tính của bạn có ODD bên trong, vui lòng loại bỏ CD / DVD), dongle, v.v. Sau đó, khởi động lại máy tính của bạn. Nếu bạn không gặp sự cố sau khi khởi động lại máy tính của mình, thiết bị bên ngoài có thể là nguyên nhân của sự cố. Chúng tôi khuyên bạn không nên sử dụng thiết bị này và liên hệ với nhà sản xuất thiết bị của bạn để được hỗ trợ.
Nếu bạn không sử dụng bất kỳ thiết bị bên ngoài nào hoặc sau khi tháo chúng ra mà sự cố vẫn tiếp diễn , vui lòng xác nhận xem bạn đã từng cài đặt / thay thế bất kỳ thiết bị phần cứng nào chưa, chẳng hạn như ổ đĩa (HDD hoặc SSD) hoặc mô-đun bộ nhớ. Sự cố tương thích có thể là nguyên nhân và tồn tại giữa các thiết bị phần cứng mới và các sản phẩm / hệ thống của ASUS, vì vậy hãy thử gỡ bỏ thiết bị phần cứng. Nếu bạn không gặp sự cố sau khi tháo thiết bị phần cứng, chúng tôi khuyên bạn không nên sử dụng thiết bị này và liên hệ với nhà sản xuất thiết bị của bạn để được hỗ trợ.
Nếu sự cố vẫn tiếp diễn sau các bước trên, vui lòng tiếp tục sang chương tiếp theo để khắc phục sự cố.
Trở về Mục lục
2. Chọn [Update history]③.
3. Trong lịch sử cập nhật, nó sẽ liệt kê các Cập nhật tính năng, Cập nhật chất lượng và Cập nhật trình điều khiển, v.v. đã được cài đặt trên máy tính của bạn.
4. Bạn có thể xác nhận ngày cài đặt và liệu bạn có gặp sự cố tự động tắt / khởi động lại sau đó hay không, sau đó tham khảo các bước sau để biết cách gỡ cài đặt hoặc quay lại phiên bản trước.
Quay lại phiên bản Cập nhật tính năng trước đó
Nếu bạn gặp sự cố tự động tắt / khởi động lại sau khi cài đặt các bản cập nhật tính năng trong Windows, chúng tôi khuyên bạn nên quay lại phiên bản trước và đợi sửa đổi từ Microsoft để ngăn chặn bất kỳ sự cố không ổn định ban đầu nào. Tại đây, bạn có thể tìm hiểu thêm về Cách quay lại phiên bản Windows trước.
Nếu bạn không thể quay lại phiên bản Windows trước, chúng tôi khuyên bạn nên khôi phục hệ thống từ điểm khôi phục, tại đây bạn có thể tìm hiểu thêm về Cách sử dụng điểm khôi phục để khôi phục hệ thống.
Gỡ cài đặt các bản cập nhật chất năng Windows
Nếu bạn gặp sự cố tự động tắt / khởi động lại sau khi cài đặt bản cập nhật chất lượng trong Windows, chúng tôi khuyên bạn nên gỡ cài đặt bản cập nhật và đợi sửa đổi từ Microsoft, hãy tham khảo các bước sau để biết cách gỡ cài đặt.
1. Trong Update history , nhấp vào [Uninstall updates] ①.
2. Chọn mục bạn muốn gỡ cài đặt ②, sau đó nhấp vào [Uninstall] ③.
Quay lại phiên bản trình điều khiển trước đó
Nếu bạn gặp sự cố tự động tắt / khởi động lại sau khi cập nhật trình điều khiển trong Windows, chúng tôi khuyên bạn nên quay lại phiên bản trước đó và đợi bản sửa lỗi. Vui lòng tham khảo các bước sau để biết cách quay lại phiên bản trình điều khiển trước đó.
1. Nhập và tìm kiếm [Device Manager] trong thanh tìm kiếm của Windows①, sau đó nhấp vào [Open] ②.
2. Đánh dấu vào mũi tên bên cạnh [Display adapters] ③, sau đó nhấp chuột phải vào [Intel(R) UHD Graphics 620] ④ và chọn [Properties] ⑤.Các bước sau được sử dụng đồ họa Intel làm ví dụ, vui lòng chọn trình điều khiển bị lỗi mà bạn muốn quay lại phiên bản trước.
3 . Chọn [Driver]⑥, sau đó chọn [Roll Back Driver]⑦.
4. Chọn lý do của [Why are you rolling back?] ⑧, sau đó nhấp vào [Yes] ⑨. Hệ thống sẽ bắt đầu quay trở lại trình điều khiển đã cài đặt trước đó.
Gỡ cài đặt một ứng dụng cụ thể
Sự cố tự động tắt / khởi động lại có thể xảy ra nếu có sự cố tương thích giữa ứng dụng được cài đặt ban đầu và hệ thống Windows, vì vậy chúng tôi khuyên bạn nên gỡ cài đặt ứng dụng này trước. Tại đây, bạn có thể tìm hiểu thêm về Cách tìm kiếm hoặc gỡ cài đặt các ứng dụng đã cài đặt gần đây.
Nếu sự cố đã không còn sau khi gỡ cài đặt ứng dụng này, chúng tôi khuyên bạn nên kiểm tra Hệ điều hành được hỗ trợ hoặc thông số kỹ thuật trong trang web chính thức của ứng dụng này hoặc liên hệ với nhà sản xuất ứng dụng để được hỗ trợ.
Nếu sự cố vẫn tiếp diễn sau các bước trên, vui lòng tiếp tục sang chương tiếp theo để khắc phục sự cố.
Trở về Mục lục
Khôi phục hệ thống từ điểm khôi phục
Nếu sự cố tự động tắt / khởi động lại xảy ra gần đây và nếu bạn đã từng tạo điểm khôi phục hoặc đã có quá trình khôi phục hệ thống tự động, hãy thử khôi phục máy tính về thời điểm trước khi sự cố bắt đầu giải quyết sự cố. Tại đây bạn có thể tìm hiểu thêm về Cách sử dụng điểm khôi phục để khôi phục hệ thống.
Nếu sự cố vẫn tiếp diễn, vui lòng xem tiếp chương tiếp theo để khắc phục sự cố.
Trở về Mục lục
Reset PC của bạn
Nếu sự cố vẫn tiếp diễn sau khi hoàn thành tất cả các bước khắc phục sự cố. Vui lòng sao lưu các tệp cá nhân của bạn, sau đó đặt lại PC về cấu hình ban đầu. Tại đây bạn có thể tìm hiểu thêm về:
Cách đặt lại hệ thống và giữ các tập tin cá nhân của tôi
Trở về Mục lục
Nếu vấn đề của bạn không được giải quyết với giải pháp với những thông tin trên, vui lòng liên hệ với trung tâm dịch vụ khách hàng của ASUS để biết thêm thông tin.
Hệ điều hành Windows 10
Mục lục:
- Cập nhật BIOS / Windows package / driver lên phiên bản mới nhất
- Chạy Chẩn đoán phần cứng trong MyASUS
- Kiểm tra thiết bị ngoại vi hoặc bất kỳ thiết bị phần cứng nào được lắp đặt/thay đổi
- Kiểm tra phần mềm đã được cài đặt, cập nhật gần đây
- Khôi phục lại hệ thống từ điểm khôi phục
- Reset PC
Cập nhật và xác nhận các gói / trình điều khiển BIOS / Windows với phiên bản mới nhất trong PC của bạn
Cập nhật phần mềm thường giúp hệ thống ổn định và tối ưu hóa, vì vậy chúng tôi khuyên bạn nên kiểm tra và thường xuyên cập nhật lên phiên bản mới nhất cho máy tính xách tay của mình. Tại đây bạn có thể tìm hiểu thêm về Cách cập nhật BIOS:
Cách sử dụng Winflash để cập nhật BIOS trong Windows
Cách sử dụng EZ Flash để cập nhật BIOS của Notebook
Để thực hiện cập nhật Windows và cập nhật trình điều khiển, tại đây bạn có thể tìm hiểu thêm về:
Cách thực thi Windows Update
Cách cập nhật trình điều khiển qua bộ phận hỗ trợ khách hàng trong MyASUS
Nếu sự cố vẫn tiếp diễn sau khi bạn đã cập nhật các gói / trình điều khiển BIOS / Windows lên bản mới nhất, vui lòng tiếp tục đến chương tiếp theo để khắc phục sự cố.
Trở về Mục lục
Chạy Chẩn đoán phần cứng trong MyASUS
Bạn có thể kiểm tra xem thiết bị phần cứng có tốt hay không bằng Chẩn đoán phần cứng trongMyASUS. Nếu có bất kỳ lỗi nào xảy ra sau khi chẩn đoán, chúng tôi khuyên bạn nên đến trung tâm sửa chữa ASUS để thay thế thiết bị phần cứng.
1. Nhập và tìm kiếm [MyASUS] trong thanh tìm kiếm của Windows①, sau đó nhấp vào [Open]②.Nếu không có kết quả được tìm kiếm có nghĩa là máy tính của bạn có thể không cài đặt được, và vui lòng tham khảo Cách cài đặt MyASUS.
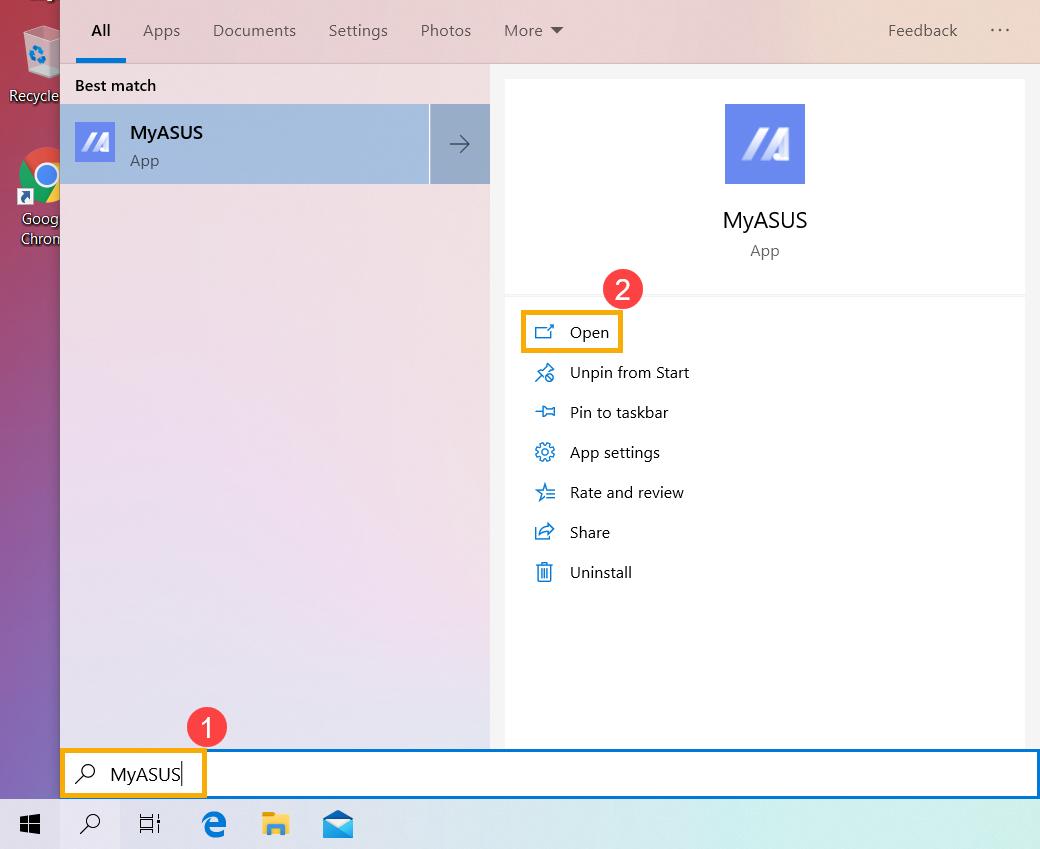
2. Trong MyASUS, chọn [Customer Support]③.

3. Trong [System Diagnosis]④, chọn [All] kiểm tra các mục của Chẩn đoán phần cứng⑤, rồi nhấp vào [Checkup]⑥. Tại đây bạn có thể tìm hiểu thêm về Chẩn đoán hệ thống MyASUS - Giới thiệu.Lưu ý: Nếu không có tab Chẩn đoán hệ thống trong MyASUS có nghĩa là máy tính của bạn không hỗ trợ chức năng này, vui lòng bỏ qua bước này và chuyển sang chương tiếp theo.. Tại đây, bạn có thể tìm hiểu thêm về Tại sao tôi chỉ có thể thấy tính năng “Hỗ trợ khách hàng” trong ứng dụng MyASUS.
4. Nếu có bất kỳ lỗi nào xảy ra, vui lòng đến trung tâm sửa chữa ASUS để thay thế thiết bị phần cứng. Tại đây, bạn có thể tìm hiểu thêm về Cách sử dụng chức năng Hỗ trợ khách hàng để liên hệ với ASUS khi có yêu cầu sửa chữa thêm.Nếu không tìm thấy sự cố nào sau khi kiểm tra "Chẩn đoán phần cứng", điều đó có nghĩa là thiết bị phần cứng của bạn tốt. Vui lòng xem tiếp chương tiếp theo để khắc phục sự cố.
Trở về Mục lục
Kiểm tra thiết bị ngoại vi hoặc bất kỳ thiết bị phấn cứng nào đã được lắp đặt/thay đổi
Đôi khi, các thiết bị bên ngoài được kết nối với máy tính của bạn có thể là nguyên nhân gây ra tự động tắt / khởi động lại, vì vậy hãy cố gắng loại bỏ chúng, chẳng hạn như ổ cứng ngoài, máy in, thẻ nhớ, ODD gắn ngoài (nếu máy tính của bạn có ODD bên trong, vui lòng loại bỏ CD / DVD), dongle, v.v. Sau đó, khởi động lại máy tính của bạn. Nếu bạn không gặp sự cố sau khi khởi động lại máy tính của mình, thiết bị bên ngoài có thể là nguyên nhân của sự cố. Chúng tôi khuyên bạn không nên sử dụng thiết bị này và liên hệ với nhà sản xuất thiết bị của bạn để được hỗ trợ.
Nếu bạn không sử dụng bất kỳ thiết bị bên ngoài nào hoặc sự cố vẫn tiếp diễn sau khi tháo chúng, vui lòng xác nhận xem bạn đã từng cài đặt / thay thế bất kỳ thiết bị phần cứng nào chưa, chẳng hạn như ổ đĩa (HDD hoặc SSD) hoặc mô-đun bộ nhớ. Sự cố tương thích có thể là nguyên nhân và tồn tại giữa các thiết bị phần cứng mới và các sản phẩm / hệ thống của ASUS, vì vậy hãy thử gỡ bỏ thiết bị phần cứng. Nếu bạn chưa có kinh nghiệm về sự cố sau khi tháo thiết bị phần cứng, chúng tôi khuyên bạn không nên sử dụng thiết bị này và liên hệ với nhà sản xuất thiết bị của bạn để được hỗ trợ.
Nếu sự cố vẫn tiếp diễn sau các bước trên, vui lòng tiếp tục sang chương tiếp theo để khắc phục sự cố.
Trở về Mục lục
Kiểm tra phần mềm hoặc ứng dụng được cài đặt/cập nhật gần đây
Một số sự cố có thể xảy ra sau khi Windows Update hoặc một ứng dụng cụ thể được cài đặt trên máy tính của bạn, bao gồm cả sự cố tương thích giữa các ứng dụng và hệ thống hoặc các chương trình cốt lõi của Windows có thể bị lỗi.
Bạn có thể xem lịch sử cập nhật để kiểm tra các mục cập nhật được cài đặt gần đây.
1. Nhập và tìm kiếm [Windows Update settings] trong thanh tìm kiếm của Windows①, sau đó nhấp vào [Open]②.
2. Chọn [View update history]③.
3. Trong View update history, nó sẽ liệt kê Feature Updates, Quality Updates và Driver Updates đã được cài đặt trên máy tính của bạn.
4. Bạn có thể xác nhận ngày cài đặt và liệu bạn có gặp sự cố tự động tắt / khởi động lại sau đó hay không, sau đó tham khảo các bước sau để biết cách gỡ cài đặt hoặc quay lại phiên bản trước.
Quay trở lại phiên bản trước khi cập nhật
Nếu bạn gặp sự cố tự động tắt / khởi động lại sau khi cài đặt các bản cập nhật tính năng trong Windows, chúng tôi khuyên bạn nên quay lại phiên bản trước và đợi sửa đổi từ Microsoft để ngăn chặn bất kỳ sự cố không ổn định ban đầu nào. Tại đây, bạn có thể tìm hiểu thêm về Cách quay lại phiên bản Windows trước.
Nếu bạn không thể quay lại phiên bản Windows trước, chúng tôi khuyên bạn nên khôi phục hệ thống từ điểm khôi phục, tại đây bạn có thể tìm hiểu thêm về Cách sử dụng điểm khôi phục để khôi phục hệ thống.
Gỡ cài đặt các bản cập nhật Windows
Nếu bạn gặp sự cố tự động tắt / khởi động lại sau khi cài đặt các bản cập nhật chất lượng trong Windows, chúng tôi khuyên bạn nên gỡ cài đặt bản cập nhật và đợi sửa đổi từ Microsoft, hãy tham khảo các bước sau để biết cách gỡ cài đặt nó.
1. Trong View update history, nhấp[Uninstall updates]①.
2. Chọn mục bạn muốn gỡ bỏl②, sau đó nhấp [Uninstall]③.
Quay trở lại phiên bản driver trước đó
Nếu bạn gặp sự cố tự động tắt / khởi động lại sau khi cập nhật trình điều khiển trong Windows, chúng tôi khuyên bạn nên quay lại phiên bản trước đó và đợi bản sửa lỗi. Vui lòng tham khảo các bước sau để biết cách quay lại phiên bản trình điều khiển trước đó.
1. Gõ và tìm [Device Manager] trong ô tìm kiếm Windows ①, sau đó nhấp [Open]②.
2. Nhấp vào mũi tên kế bên [Display adapters]③, sau đó nhấp phải vào [Intel(R) UHD Graphics 620]④ và chọn [Properties]⑤.Các bước sau được sử dụng card đồ họa Intel làm ví dụ, vui lòng chọn trình điều khiển bị lỗi mà bạn muốn quay lại phiên bản trước.
3. Chọn [Driver]⑥, sau đó chọn [Roll Back Driver]⑦.
4. Chọn lý do [Why are you rolling back?]⑧, sau đó nhấp [Yes]⑨. Hệ thống sẽ bắt đầu quay trở lại trình điều khiển đã cài đặt trước đó.
Gỡ cài đặt một ứng dụng
Sự cố tự động tắt / khởi động lại có thể xảy ra nếu có sự cố tương thích giữa ứng dụng được cài đặt ban đầu và hệ thống Windows, vì vậy chúng tôi khuyên bạn nên gỡ cài đặt ứng dụng này trước. Tại đây, bạn có thể tìm hiểu thêm về Cách tìm kiếm hoặc gỡ cài đặt các ứng dụng đã cài đặt gần đây.
Nếu sự cố đã không còn sau khi gỡ cài đặt ứng dụng này, chúng tôi khuyên bạn nên kiểm tra Hệ điều hành được hỗ trợ hoặc thông số kỹ thuật trong trang web chính thức của ứng dụng này hoặc liên hệ với nhà sản xuất ứng dụng để được hỗ trợ.
Nếu sự cố vẫn tiếp diễn sau các bước trên, vui lòng tiếp tục sang chương tiếp theo để khắc phục sự cố.
Trở về Mục lục
Restore the system from restore point
Nếu sự cố tự động tắt / khởi động lại xảy ra gần đây và nếu bạn đã từng tạo điểm khôi phục hoặc đã có quá trình khôi phục hệ thống tự động, hãy thử khôi phục máy tính về thời điểm trước khi sự cố bắt đầu giải quyết sự cố. Tại đây bạn có thể tìm hiểu thêm về Cách sử dụng điểm khôi phục để khôi phục hệ thống.
Nếu sự cố vẫn tiếp diễn, vui lòng xem tiếp chương tiếp theo để khắc phục sự cố.
Trở về Mục lục
Reset PC
Nếu sự cố vẫn tiếp diễn sau khi hoàn thành tất cả các bước khắc phục sự cố. Vui lòng sao lưu các tệp cá nhân của bạn, sau đó đặt lại PC về cấu hình ban đầu. Tại đây bạn có thể tìm hiểu thêm về:
Windows 10 - Cách đặt lại hệ thống và giữ các tập tin cá nhân của tôi
Trở về Mục lục
Nếu vấn đề của bạn không được giải quyết với giải pháp và thông tin trên, vui lòng liên hệ với trung tâm dịch vụ khách hàng của ASUS để biết thêm thông tin.


