Trong quá trình sử dụng laptop, việc tắt nguồn là một thao tác thường xuyên. Để tiết kiệm thời gian và tăng hiệu quả làm việc, việc sử dụng tổ hợp phím tắt nguồn là một giải pháp tối ưu. Bài viết này sẽ hướng dẫn bạn chi tiết về các tổ hợp phím tắt nguồn laptop phổ biến trên các hệ điều hành khác nhau, cũng như những lưu ý cần biết khi sử dụng.
Khi nào nên sử dụng tổ hợp phím tắt nguồn
Tắt nguồn laptop bằng tổ hợp phím giúp bạn tắt máy nhanh chóng mà không cần thực hiện nhiều thao tác. Bạn nên sử dụng chúng trong các tình huống như:
- Khi laptop bị treo và bạn không thể thực hiện tắt máy thông thường.
- Cần tắt nguồn nhanh để tiết kiệm thời gian.
Các tổ hợp phím tắt nguồn phổ biến trên laptop
Tổ hợp phím tắt nguồn máy tính phụ thuộc vào hệ điều hành và loại laptop bạn đang sử dụng. Dưới đây là những tổ hợp phím tắt nguồn phổ biến trên các hệ điều hành khác nhau.

Tổ hợp phím tắt nguồn laptop Win 11/ Windows 10
Trên Windows 10 và Windows 11, có các tổ hợp phím tắt giúp bạn tắt máy nhanh chóng:
- Alt + F4: Đây là tổ hợp phím phổ biến nhất. Khi nhấn tổ hợp phím này trên màn hình desktop, một cửa sổ tùy chọn sẽ xuất hiện và bạn có thể chọn "Shut down" để tắt máy.
- Ctrl + Alt + Delete: Tổ hợp này mở ra bảng điều khiển, từ đó bạn có thể chọn "Power" rồi "Shut down" để tắt máy.
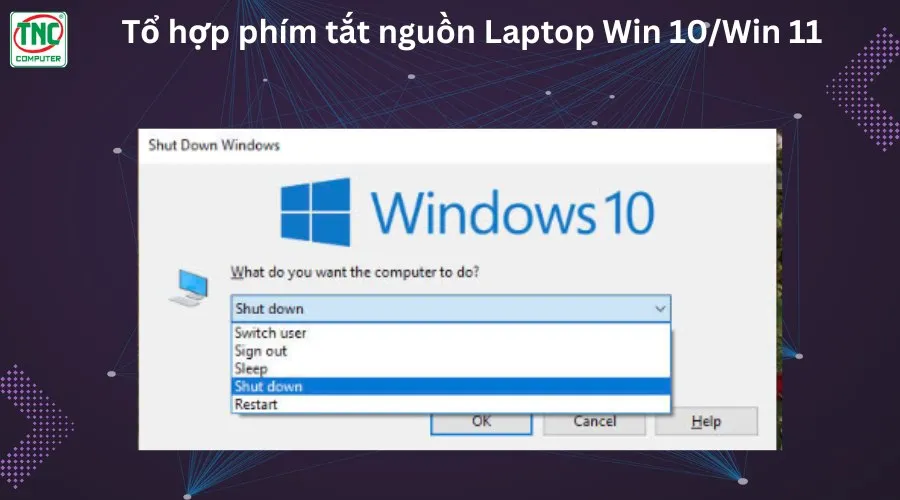
- Windows + X: Mở menu "Power User", từ đó bạn có thể chọn “Shut down or sign out” và nhấn "Shut down".
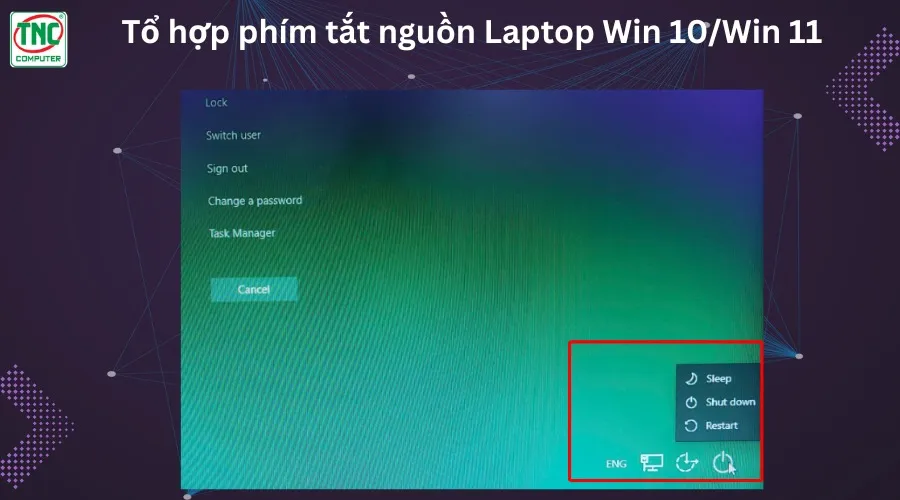
Tổ hợp phím tắt nguồn MacOS
Trên hệ điều hành macOS, việc tắt máy cũng có thể thực hiện thông qua một số tổ hợp phím:
- Control + Option + Command + Power: Tổ hợp này giúp bạn tắt nguồn máy Mac ngay lập tức mà không cần xác nhận.
- Control + Option + Command + Eject: Đối với các máy Mac có phím Eject, tổ hợp này cũng thực hiện chức năng tắt máy.
- Control + Command + Power: Khởi động lại hệ thống một cách nhanh chóng, thay vì tắt hoàn toàn.
Tổ hợp phím tắt nguồn hệ điều hành Linux (Ubuntu, etc.)
Trên hệ điều hành Linux, đặc biệt là Ubuntu, có một số tổ hợp phím tắt nguồn hữu ích, cách tắt nguồn laptop bằng tổ hợp phím:
- Ctrl + Alt + Del: Tùy chỉnh của Ubuntu cho phép bạn mở cửa sổ tùy chọn, trong đó có lệnh "Power Off".
- Alt + SysRq + REISUB: Đây là tổ hợp phím tắt mạnh mẽ dành cho các trường hợp khẩn cấp khi hệ thống bị treo. Tổ hợp này giúp khởi động lại máy mà không gây mất dữ liệu.
Lưu ý khi sử dụng phím tắt tắt nguồn

Khi sử dụng tổ hợp phím tắt nguồn, bạn cần lưu ý:
- Hãy chắc chắn rằng bạn đã lưu tất cả công việc trước khi tắt máy, đặc biệt khi sử dụng các tổ hợp phím tắt nhanh có thể tắt nguồn ngay lập tức.
- Không lạm dụng việc tắt nguồn đột ngột vì nó có thể gây mất dữ liệu hoặc hỏng phần mềm.
- Trong trường hợp máy tính bị treo hoặc phản hồi chậm, tổ hợp phím tắt là một phương án nhanh chóng và hiệu quả.
Các cách tắt nguồn không dùng tổ hợp phím tắt nguồn laptop
Ngoài tổ hợp phím tắt, bạn có thể tắt nguồn laptop bằng các cách khác:
- Tắt qua menu Start (Windows): Chọn Start > Power > Shut down.
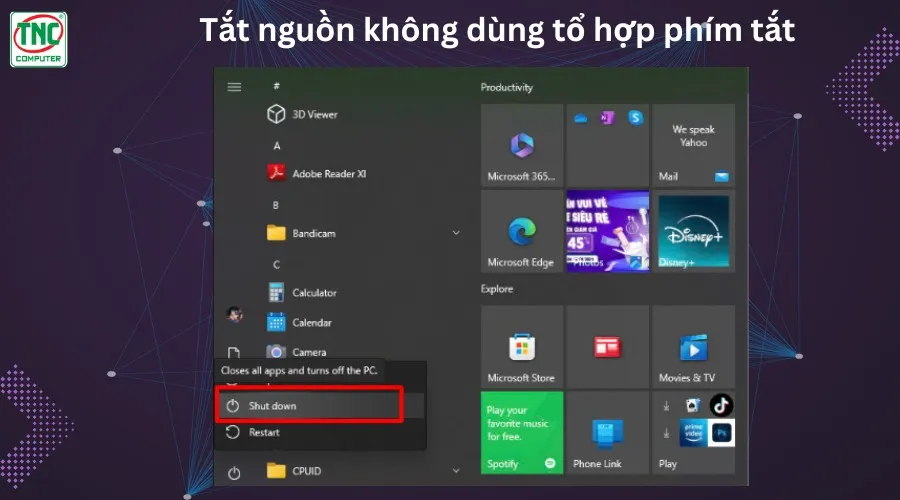
- Sử dụng nút nguồn vật lý: Nhấn và giữ nút nguồn trong vài giây để tắt máy.
- Sử dụng tính năng Sleep hoặc Hibernate: Nếu không muốn tắt máy hoàn toàn, bạn có thể đặt laptop vào chế độ ngủ (Sleep) hoặc chế độ ngủ đông (Hibernate).
Hướng dẫn cài đặt và tùy chỉnh tổ hợp phím tắt nguồn
Cài đặt và tùy chỉnh tổ hợp phím tắt nguồn trên máy tính sẽ tùy thuộc vào hệ điều hành mà bạn đang sử dụng (Windows, macOS hoặc Linux).
Trên Windows
Windows không hỗ trợ tổ hợp phím tắt để tắt máy trực tiếp, nhưng bạn có thể tự tạo phím tắt để thực hiện việc này.
Bước 1: Tạo phím tắt để tắt máy (Shutdown shortcut)
- Click chuột phải lên màn hình desktop. - Chọn New -> Shortcut.
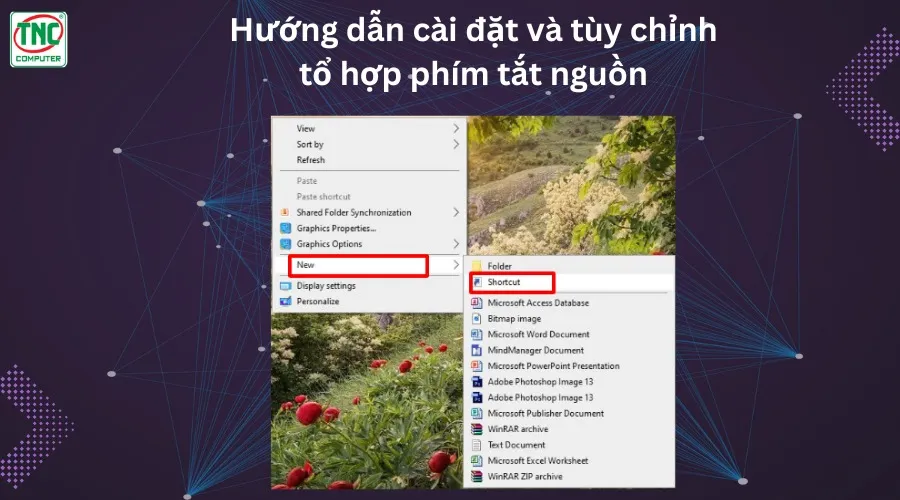 - Trong cửa sổ Create Shortcut, nhập lệnh sau vào hộp thoại: shutdown /s /f /t 0
- Trong cửa sổ Create Shortcut, nhập lệnh sau vào hộp thoại: shutdown /s /f /t 0
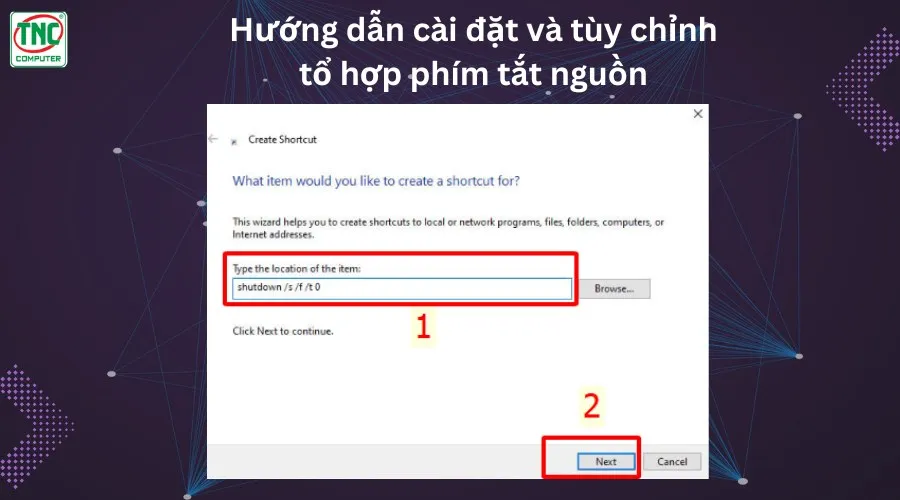
- s: Tắt máy.
- /f: Buộc đóng các ứng dụng.
- /t 0: Thời gian chờ trước khi tắt (0 giây).
- Nhấn Next, đặt tên cho shortcut (ví dụ: Shutdown), và nhấn Finish.
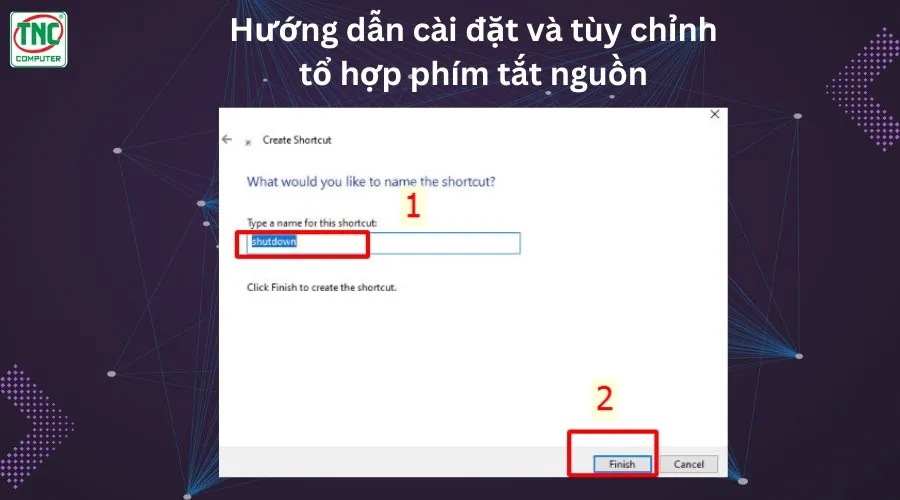
Bước 2: Gán tổ hợp phím cho shortcut
- Tìm shortcut vừa tạo trên desktop, click chuột phải vào nó và chọn Properties. - Trong thẻ Shortcut, tìm ô Shortcut key và nhấn tổ hợp phím bạn muốn dùng để tắt máy (ví dụ: Ctrl + Alt + S). Bạn cũng có thể thay đổi icon ở ô Change icon
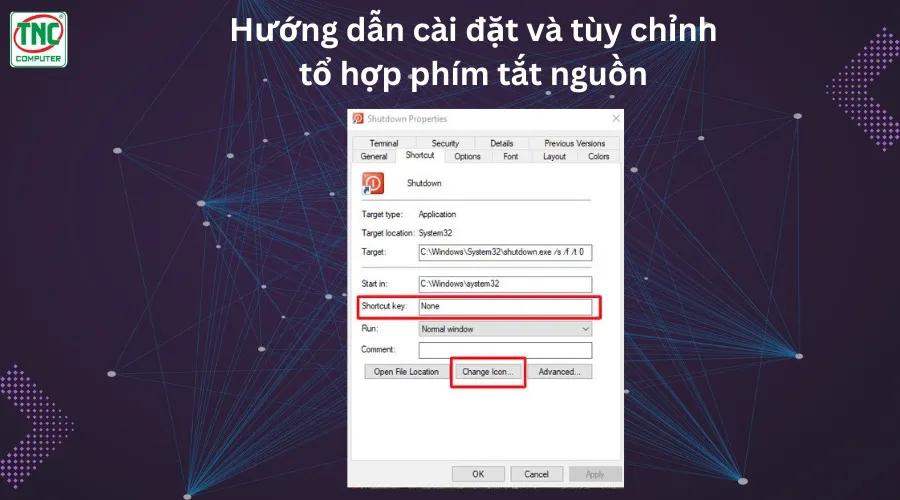 - Nhấn OK để lưu lại thay đổi. Từ bây giờ, bạn có thể sử dụng tổ hợp phím này để tắt máy ngay lập tức. Hoặc bạn có thể nhấn 2 lần vào biểu tượng vừa tạo để tắt máy.
- Nhấn OK để lưu lại thay đổi. Từ bây giờ, bạn có thể sử dụng tổ hợp phím này để tắt máy ngay lập tức. Hoặc bạn có thể nhấn 2 lần vào biểu tượng vừa tạo để tắt máy.
Trên macOS
- macOS có sẵn các tổ hợp phím tắt liên quan đến nguồn và tắt máy. - Ctrl + Option + Command + Eject: Tắt máy ngay lập tức. - Ctrl + Command + Eject: Khởi động lại máy. - Ctrl + Shift + Eject: Đưa máy về chế độ ngủ.
Tùy chỉnh thêm trên macOS
macOS không cho phép thay đổi các phím tắt tắt nguồn mặc định, nhưng bạn có thể sử dụng Automator để tạo lệnh tắt máy và gán nó vào phím tắt nếu cần thực hiện một số hành động phức tạp hơn.
Trên Linux (Ubuntu)
Trên Linux, đặc biệt là Ubuntu, bạn có thể tùy chỉnh phím tắt thông qua System Settings.
Bước 1: Mở cài đặt phím tắt
- Mở Settings -> chọn Keyboard. - Chọn tab Shortcuts.
Bước 2: Thêm phím tắt tắt máy
- Nhấn vào nút + để thêm phím tắt mới. - Điền tên lệnh là Shutdown và trong mục Command, nhập lệnh sau: shutdown now - Sau đó, chọn tổ hợp phím bạn muốn sử dụng để tắt máy (ví dụ: Ctrl + Alt + S). - Nhấn Add để lưu lại phím tắt.
Bạn có thể tùy chỉnh tổ hợp phím tắt nguồn trên các hệ điều hành phổ biến bằng cách sử dụng các công cụ có sẵn như Shortcut trên Windows, Automator trên macOS, hoặc Keyboard Settings trên Linux.
Tuy nhiên, cần cẩn thận khi sử dụng các tổ hợp phím tắt liên quan đến việc tắt máy để tránh việc vô tình tắt máy tính khi đang làm việc.
Kết luận
Việc sử dụng tổ hợp phím tắt nguồn laptop không chỉ giúp bạn tiết kiệm thời gian mà còn tăng tính chuyên nghiệp trong quá trình làm việc. Hy vọng bài viết này đã cung cấp cho bạn những thông tin hữu ích về các tổ hợp phím tắt nguồn phổ biến trên các hệ điều hành khác nhau.
>>> Xem ngay:
- Cách khắc phục laptop Asus bị đơ không tắt nguồn được đơn giản và hiệu quả
- Hướng dẫn cách ghi âm trên laptop dell để có âm thanh rõ nét
- Cách chụp màn hình máy tính win 10: nhanh chóng, dễ dàng và hiệu quả


