Cách ghi số la mã trong Word giúp trình bày tài liệu chuyên nghiệp và thu hút hơn. Trong bài viết này sẽ hướng dẫn cách ghi chữ số la mã trong Word 2003, 2007, 2010. Cùng tìm hiểu ngay với Điện Thoại Vui nhé!
Cách ghi số la mã trong Word: Hướng dẫn nhanh
Cách ghi số la mã trong Word đơn giản nhất là sử dụng công cụ Symbol. Dưới đây là hướng dẫn nhanh cách ghi chữ số la mã trong Word 2007:
Bước 1: Mở tài liệu Word và đặt con trỏ tại vị trí muốn chèn số la mã.
Bước 2: Vào tab Insert trên thanh công cụ, sau đó chọn Symbol > More Symbols.
Bước 3: Trong cửa sổ Symbol, tìm và chọn ký tự số la mã mong muốn, rồi nhấn Insert để chèn vào tài liệu.

Cách này không chỉ nhanh chóng mà còn đảm bảo tính chính xác, giúp tài liệu của bạn trở nên chuyên nghiệp hơn!
Cách ghi số la mã trong Word để làm gì?
Cách ghi số la mã trong Word 2003, 2007 được sử dụng rộng rãi nhờ tính thẩm mỹ và tính khoa học mà nó mang lại. Dưới đây là một số mục đích khi ghi số la mã trong Word phổ biến:
- Đánh số chương, mục lục: Sử dụng số la mã để đánh số chương hoặc mục lục giúp tài liệu rõ ràng và chuyên nghiệp hơn.
- Phân biệt các phần trong văn bản: Số la mã thường được dùng để phân biệt giữa các phần chính, phụ trong báo cáo, luận văn.
- Sử dụng trong danh sách hoặc bảng biểu: Tăng sự gọn gàng và đồng bộ khi trình bày danh sách hoặc bảng biểu.
- Áp dụng cho văn bản trang trọng: Các tài liệu học thuật hoặc hợp đồng thường yêu cầu định dạng số la mã để tăng tính trang trọng.
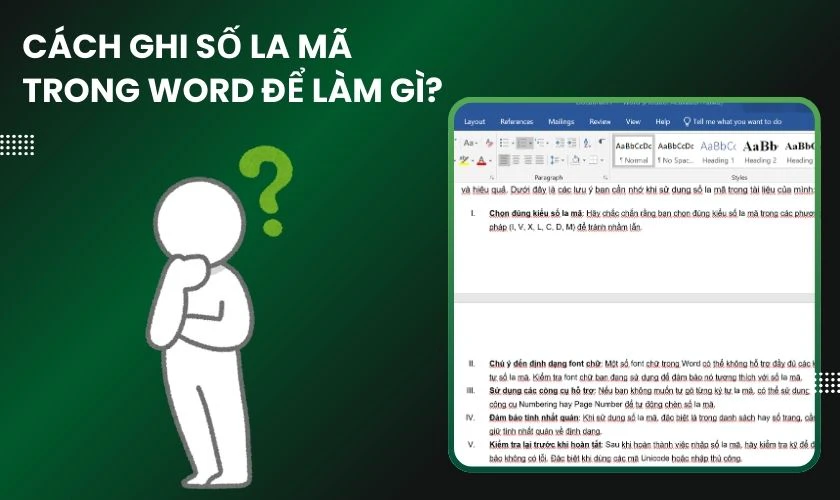
Cách ghi chữ số la mã trong word 2007, 2003, 2010 không chỉ giúp tài liệu dễ theo dõi mà còn tạo ấn tượng tốt đối với người đọc.
Cách ghi số la mã trong Word: Chi tiết
Để ghi số la mã trong Word một cách chính xác và phù hợp với nhu cầu, bạn có thể áp dụng nhiều cách khác nhau. Dưới đây là hướng dẫn chi tiết cho từng phương pháp, giúp bạn dễ dàng lựa chọn cách thực hiện phù hợp nhất.
Cách ghi số la mã trong Word bằng Symbol
Sử dụng Symbol là cách đơn giản và phổ biến nhất để ghi số la mã trong Word. Dưới đây là hướng dẫn chi tiết cách ghi số la mã trong Word 2003, 2007 và 2010:
Bước 1: Bạn mở giao diện Word và đặt con trỏ tại vị trí muốn chèn số la mã.
Bước 2: Trên thanh công cụ, bạn nhấn vào mục Insert, sau đó chọn Symbol và nhấp vào More Symbols để mở rộng bảng ký tự.
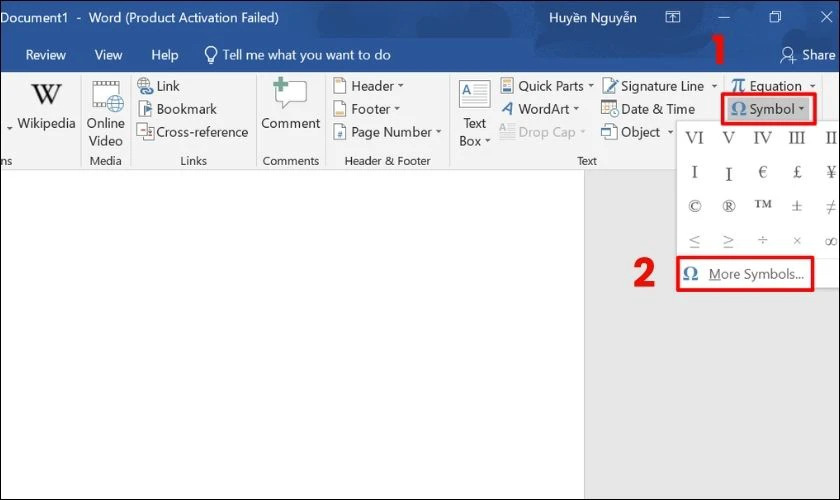
Bước 3: Trong cửa sổ Symbol, tại mục Font, chọn kiểu chữ Times New Roman. Và ở mục Subset, chọn Number Forms.
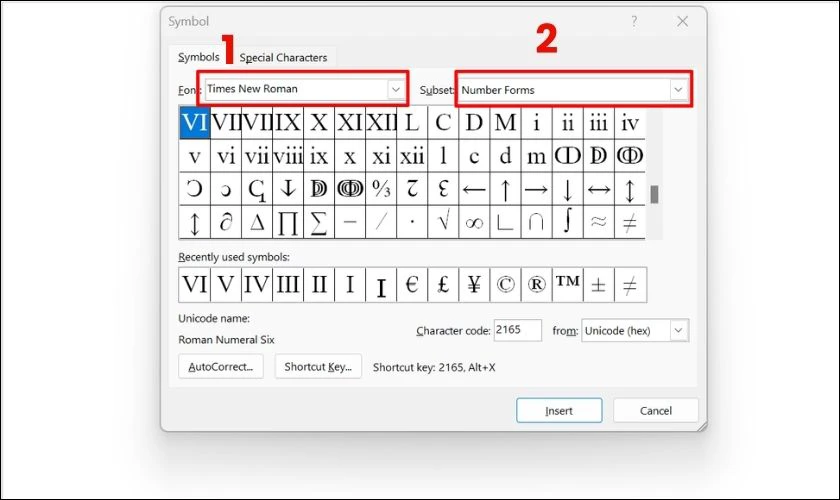
Bước 4: Tìm số la mã bạn muốn chèn từ bảng ký tự, nhấp chọn số đó và nhấn Insert để chèn vào tài liệu.
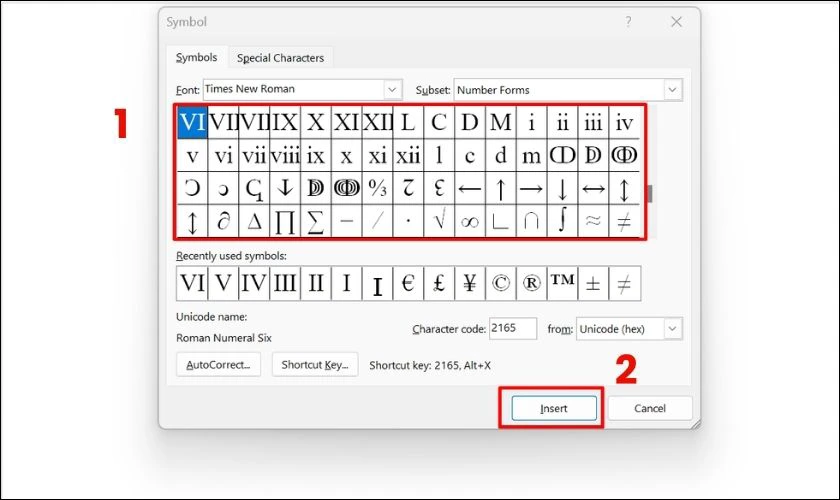
Phương pháp này rất dễ thực hiện giúp bạn trình bày số la mã trong tài liệu một cách chuyên nghiệp và thẩm mỹ.
Cách ghi số la mã trong Word bằng phím Shift
Cách ghi chữ số la mã trong Word 2007 bằng phím Shift là phương pháp nhanh chóng và không cần sử dụng công cụ hỗ trợ. Dưới đây là cách ghi số la mã trong Word chi tiết:
Quy ước số la mã cơ bản: I = 1, V = 5, X = 10, L = 50, C = 100, D = 500, M = 1000.
- Số 1: Nhấn tổ hợp phím Shift + I.
- Số 2: Nhấn Shift + I, lặp lại 2 lần.
- Số 3: Nhấn Shift + I, lặp lại 3 lần.
- Số 4: Nhấn Shift + I, sau đó nhấn Shift + V.
- Số 5: Nhấn Shift + V.
- Số 6: Nhấn Shift + V, sau đó nhấn Shift + I.
- Số 7: Nhấn Shift + V, rồi nhấn Shift + I 2 lần.
- Số 8: Nhấn Shift + V, rồi nhấn Shift + I 3 lần.
- Số 9: Nhấn Shift + I, rồi nhấn Shift + X.
- Số 10: Nhấn Shift + X.
Việc ghi số la mã bằng phím Shift tuy đơn giản nhưng đòi hỏi bạn phải nắm rõ quy tắc của số la mã. Phương pháp này rất tiện lợi cho các tài liệu yêu cầu nhập nhanh số la mã theo thứ tự.
Cách ghi số la mã trong Word bằng công cụ định dạng số
Sử dụng công cụ định dạng số là cách ghi số la mã trong Word dễ dàng. Và bạn hoàn toàn có thể làm theo hướng dẫn bên dưới đây:
Bước 1: Bạn nhập nội dung vào tài liệu Word như bình thường và sau đó hãy bôi đen đoạn nội dung muốn tạo số thứ tự la mã.
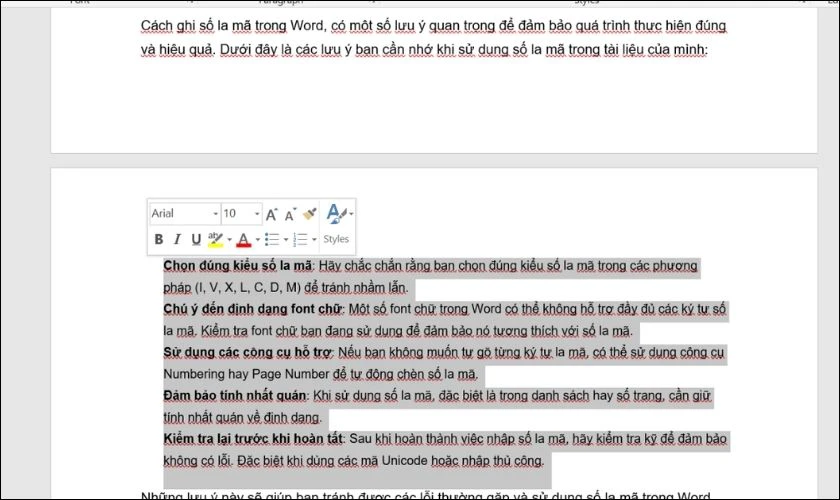
Bước 2: Trên thanh công cụ, chọn tab Home và nhấp vào biểu tượng Numbering Library trong mục Paragraph.
Bước 3: Trong danh sách xổ xuống của Numbering Library, chọn kiểu hiển thị số thứ tự bằng số la mã (ví dụ: I, II, III...). Và Word sẽ tự động đánh số la mã cho danh sách hoặc các đoạn văn bản được chọn.
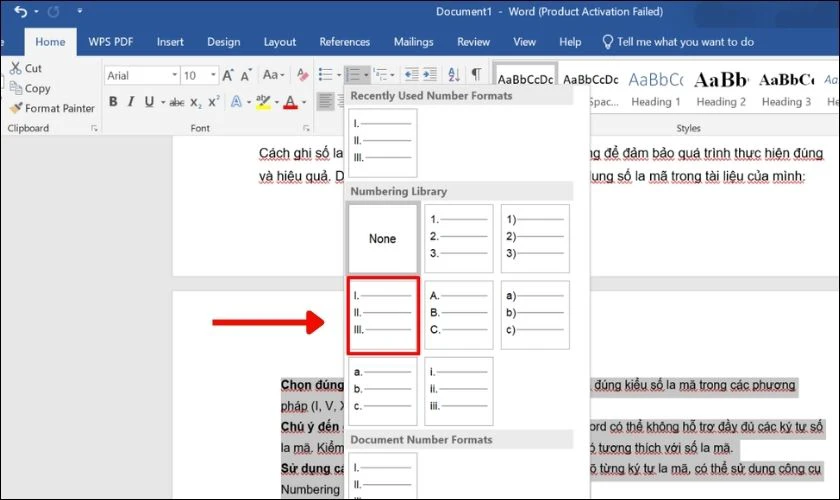
Cách ghi số la mã trong Word bằng công cụ định dạng số giúp đảm bảo tính đồng bộ và chuyên nghiệp trong tài liệu Word.
Cách ghi số la mã trong Word bằng công cụ Page Number
Nếu bạn muốn tìm cách ghi chữ số la mã trong Word 2007 công cụ Page Number sẽ hỗ trợ bạn thực hiện dễ dàng. Dưới đây là hướng dẫn chi tiết từng bước cách ghi số la mã trong Word:
Bước 1: Truy cập tab Insert trên thanh công cụ, sau đó nhấp vào mục Page Number.
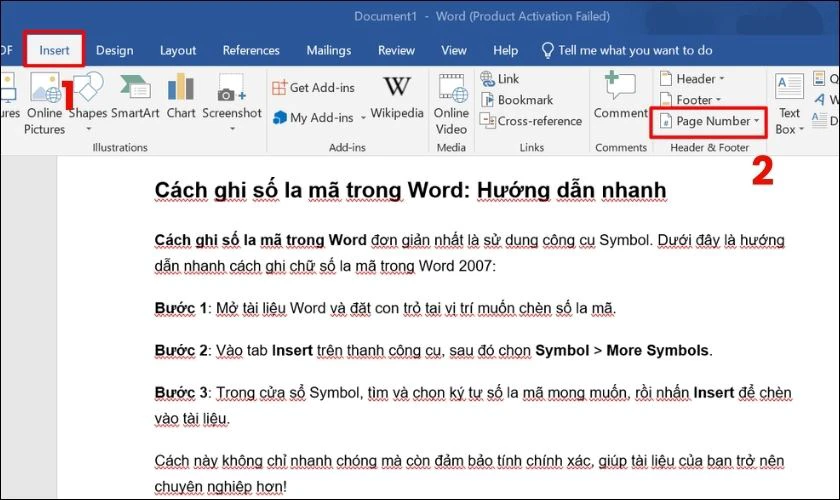
Bước 2: Sau khi chèn số trang, bạn hãy bôi đen số trang vừa tạo. Truy cập tab Insert, nhấp vào mục Quick Parts và chọn Field.
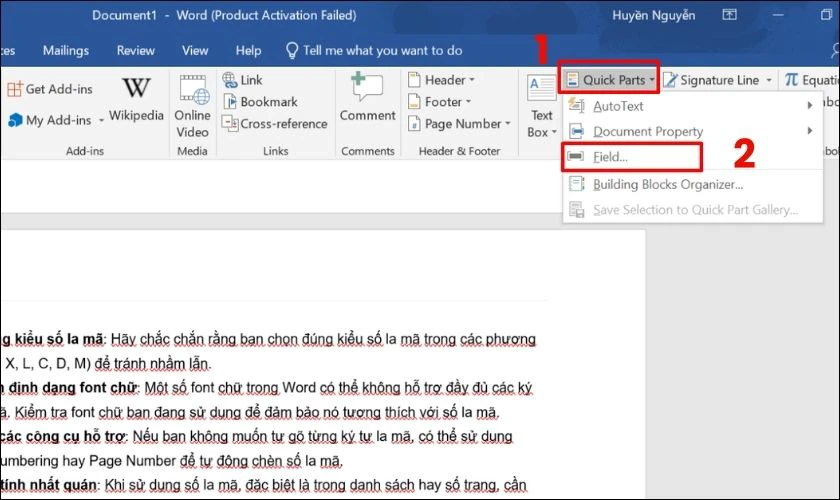
Bước 3: Trong cửa sổ Field, tại mục Categories, chọn Numbering. Cùng với đó, trong danh sách Field names, chọn Page. Cuối cùng là chọn kiểu hiển thị số la mã (ví dụ: I, II, III...) và nhấn OK để hoàn tất việc định dạng số trang thành số la mã.
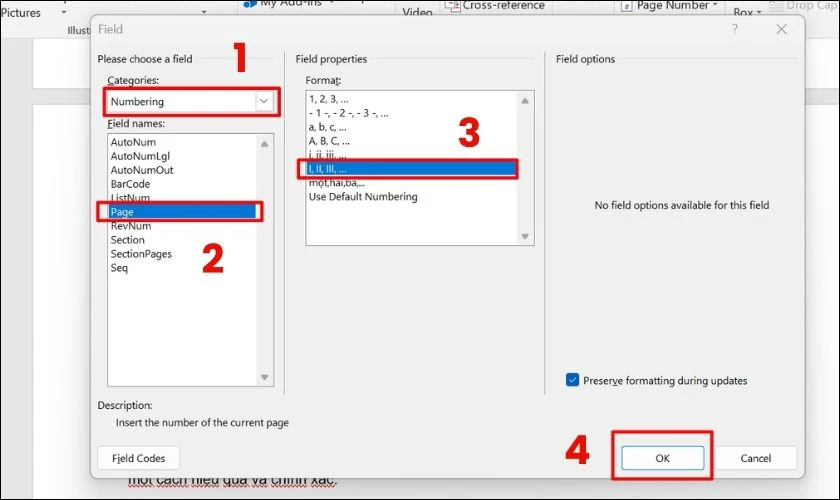
Phương pháp này giúp bạn tạo số trang bằng số la mã một cách chuyên nghiệp. Phù hợp với các tài liệu yêu cầu định dạng đặc biệt như luận văn, báo cáo hoặc tài liệu chính thức.
Cách ghi số la mã trong Word bằng Unicode
Cách ghi số la mã trong Word bằng Unicode có vẻ cũng không còn quá xa lạ. Và dưới đây là hướng dẫn chi tiết từng bước:
Bước 1: Đầu tiên, bạn cần bôi đen mã Unicode tương ứng với số la mã mà bạn muốn sử dụng.
- I: 0049 hoặc 2160
- V: 0055 hoặc 2164
- X: 0058 hoặc 2169
- L: 004C hoặc 216C
- C: 0043 hoặc 216D
- D: 0044 hoặc 216E
- M: 004D hoặc 216F
Bước 2: Sau khi đã bôi đen mã Unicode, bạn giữ phím Alt và nhấn tiếp X. Word sẽ tự động chuyển mã Unicode thành số la mã tương ứng.
Cách ghi số la mã trong Word bằng Unicode sẽ giúp bạn dễ dàng sử dụng các ký tự số la mã trong bất kỳ loại tài liệu.
Lưu ý trong cách ghi số la mã trong Word
Cách ghi số la mã trong Word, có một số lưu ý quan trọng để đảm bảo quá trình thực hiện đúng và hiệu quả. Dưới đây là các lưu ý bạn cần nhớ khi sử dụng số la mã trong tài liệu của mình:
- Chọn đúng kiểu số la mã: Hãy chắc chắn rằng bạn chọn đúng kiểu số la mã trong các phương pháp (I, V, X, L, C, D, M) để tránh nhầm lẫn.
- Chú ý đến định dạng font chữ: Một số font chữ trong Word có thể không hỗ trợ đầy đủ các ký tự số la mã. Kiểm tra font chữ bạn đang sử dụng để đảm bảo nó tương thích với số la mã.
- Sử dụng các công cụ hỗ trợ: Nếu bạn không muốn tự gõ từng ký tự la mã, có thể sử dụng công cụ Numbering hay Page Number để tự động chèn số la mã.
- Đảm bảo tính nhất quán: Khi sử dụng số la mã, đặc biệt là trong danh sách hay số trang, cần giữ tính nhất quán về định dạng.
- Kiểm tra lại trước khi hoàn tất: Sau khi hoàn thành việc nhập số la mã, hãy kiểm tra kỹ để đảm bảo không có lỗi. Đặc biệt khi dùng các mã Unicode hoặc nhập thủ công.

Những lưu ý này sẽ giúp bạn tránh được các lỗi thường gặp và sử dụng số la mã trong Word một cách hiệu quả và chính xác.
Kết luận
Việc thực hiện cách ghi số la mã trong Word dù cho các phiên bản như Word 2003, 2007, hay 2010, đều không quá phức tạp. Bạn có thể sử dụng các phương pháp như Symbol, Unicode hay Page Number để tạo ra số la mã một cách chuyên nghiệp. Hy vọng những chia sẻ từ Điện Thoại Vui đã giúp ích cho bạn nhé!


