Tất cả các máy tính đều có phần cứng đồ họa xử lý mọi thứ, từ giải mã video đến kết xuất các game PC. Hầu hết các máy tính hiện đại có bộ xử lý đồ họa (GPU) do Intel, NVIDIA hoặc AMD sản xuất.
Mặc dù CPU và RAM máy tính cũng rất quan trọng, nhưng GPU là thành phần quan trọng nhất khi chơi game trên PC. Nếu không có GPU đủ mạnh, bạn không thể chơi các trò chơi PC mới hoặc phải chơi chúng với các cài đặt đồ họa thấp hơn. Một số máy tính có đồ họa tích hợp và chuyên dụng công suất thấp, trong khi một số máy tính khác có card đồ họa (đôi khi được gọi là card video) rời mạnh mẽ. Dưới đây là cách xem lại phần cứng đồ họa trên máy tính Windows.
Tại sao cần tìm hiểu thông tin về GPU?
Điều tốt nhất với Windows là bạn có thể lựa chọn hầu hết mọi thành phần của máy tính. Khi đã đến lúc nâng cấp những thứ quan trọng như GPU, điều quan trọng là bạn phải biết chính xác tên thương hiệu và số model GPU. Mặc dù chỉ có hai thương hiệu GPU là Nvidia & AMD, nhưng biết chính xác thương hiệu và số model cho phép bạn chọn các sản phẩm tương thích.
Không chỉ vậy, một số tính năng chỉ dành riêng cho những loại GPU nhất định. Việc tìm kiếm thông tin GPU cũng rất quan trọng để cài đặt driver tương thích và những phần mềm cần thiết khác.
Cách kiểm tra card màn hình bằng Dùng Task Manager DirectX Diagnostic Tool
Trên Windows 10, bạn có thể kiểm tra thông tin GPU ngay trong Task Manager bằng cách click chuột phải vào thanh tác vụ, chọn Task Manager hoặc nhấn Windows+Esc để mở nó.
Click vào tab Performance ở trên đầu cửa sổ (nếu không thấy tab này, click vào More Info), chọn GPU 0 ở thanh bên. Bạn sẽ thấy tên nhà sản xuất GPU và tên model hiển thị ở góc trên cùng bên phải cửa sổ.
Bạn cũng thấy các thông tin khác như dung lượng bộ nhớ GPU, mức sử dụng GPU theo từng ứng dụng. Nếu hệ thống của bạn có nhiều GPU, bạn sẽ thấy GPU được đánh số 1, 2, v.v…. Mỗi con số này đại diện cho một GPU vật lý khác nhau.
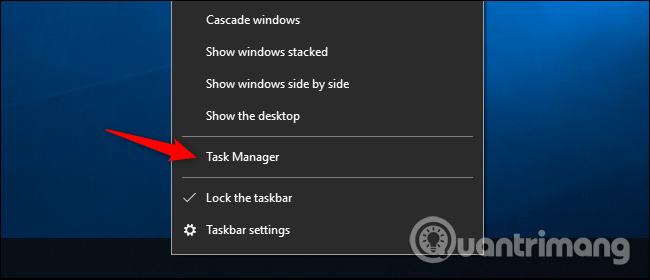
Trên các phiên bản Windows cũ hơn, chẳng hạn như Windows 7, bạn có thể tìm thấy thông tin này trong DirectX Diagnostic Tool. Để mở nó, hãy nhấn Windows+R, gõ dxdiag vào hộp thoại Run xuất hiện và nhấn Enter.
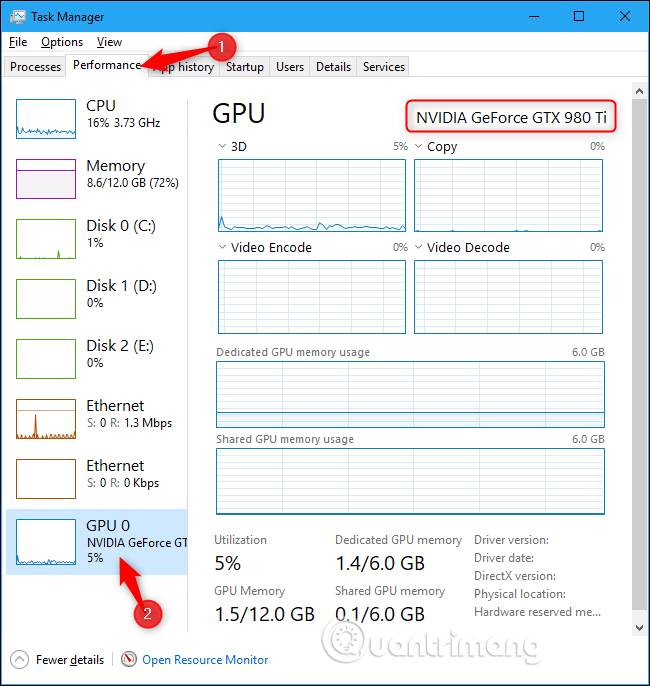
Click vào tab Display và nhìn vào trường Name trong phần Device. Bạn cũng thấy các thông tin khác ở đây như dung lượng bộ nhớ video (VRAM) được tích hợp trong GPU.
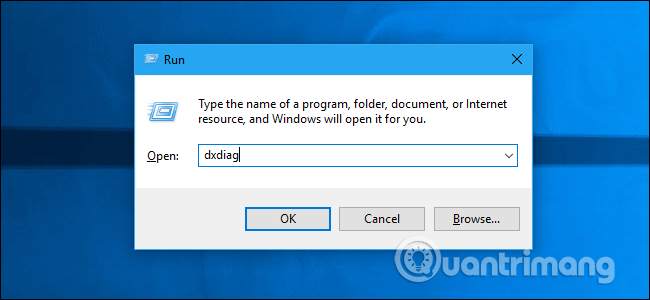
Nếu có nhiều GPU trong hệ thống, ví dụ trên một laptop có GPU Intel công suất thấp sử dụng cho pin và GPU NVIDIA công suất cao sử dụng khi chơi game, bạn có thể kiểm soát ứng dụng sử dụng GPU nào trong Settings của Windows 10. Những điều khiển này được tích hợp trong Control Panel NVIDIA.
Kiểm tra card màn hình bằng Device Manager
1. Nhập Device manager vào hộp tìm kiếm ở góc dưới bên trái màn hình và nhấp vào biểu tượng để mở.
2. Tìm Display adapters trong danh sách và nhấp vào mũi tên bên cạnh để mở rộng danh sách.
3. Tên GPU của bạn được liệt kê ở đó.
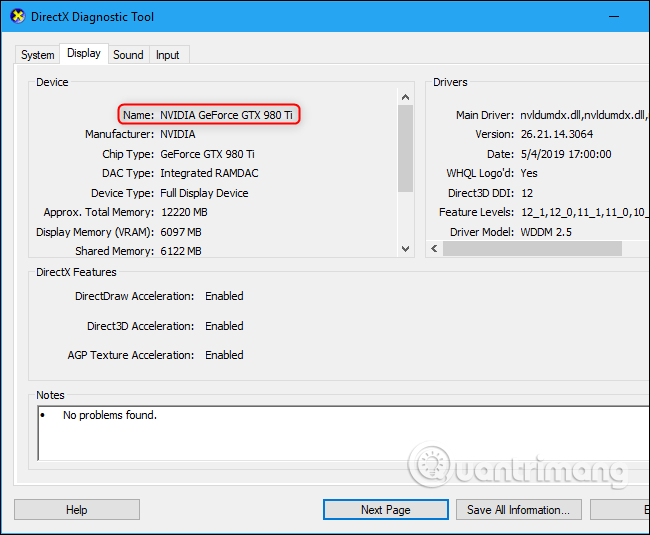
Bạn có thể thấy rằng máy tính trong ví dụ có AMD Radeon Vega 3.
Nếu bạn không chắc chắn công ty nào đã sản xuất con chip của mình, nhấp chuột phải vào tên thiết bị và chọn Properties. Trong cửa sổ mở ra, bạn sẽ thấy nhà sản xuất được liệt kê ở đó.
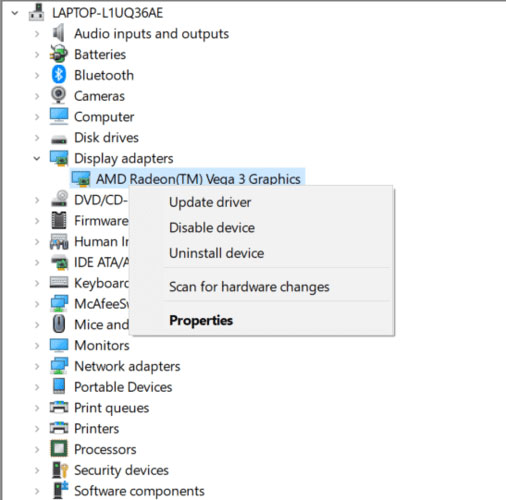
Kiểm tra card màn hình qua System Info
Thông tin về GPU cũng có sẵn trong công cụ System Info. Trên thực tế, công cụ System Info cung cấp một lượng lớn thông tin về máy tính của bạn. Bất cứ khi nào bạn muốn biết điều gì đó về máy tính của mình, đây là công cụ bạn nên mở.
1. Mở hộp Run với tổ hợp phím Windows + R.
2. Nhập msinfo32 vào trường trống và nhấp vào OK.
3. Trong cửa sổ System Info, chọn System Summary trên bảng điều khiển bên trái.
4. Bạn sẽ thấy số model CPU và tên bên cạnh Processor trên bảng điều khiển bên phải.
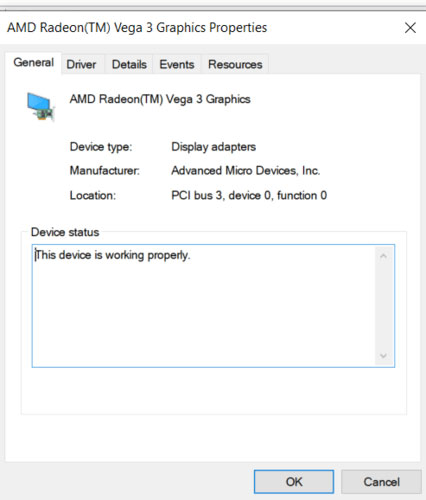
5. Tiếp theo, mở rộng cây Components và chọn Display trên bảng điều khiển bên trái.
6. Tên GPU và số model sẽ nằm bên cạnh phần Name trên bảng điều khiển bên phải.
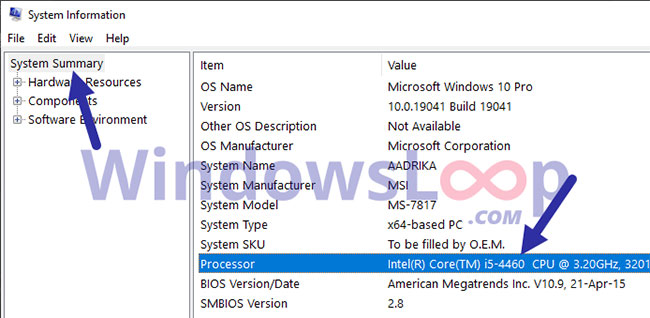
Khi đã có các chi tiết cần thiết, bạn có thể đóng công cụ System Info.
Sử dụng phần mềm kiểm tra card đồ họa
Nếu muốn biết model chính xác của card đồ họa, bạn có thể sử dụng ứng dụng của bên thứ ba như CPU-Z để tìm thông tin đó.
Để sử dụng CPU-Z:
1. Tải CPU-Z.
2. Mở file vừa tải về
3. Chấp nhận thỏa thuận và hoàn tất cài đặt chương trình.
4. Khởi động chương trình.
5. Nhấp vào tab Graphics để tìm hiểu thêm về card đồ họa của bạn.
GPU-Z từ TechPowerUp là một ứng dụng nhỏ và đơn giản khác cho phép bạn nhanh chóng xác định card đồ họa của mình trong Windows 10.
Không cần cài đặt. Chỉ cần tải xuống ứng dụng và nhấp đúp vào file .exe để chạy nó. Công cụ sẽ ngay lập tức hiển thị thông tin về card đồ họa của bạn.
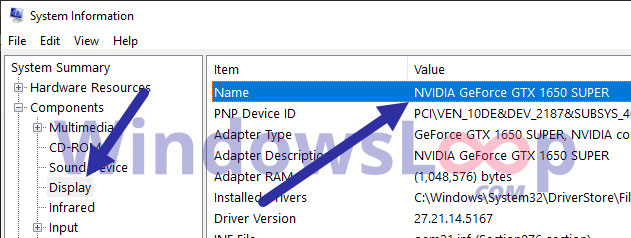
Khi đã tìm thấy thông tin mình cần về card đồ họa, bạn có thể Google tên của nó để tìm hiểu thêm và xem nó có đủ mạnh để sử dụng trong trường hợp của bạn không.
Dùng TechPowerUp GPU-Z kiểm tra card đồ họa
Trước tiên, hãy tải xuống TechPowerUp GPU-Z. Đây là một ứng dụng miễn phí rất tốt trong việc xác định tên và số model chính xác của card video. Khi bạn chạy TechPowerUp GPU-Z, lời nhắc UAC sẽ hiển thị và bạn cần nhấn Yes. Tại đây, bạn có thể chọn cài đặt ứng dụng TechPowerUp GPU-Z (nếu nhấn Yes) hoặc bạn có thể chạy phiên bản độc lập. Ví dụ chọn No hoặc Not now để có thể chạy phiên bản độc lập mà không cần cài đặt bất kỳ thứ gì.
Ứng dụng TechPowerUp GPU-Z sẽ quét hệ thống và hiển thị thông tin về card đồ họa của bạn. Bạn thấy tên GPU của mình, công nghệ được sử dụng để sản xuất nó, phiên bản BIOS của card, bộ nhớ, tốc độ xung, v.v... Tuy nhiên, về tên của card đồ họa, bạn vẫn sẽ chỉ thấy thông tin chung chung mà Windows hiển thị. Để tìm tên model chính xác của card video, hãy nhấn vào nút Lookup ở trên cùng bên phải.
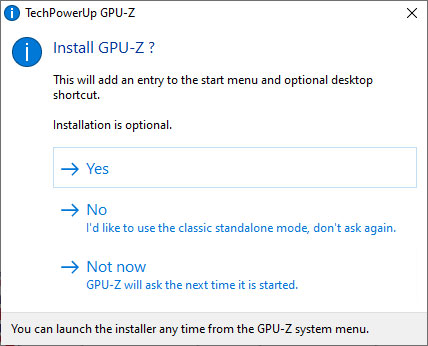
Trình duyệt web mặc định sẽ mở và load trang web TechPowerUp, nơi bạn được hiển thị tên model chính xác của card đồ họa, cùng với hình ảnh của thiết bị và thông tin chi tiết về thông số kỹ thuật của nó.
Ví dụ, card đồ họa chính xác được tìm thấy bên trong PC chơi game ví dụ là PowerColor Radeon RX 5600 XT Red Devil. Đây là loại thông tin đang tìm kiếm.
Cách dùng HWiNFO kiểm tra card màn hình
Đầu tiên, tải xuống HWiNFO và chọn giữa trình cài đặt hoặc phiên bản portable của ứng dụng. Tùy thuộc vào phiên bản đã chọn, bạn có thể tải xuống file thực thi hoặc file lưu trữ. Nếu bạn đã tải xuống file lưu trữ, hãy giải nén nó ở đâu đó trên máy tính và sau đó chạy file thực thi HWiNFO.
Tiếp theo, một lời nhắc UAC được hiển thị và bạn cần nhấn Yes. Tiếp theo, bạn sẽ thấy màn hình chào mừng để chọn xem bạn muốn xem các cảm biến bên trong PC của mình và thông tin chúng cung cấp, chỉ tóm tắt hay chạy toàn bộ ứng dụng. Để tìm thông tin bạn cần, hãy chọn “Summary-only” rồi nhấn Run hoặc nhấn Run mà không chọn bất kỳ tùy chọn nào.
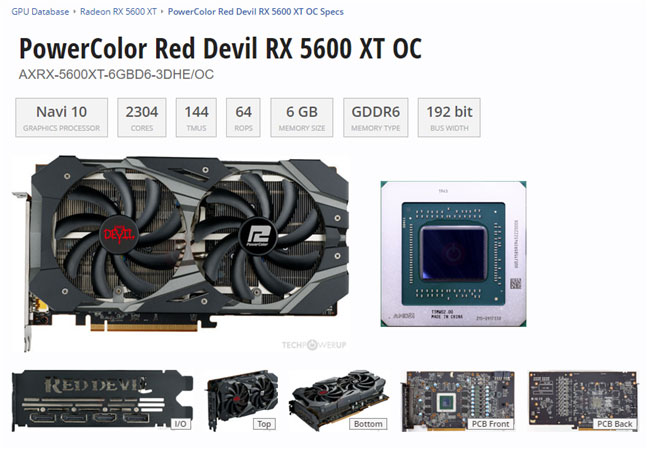
HWiNFO hiển thị tóm tắt thông tin CPU và GPU. Tên chính xác của card đồ họa được tìm thấy trong phần GPU ở bên phải. Ví dụ, thông tin tìm được cho biết có một card đồ họa Intel UHD trên laptop thử nghiệm, điều này đúng. Tuy nhiên, có hai card video, vì vậy có một hộp drop-down nhỏ bên dưới logo của GPU chính. Nếu bạn nhấp hoặc chạm vào nó và chọn GPU #1, chúng ta sẽ nhận được thông tin về card đồ họa thứ hai.
Nếu bạn không chọn “Summary-only”, HWiNFO cũng hiển thị một cửa sổ khác với thông tin chi tiết về phần cứng bên trong máy tính Windows. Ví dụ, để tìm hiểu thêm về card đồ hoạ, hãy nhấp đúp vào Video Adapter và sau đó nhấp vào tên card đồ hoạ. Bây giờ, bạn có thể xem thông tin đầy đủ về card đồ họa, bao gồm tên model chính xác, nhà sản xuất, bộ nhớ, v.v...
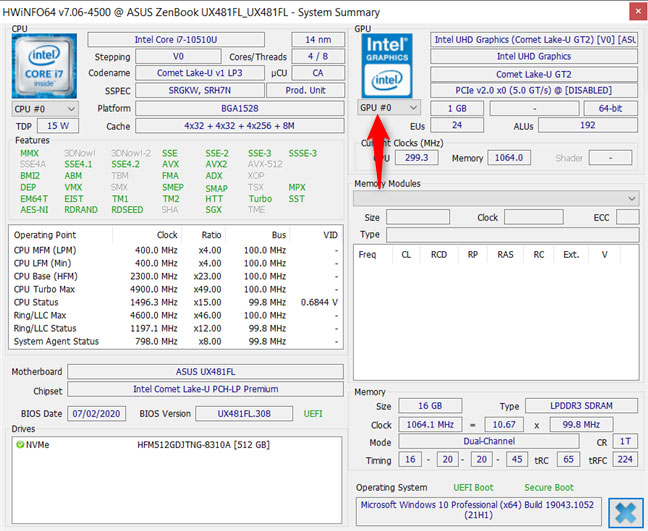
Chúc các bạn thực hiện thành công!


