Chuyển file ảnh sang Word hiện đang được rất nhiều người lựa chọn và sử dụng. Chúng không chỉ mang đến sự tiện ích, nhanh chóng mà còn đảm bảo được độ chính xác hơn rất nhiều lần so với việc làm thủ công. Vậy cách chuyển file hình sang Word như thế nào? Dưới đây là hướng dẫn chi tiết bạn có thể tham khảo và áp dụng cách chuyển từ file ảnh sang Word không bị lỗi font nhé.
Vì sao cần đổi file ảnh sang Word? Cách chuyển file ảnh sang Word không bị lỗi font
Word là một trong những định dạng văn bản phổ biến mang đến sự tiện lợi trong quá trình sử dụng. Tuy nhiên, nhiều file tài liệu của bạn lại được lưu dữ dưới dạng file ảnh - không phù hợp với nhu cầu sử dụng của bạn. Chính vì thế việc thực hiện quá trình chuyển đổi là điều cần thiết để có được file đáp ứng được nhu cầu sử dụng của mình.

Những ưu điểm khi thực hiện việc chuyển đổi file ảnh sang Word bao gồm:
- Khả năng thực hiện nhanh chóng
- Độ chính xác cao
- Có thể chỉnh sửa ngay khi chuyển đổi
Cách chuyển file ảnh sang Word dễ dàng và nhanh chóng
Hiện nay có rất nhiều cách để bạn có thể thực hiện quá trình chuyển đổi rồi. Trong bài viết chia sẻ về thủ thuật laptop này, chúng tôi sẽ mang đến cho các bạn hai cách vô cùng đơn giản và dễ dàng. Bạn có thể tự thực hiện một cách nhanh chóng giúp công việc, học tập của mình diễn ra thuận tiện hơn rất nhiều.
Cách chuyển file hình sang Word không bị lỗi font bằng Google tài liệu
Google tài liệu là một trong những công cụ giúp đổi file ảnh sang Word không bị lỗi font. Với Google tài liệu bạn có thể thực hiện luôn mà không cần phải tải phần mềm hỗ trợ nào khác. Để thực hiện chuyển từ file ảnh sang Word bằng Google tài liệu bạn hãy thực hiện theo các bước sau:
- Bước 1: Bạn truy cập vào Google Drive sau đó đăng nhập tài khoản Google của mình.
- Bước 2: Bấm vào mục Tải tệp lên và sau đó chọn tệp hình ảnh mà cần chuyển sang Word.
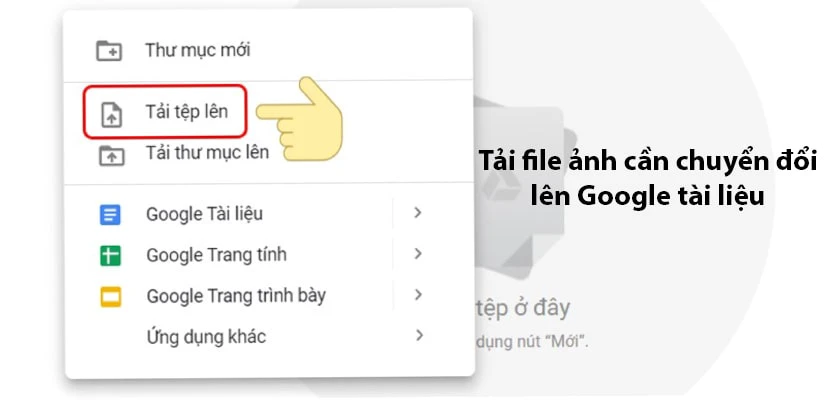
- Bước 3:Tại Google Drive hãy nhấp chuột phải vào hình ảnh vừa tải lên và chọn vào mục Mở bằng Google Tài liệu.
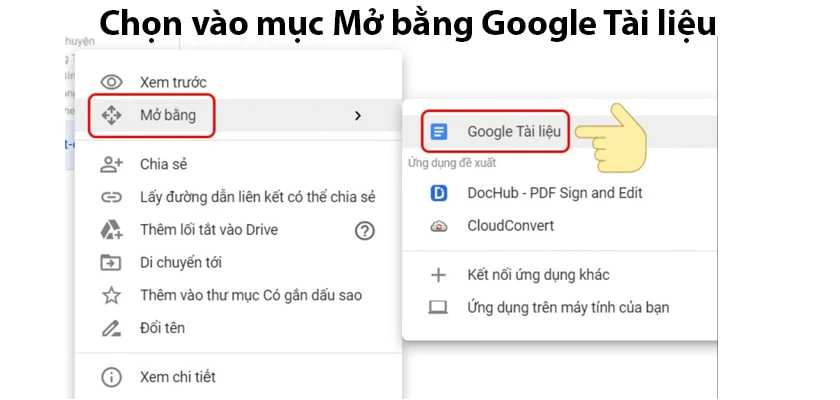
- Bước 4: Lúc này, hình ảnh được mở trên Google Tài liệu chính là nội dung văn bản được xuất từ hình ảnh mà bạn đã tải lên.
Tại đây bạn có thể tuỳ ý chỉnh sửa nội dung theo nhu cầu và ấn chọn Tải xuống dưới dạng Microsoft Word (docx) ở mục Tệp để có thể tải file về máy.
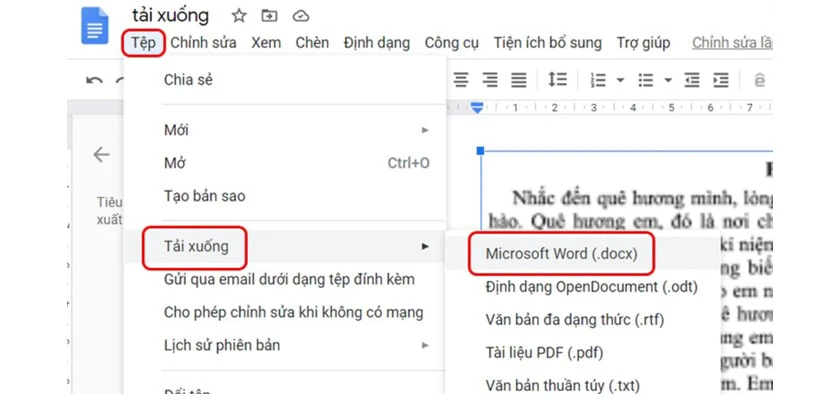
Chuyển file hình ảnh sang Word bằng công cụ online
Đổi file ảnh sang Word qua website newocr.com
Thay vì phải download những phần mềm phức tạp và nặng máy thì giờ đây bạn hoàn toàn có thể thực hiện một cách dễ dàng và nhanh chóng khi dùng online.
- Bước 1: Chuẩn bị sẵn 1 file hình ảnh trên máy tính mà bạn muốn chuyển đổi sang văn bản.
- Bước 2: Truy cập vào trangweb thực hiện quá trình tại website: https://www.newocr.com/
- Bước 3: Nhấn vào tùy chọn Browse (Chọn tệp) và tìm file hình ảnh mà bạn muốn chuyển đổi sang văn bản.
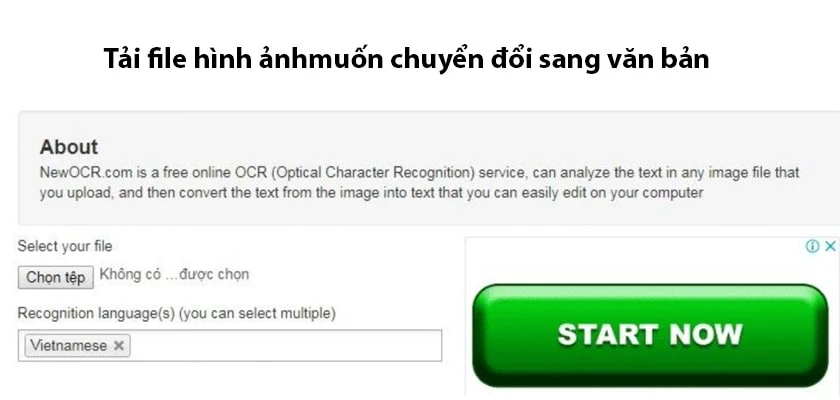
- Bước 4: Tại mục Recognition languages bạn chọn ngôn ngữ của tập tin ảnh muốn chuyển đổi.
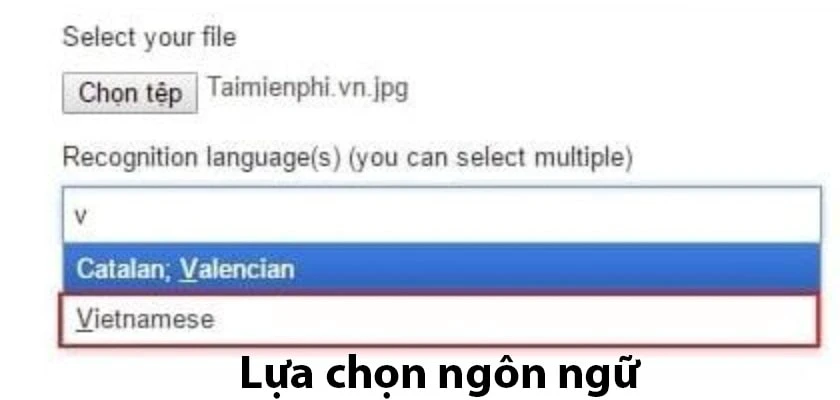
- Bước 5: Kéo xuống dưới và chọn Upload + OCR để có thể tải tập tin hình ảnh lên hệ thống và chuyển đổi chúng sang văn bản để chuyển file ảnh sang Word.
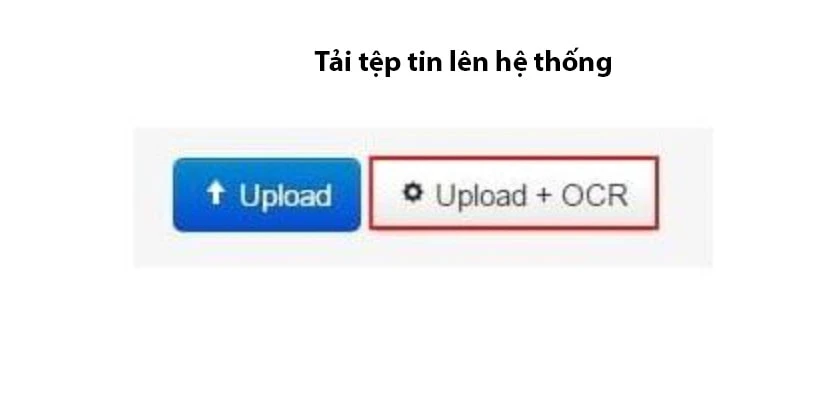
- Bước 6: Lúc này file ảnh đã được đổi sang dạng text. Tại đây bạn hãy nhấn vào mục Download và chọn Microsoft Word (DOC) để có thể tải về tập tin chứa nội dung dưới dạng Word về máy.
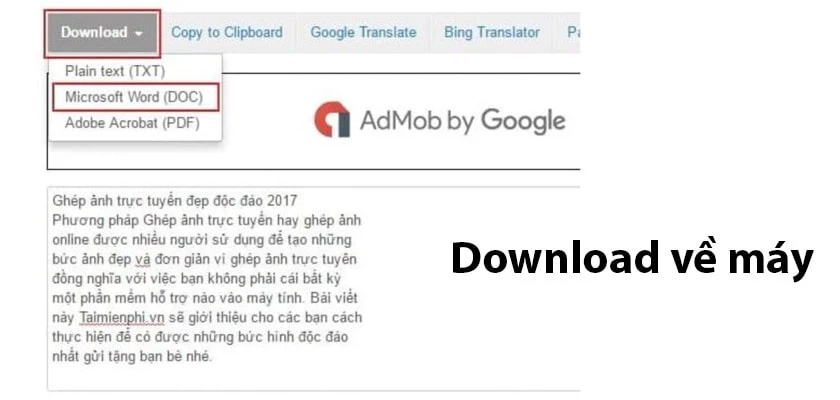
Sử dụng convertio.co
- Bước 1: Truy cập website https://convertio.co/vn/jpg-doc/
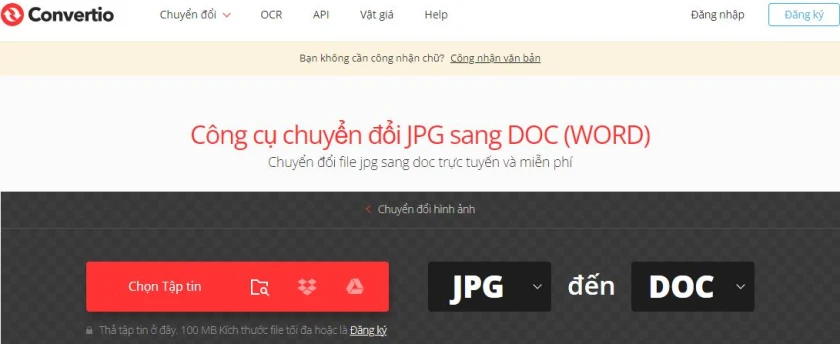
- Bước 2: Tải lên tập tin hình ảnh muốn chuyển sang văn bản
- Bước 3: Nhấn chuyển đổi để quá trình thực hiện diễn ra.
Cách chuyển file ảnh sang Word một cách dễ dàng và nhanh chóng. Chúc các bạn thực hiện thành công và có được file phù hợp với nhu cầu sử dụng. Nếu bạn cần tư vấn thêm về cách làm mục lục trong Word các năm 2010, 2013, 2016 hay các thủ thuật khác, vui lòng để lại comment bên dưới để được hỗ trợ nhé bạn.


