Tham khảo ngay các mẫu chuột giá giảm SHOCK:
Việc highlight các câu, từ trong file PDF là 1 cách rất phổ biến để có thể nhấn mạnh hoặc làm tăng sự chú ý vào các từ, câu được highlight. Vậy làm cách nào để highlight trong PDF, hãy theo dõi bài viết cách highlight trong PDF cực đơn giản. Chỉ với 5 bước thao tác trên máy tính là đã có thể làm được ngay và luôn!
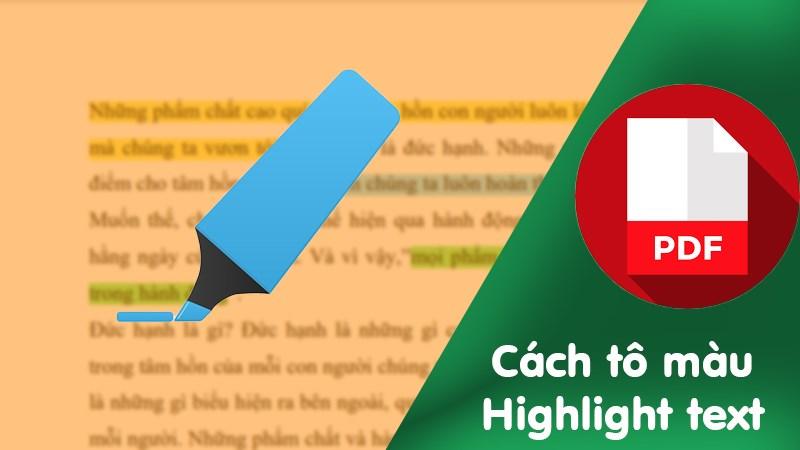
Cách tô màu tài liệu, highlight text trong PDF cực đơn giản, chi tiết

Sạc dự phòng xịn sale sốc
I. Cách highlight trong PDF online
1. Hướng dẫn nhanh
Mở file PDF bằng trình duyệt > Chọn Highlight > Xác định vị trí text cần đánh highlight > Nhấn giữ chuột trái và kéo đến khi hết câu bạn muốn highlight > Thả chuột để highlight phần mà bạn vừa kéo > Chọn File > Save để lưu file lại.
2. Hướng dẫn chi tiết
Bước 1: Mở file PDF bằng trình duyệt Microsoft Edge > Chọn Highlight.
-800x450.jpg)
Mở file PDF bằng trình duyệt Microsoft Edge > Chọn Highlight
Bước 2: Xác định vị trí text cần đánh highlight > Nhấn giữ chuột trái và kéo đến khi hết câu bạn muốn highlight > Thả chuột để highlight phần mà bạn vừa kéo.
Bước 3: Nhấn biểu tượng Save để lưu file vừa highlight xong.
-800x450.jpg)
Nhấn biểu tượng Save để lưu file vừa highlight xong
3. Cách chỉnh màu cho hightlight
Nhấn chuột trái vào vị trí được highlight > Chọn Highlight > Chọn màu bạn thích.
-800x450.jpg)
Chỉnh màu cho hightlight
4. Cách xóa highlight
Nhấn chuột trái vào phần được highlight > Chọn Highlight > Chọn None để xóa highlight.

Xóa highlight
SẮM NGAY LAPTOP CHÍNH HÃNG VỚI GIÁ ƯU ĐÃI
II. Cách highlight trong phần mềm đọc PDF Foxit Reader
1. Hướng dẫn nhanh
Mở file PDF bằng Foxit PDF Reader > Chọn thẻ Home > Chọn Highlight > Giữ chuột trái > Quét câu, từ bạn muốn highlight > Khi quét xong thả chuột trái ra để highlight câu, từ bạn vừa chọn > Save file PDF đó lại.
Tham khảo ngay các mẫu chuột giá giảm SHOCK:
2. Hướng dẫn chi tiết
Bước 1: Mở file PDF bằng Foxit PDF Reader > Chọn thẻ Home.
-800x450.jpg)
Mở file PDF bằng Foxit PDF Reader > Chọn thẻ Home
Bước 2: Chọn Highlight trên thanh công cụ > Ở hộp thoại hiện ra bên trái bạn thực hiện các chỉnh sửa màu sắc, đường kẻ, độ mờ, đậm của highlight ở phần Highlight Style.
-800x450.jpg)
Chọn Highlight trên thanh công cụ > Ở hộp thoại hiện ra bên trái thực hiện các chỉnh sửa của highlight ở phần Highlight Style
Bước 3: Xác định câu, từ cần highlight > Giữ chuột trái > Quét câu, từ bạn muốn highlight > Khi quét xong thả chuột trái ra để highlight câu, từ bạn vừa chọn.
Bước 4: Cuối cùng nhấn vào biểu tượng Save để lưu file vừa được highlight lại.
-800x450.jpg)
Nhấn vào biểu tượng Save để lưu file vừa được highlight lại
3. Chỉnh màu cho Highlight đã tạo
Nhấn chuột trái vào vị trí được highlight > Đi đến hộp thoại bên phải > Chọn màu sắc ở phần có ký tự chữ A để thay đổi màu highlight.
-800x450.jpg)
Chỉnh màu cho Highlight đã tạo
4. Xóa định dạng highlight
Nhấn chuột phải vào phần được highlight > Chọn Delete để xóa highlight đã tạo.
-800x450.jpg)
Xóa định dạng highlight
III. Cách highlight trong phần mềm Adobe Acrobat Reader
1. Hướng dẫn nhanh
Mở file PDF bằng Adobe Acrobat Reader > Chọn Highlight > Giữ chuột trái > Quét câu, từ bạn muốn highlight > Khi quét xong thả chuột trái ra để highlight câu, từ bạn vừa chọn > Save file PDF đó lại.
2. Hướng dẫn chi tiết
Bước 1: Mở file PDF bằng Adobe Acrobat Reader > Chọn Highlight.
-800x450.jpg)
Mở file PDF bằng Adobe Acrobat Reader > Chọn Highlight
Bước 2: Giữ chuột trái > Quét câu, từ bạn muốn highlight > Khi quét xong thả chuột trái ra để highlight câu, từ bạn vừa chọn.
Bước 3: Chọn thẻ File > Nhấn Save để lưu file PDF đó lại.
-800x450.jpg)
Chọn thẻ File > Nhấn Save để lưu file PDF đó lại
3. Chỉnh màu cho highlight đã tạo
Để chỉnh màu cho câu, từ được highlight thì bạn thực hiện như sau:
Bước 1: Nhấn chuột phải vào phần có highlight > Chọn Properties.
-800x450.jpg)
Nhấn chuột phải vào phần có highlight > Chọn Properties
Bước 2: Chọn thẻ Appearance > Chọn màu ở phần Color > Nhấn OK để thay đổi màu highlight.
-800x450.jpg)
Chọn thẻ Appearance > Chọn màu ở phần Color > Nhấn OK để thay đổi màu highlight
4. Xóa định dạng highlight
Để xóa định dạng highlight thì bạn chỉ cần nhấn chuột phải vào phần được highlight > Chọn Delete để xóa.
-800x450.jpg)
Xóa định dạng highlight
Và đó là cách có thể giúp bạn highlight và chỉnh sửa highlight trong PDF cực đơn giản và hiệu quả. Hy vọng bài viết sẽ hữu ích với bạn. Nếu bạn có thắc mắc về cách làm hãy để lại bình luận bên dưới nhé. Chúc bạn thành công!!


