Sử dụng thành thạo đánh số trang trong Word trên laptop không chỉ giúp bạn tối ưu số lượng trang trong soạn thảo văn bản mà còn đem đến cho người xem cảm giác chuyên nghiệp. Vậy làm sao để có thể thực hiện đúng cách và nhanh nhất? Bài viết sau sẽ chia sẻ những thông tin hữu ích nhất về cách đánh số trang trong Word mà bạn có thể tham khảo.
Cách đánh số trang trong Word bắt đầu từ trang đầu tiên
Bất kể bạn sử dụng máy tính hay tablet, việc thực hiện đánh số từ trang đầu tiên đều giống nhau. Đây được xem là cách đánh số cơ bản và đơn giản nhất. Cùng mình tìm hiểu cách đánh số trang trong Word từ trang đầu tiên ở bên dưới nhé!
Bước 1: Trên thanh công cụ, chọn Insert và chọn tiếp Page Number.
Bước 2: Tại mục Page Number sẽ xổ xuống các phần sau. Đây là nơi bạn tùy chỉnh vị trí để đánh số trên trang.
- Top of Page: Số trang sẽ xuất hiện ở phía trên của trang giấy.
- Bottom of Page: Số trang thì xuất hiện ở phía dưới của trang giấy.
- Page Margins: Số trang xuất hiện tại lề trái hoặc lề phải.
- Current Position: Số trang hiển thị ở đúng vị trí mà con trỏ chuột đang đặt.
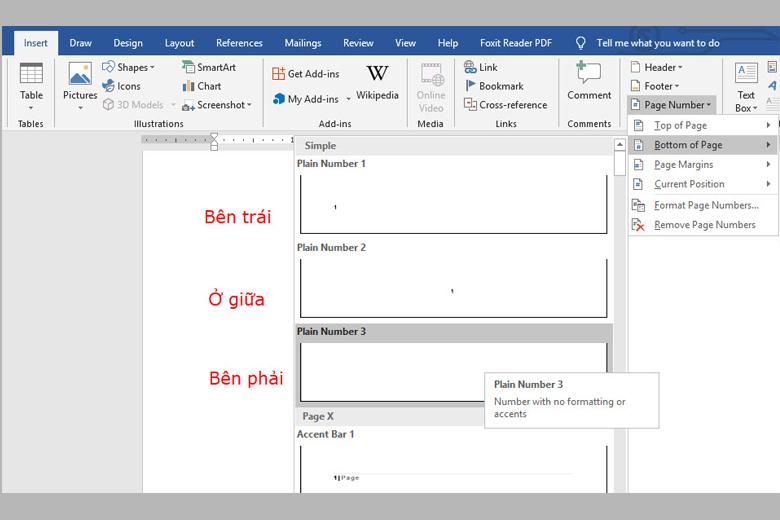
Bước 3: Số trang sẽ được hiển thị tại đúng vị trí mà bạn đã chọn ở bước 2.
Bước 4: Nếu muốn thoát khỏi chế độ đánh số trang trong Word thì bạn chọn Close Header and Footer.
Cách đánh số trang trong Word từ trang thứ 2 trở đi
Các văn bản như báo cáo, luận văn thông thường sẽ có một trang bìa. Và để tổng thể đẹp hơn thì bạn không nên đánh số trang này. Nhưng làm sao để hoàn thành yêu cầu này? Bạn có thể thực hiện yêu cầu này theo cách sau:
Bước 1: Tiến hành đánh số trang như bình thường.
Bước 2: Tại thẻ Insert > chọn Footer > Edit Footer
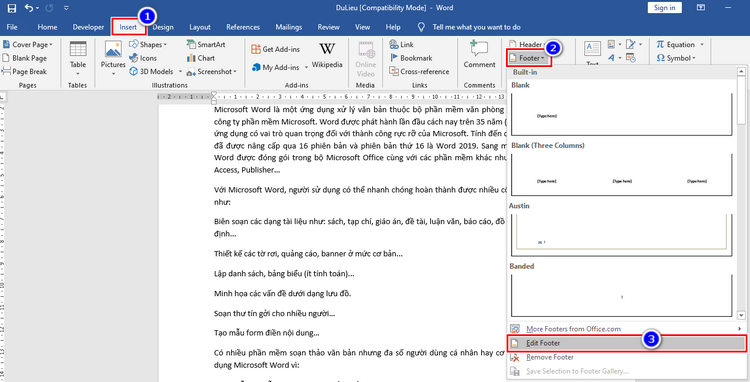
Bước 3: Sau khi hoàn thành bước 2, trang thứ hai sau trang bìa sẽ có số trang là 2. Nếu bạn muốn nó bắt đầu từ số 1 hãy vào Format Page Numbers và nhập 1 vào Start at.
Như vậy, cách đánh số trang bỏ trang đầu này sẽ giúp bạn không bị đánh số vào trang bìa rồi nhé.
Cách đánh số trang trong Word theo ý muốn
Cách đánh số trang bất kỳ trong Word sẽ khó hơn so với đánh từ đầu trang nên bạn chú ý đến các bước thực hiện dưới đây:
Bước 1: Chọn Insert -> Page Number -> Format Page Numbers.
Bước 2: Một bảng công cụ sẽ hiện ra, bạn chú ý ở mục Page Numbering có 2 ô lựa chọn, ô bên dưới Start at: … chính là số trang mà bạn muốn bắt đầu đánh số, chỉ cần điền vào đó số trang bạn muốn bắt đầu đánh, Microsoft Word sẽ tự động đánh số từ trang đó cho bạn.
Bước 3: Vậy nếu bạn không muốn đánh số từ trang đầu tiên, mà muốn đánh từ trang số 2 hoặc số 3 thì bạn đánh số trang trong Word như bình thường theo hướng dẫn bên trên.
Bước 4: Bạn nhấp đúp chuột vào số trang, một thanh công cụ sẽ hiện ra, bạn chọn Header & Footer Tools -> Design -> Different First Page
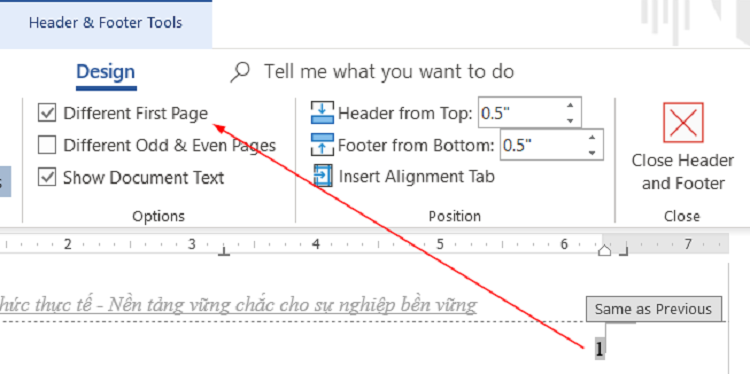 Sau đó thực hiện lại việc đánh số từ trang thứ 2, với start at chọn số 1.
Sau đó thực hiện lại việc đánh số từ trang thứ 2, với start at chọn số 1.
Cách đánh số trang trong Word đối xứng
Kiểu đánh số trang trong Word đối xứng là kiểu trang lẻ ở 1 bên và trang chẵn ở một bên, đối xứng với nhau. Chúng ta thực hiện các bước tương tự trên các phiên bản Word.
Bước 1: Trước hết tại vị trí cuối trang, chúng ta click đúp chuột để hiển thị giao diện chèn Header & Footer trong Word. Sau đó nhìn lên thanh Ribbon tab Design, tại nhóm Options tích chọn vào Different Odd & Even Pages để đánh số trang chẵn lẻ đối xứng.
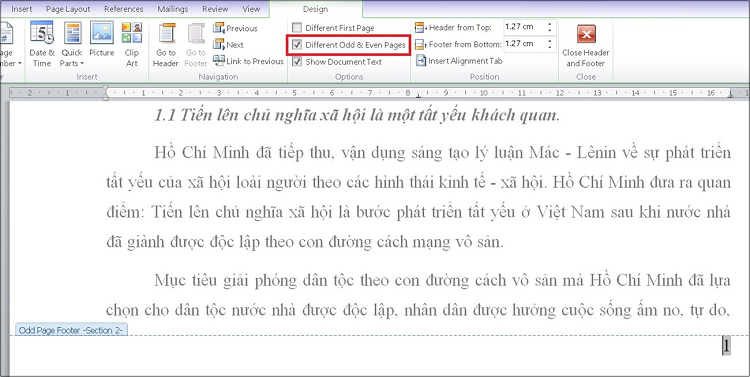
Bước 2: Tiếp đến nhìn sang bên trái màn hình, tại Page Number > Bottom of Page bạn chọn vị trí và kiểu trang muốn đánh cho trang đầu tiên. Lúc này trang lẻ sẽ ở 1 bên.
Bước 3: Tiếp đến chuyển xuống trang thứ 2 cũng nhấn Page Number rồi chọn Bottom of Page rồi chọn vị trí đối xứng với trang số 1. Lưu ý vẫn để chế độ Different Odd & Even Pages.
Cách đánh số trang trong Word từ một trang bất kỳ
Bước 1: Đặt con trỏ văn bản tại vị trí trang Word bạn cần đánh số.
Bước 2: Trên thanh công cụ nhấp vào tab Layout, chọn mục Breaks. Tại menu xổ xuống, hãy chọn vào phần Next Page. Đánh số trang Word ở bước này sẽ chia tài liệu của bạn thành 2 phần khác nhau: 1 phần từ đầu cho đến trước trang bạn để trỏ chuột, phần còn lại từ trang có trỏ chuột kéo dài đến cuối văn bản.

Bước 3: Quay lại tab Insert, chọn mục Page numbers nhấp vào Format page numbers. Hãy chọn kiểu đánh số trang trong mục Number format. Tại mục Start at, bạn để 1 hoặc bất kỳ giá trị nào bạn muốn đối với trang bắt đầu rồi nhấn OK để xác nhận.
Như vậy là các bạn đã nắm rõ được những cách đánh số trang trong Word rồi phải không nào. Chúc các bạn có thể áp dụng thành công những cách này vào công việc của mình.
Bài viết liên quan
 Excel là gì? Tất tần tật những điều cần biết về Excel cho người mới bắt đầu! 19-01-2023, 1:08 pm
Excel là gì? Tất tần tật những điều cần biết về Excel cho người mới bắt đầu! 19-01-2023, 1:08 pm 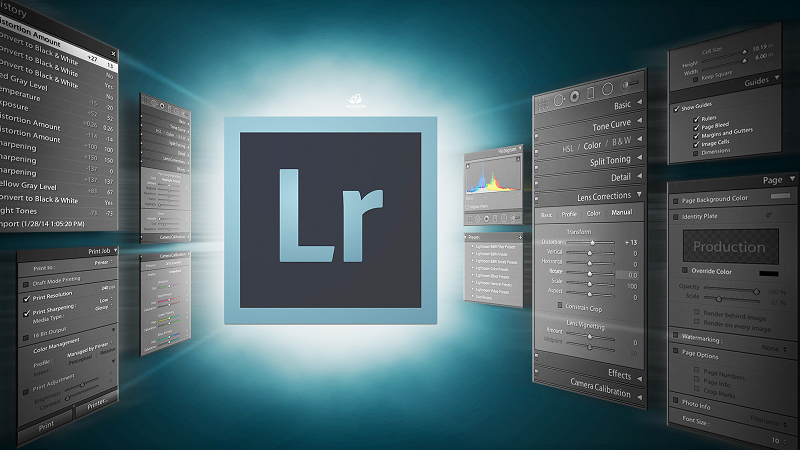 Sự khác biệt giữa Lightroom và Photoshop? Tính năng chỉnh ảnh vượt trội trên Lightroom! 19-01-2023, 11:53 am
Sự khác biệt giữa Lightroom và Photoshop? Tính năng chỉnh ảnh vượt trội trên Lightroom! 19-01-2023, 11:53 am  Bí quyết dùng hàm IF trong Excel cực dễ hiểu cho người mới bắt đầu 19-01-2023, 11:22 am
Bí quyết dùng hàm IF trong Excel cực dễ hiểu cho người mới bắt đầu 19-01-2023, 11:22 am 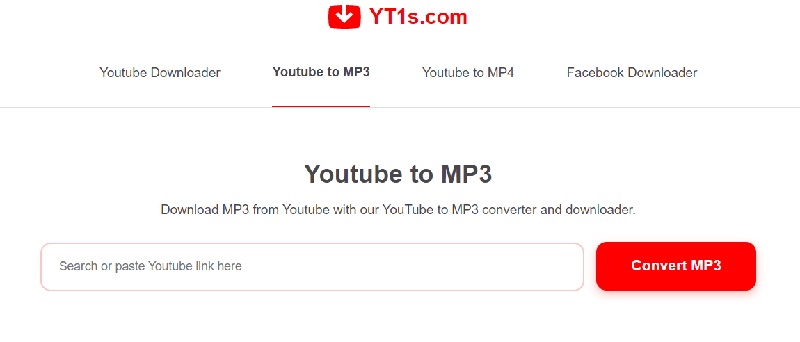 Chuyển nhạc youtube sang MP3 miễn phí chỉ trong 5 giây 18-01-2023, 4:55 pm
Chuyển nhạc youtube sang MP3 miễn phí chỉ trong 5 giây 18-01-2023, 4:55 pm 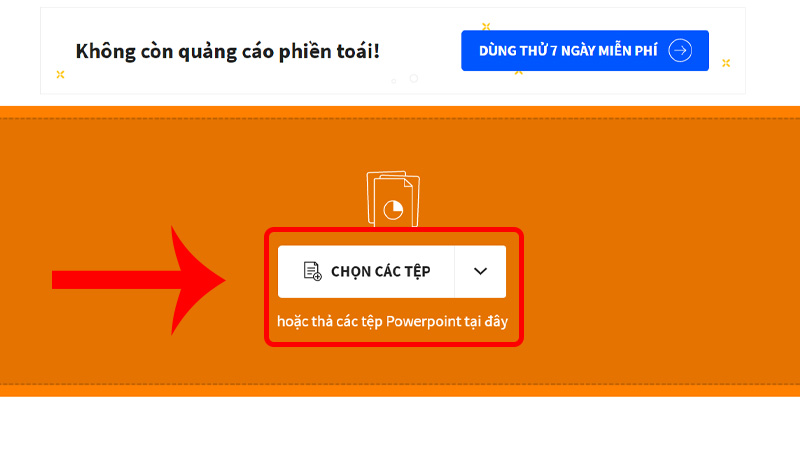 Hướng dẫn chi tiết cách chuyển PDF sang PPT và ngược lại cực dễ làm 18-01-2023, 11:44 am
Hướng dẫn chi tiết cách chuyển PDF sang PPT và ngược lại cực dễ làm 18-01-2023, 11:44 am 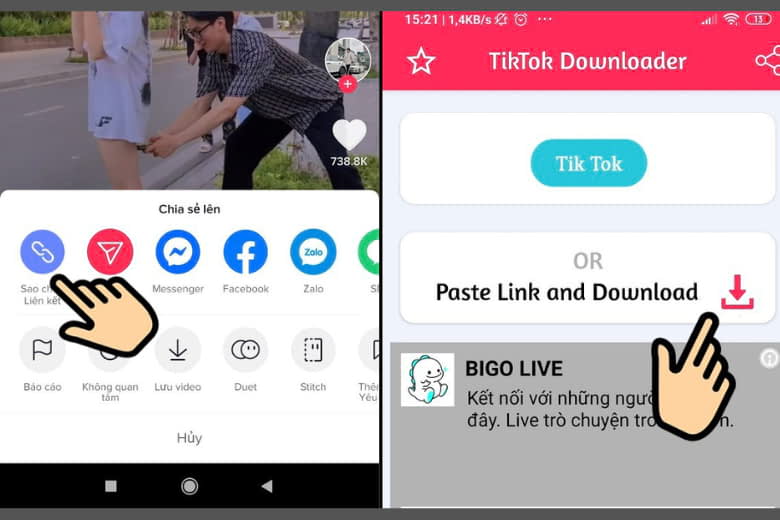 Hướng dẫn tải video Tiktok trên máy tính, điện thoại cực dễ làm 18-01-2023, 11:31 am
Hướng dẫn tải video Tiktok trên máy tính, điện thoại cực dễ làm 18-01-2023, 11:31 am  Bạn đã biết cách chuyển Excel sang PDF cực đơn giản này chưa? 18-01-2023, 10:10 am
Bạn đã biết cách chuyển Excel sang PDF cực đơn giản này chưa? 18-01-2023, 10:10 am  Chuyển PDF sang Excel offline, online miễn phí nhanh chóng chỉ một thao tác 18-01-2023, 9:34 am
Chuyển PDF sang Excel offline, online miễn phí nhanh chóng chỉ một thao tác 18-01-2023, 9:34 am 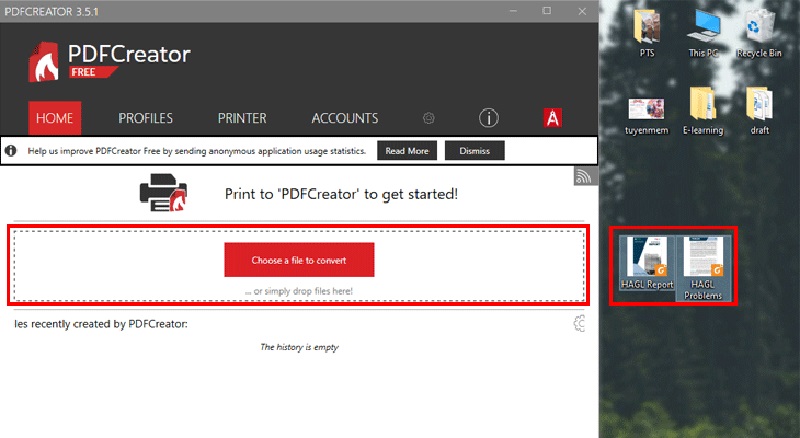 Bật mí các cách ghép file PDF chỉ trong 5 giây 18-01-2023, 9:07 am
Bật mí các cách ghép file PDF chỉ trong 5 giây 18-01-2023, 9:07 am 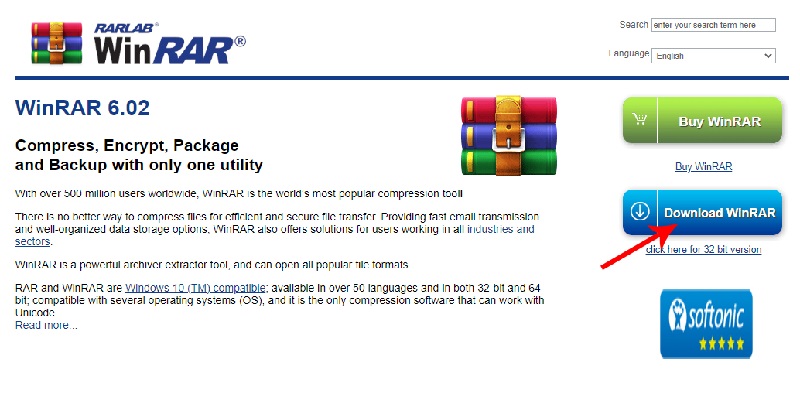 Mách bạn cách nén file ZIP, ZAR, PDF,... nhanh và chi tiết nhất 18-01-2023, 8:54 am
Mách bạn cách nén file ZIP, ZAR, PDF,... nhanh và chi tiết nhất 18-01-2023, 8:54 am


