Bạn mới mua bộ bàn phím không dây cho dàn máy tính của mình và vẫn chưa rõ cách kết nối với máy tính để sử dụng? Hãy cùng chúng tôi tìm hiểu để biết cách kết nối bàn phím rời với laptop ngay bài viết này. Xem thêm thông tin hữu ích dành cho bạn: sửa laptop - bàn phím laptop bị liệt.
Cách kết nối bàn phím rời với laptop

Trong bài viết hôm nay, chúng tôi sẽ hướng dẫn bạn cách kết nối bàn phím rời với laptop dùng hệ điều hành Windows. Bàn phím không dây thường được kết nối thông qua đầu thu (Receiver) hoặc kết nối Bluetooth.
Cách Kết Nối Bàn Phím Không Dây Qua Đầu Thu (Receiver)
Đối với việc kết nối này, bạn thực hiện theo các bước như sau:

Bước 1: Bạn cắm đầu thu của bàn phím vào máy tính. Đầu thu có thể cắm vào một trong các cổng USB hình chữ nhật hình dẹp nằm bên hông laptop hoặc mặt trước, mặt sau CPU của máy tính để bàn. Tùy vào hệ điều hành máy tính mà bạn sẽ được nhắc nhấp vào cửa sổ bật lên để xác nhận rằng bạn cho phép đầu thu sử dụng cổng USB.
Bước 2: Bạn bật bàn phím -> bạn cần tìm công tắc On/Off trên bàn phím. Vị trí của nút tắt, bật này sẽ khác nhau tùy vào loại bàn phím mà bạn mua. Bạn có thể tìm thấy nó ở mặt trước hoặc mặt sau của bàn phím.
- Nếu bàn phím bạn dùng sử dụng pin thì bạn cần nắp pin vào để sử dụng.
- Nhiều bàn phím Bluetooth sử dụng pin tích hợp có thể sạc được thì bạn cũng cần kiểm tra để sạc nạp điện cho bàn phím trước khi bật lên.
Bước 3: Bạn nhấn vào nút Connect (kết nối) trên bàn phím. Nút này thường nằm ở những vị trí khác nhau tùy vào bàn phím, nhưng bạn có thể tìm thấy nút này ở bên hông hoặc phía trên cùng của bàn phím.
Bước 4: Sau khi kết nối xong, bạn thử mở Word hoặc Notepad và nhập liệu xem thế nào nhé. Nếu dữ liệu mà bạn nhập hiển thị trên màn hình thì bàn phím đã được kết nối thành công.
- Nếu bạn nhập liệu không thành công thì bạn hãy thử tắt bàn phím và bật lại, đợi thiết bị nhận kết nối là sẽ nhập liệu được.
- Bàn phím thường có đèn báo và sẽ bắt đầu nhấp nháy khi bạn nhấn nút Connect và đèn này sẽ sáng ổn định, liên tục sau khi bàn phím được kết nối nên bạn để ý đến chi tiết này để phát hiện bàn phím và máy tính có được kết nối với nhau hay không nhé.
Cách Kết Nối Bàn Phím Bluetooth Trên Windows 10
Bước 1: Bạn nhấn vào biểu tượng Windows ở góc dưới bên trái màn hình Windows 10, hoặc nhấn phím biểu tượng lá cờ Win "⊞" trên bàn phím
Bước 2: Bạn nhấn chọn Settings
Giao diện mới xuất hiện, bạn chọn tiếp Device (Bluetooth, printers, mouse). Bạn chọn tiếp Bluetooth & other devices (Bluetooth & thiết bị khác).
Bước 3: Bạn nhấn vào công tắc bên dưới tiêu đề Bluetooth. Tính năng Bluetooth của máy tính sẽ được bật.
Bước 4: Bạn bật bàn phím -> bạn cần tìm công tắc On/Off trên bàn phím. Vị trí của nút tắt, bật này sẽ khác nhau tùy vào loại bàn phím mà bạn mua. Bạn có thể tìm thấy nó ở mặt trước hoặc mặt sau bàn phím.
- Nếu bàn phím bạn dùng sử dụng pin thì bạn cần nắp pin vào để sử dụng.
- Nhiều bàn phím Bluetooth sử dụng pin tích hợp có thể sạc được thì bạn cũng cần kiểm tra để sạc nạp điện cho bàn phím trước khi bật lên.
Bước 5: Trên máy tính, bạn tìm tên của bàn phím. Sau vài giây, tên của bàn phím sẽ hiện ra bên dưới tiêu đề "Mouse, keyboard, & pen" (chuột, bàn phím & bút).
- Bàn phím thường có nút ghép nối -> bạn cần nhấn vào nút này để thiết bị hiển thị.
- Nếu bàn phím không hiển thị thì bạn hãy tắt Bluetooth của máy tính và bật lại.
Bước 6: Cuối cùng, bạn nhấn vào tên của bàn phím, sau đó nhấn Pair (ghép nối). Bàn phím sẽ được thêm vào danh sách thiết bị ghép nối với laptop, máy tính. Kết nối thành công và bạn đã có thể sử dụng bàn phím không dây kết nối qua Bluetooth được rồi.
Cách kết nối bàn phím rời với laptop trên Windows 7, 8
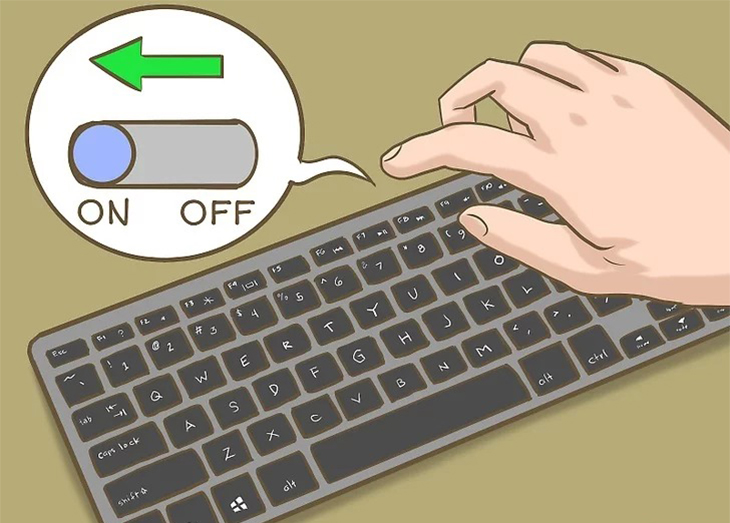
Bước 1: Bạn nhấn vào biểu tượng Windows ở góc dưới bên trái màn hình, hoặc nhấn phím biểu tượng lá cờ Win "⊞" trên bàn phím
Bước 2: Nhấn vào Devices and Printers (máy in và thiết bị). Nút này nằm bên phải cửa sổ Windows, ngay bên dưới tùy chọn Control Panel. Nếu bạn không thấy tùy chọn này, hãy gõ devices and printers vào ô tìm kiếm "Search programs and files" nằm cuối cửa sổ Start, sau đó nhấp vào Devices and Printers.
Bước 3: Nhấp vào Add a device (Thêm thiết bị). Mục này ở phía trên bên trái cửa sổ Devices and Printers.
Bạn bật bàn phím lên và kiểm tra tương tự như Bước 4 - Mục 2. Cách kết nối bàn phím Bluetooth trên Windows 10.
Bước 4: Bạn tìm tên của bàn phím. Sau vài giây, tên của bàn phím sẽ hiện ra bên dưới tiêu đề "Bluetooth". Bạn tiếp tục nhấn vào Next (tiếp theo) ở góc dưới bên phải cửa sổ. Bạn chờ bàn phím kết nối một chút. Sau khi kết nối hoàn tất là bạn có thể sử dụng bàn phím không dây như bàn phím thông thường rồi.
Như vậy là Bệnh viện Công nghệ 88 vừa cung cấp cho bạn thông tin về cách kết nối bàn phím rời với laptop. Khá đơn giản phải không nào? Để kết nối bàn phím không dây với laptop hay máy tính thì bạn có thể kết qua cục thu tín hiệu (Receiver), hoặc nếu bàn phím có Bluetooth thì bạn có thể kết nối qua Bluetooth với laptop, máy tính. Chúc các bạn thành công!
Bài viết liên quan
-
 Cách sửa lỗi bàn phím laptop bị loạn chữ 12-08-2022, 5:34 pm
Cách sửa lỗi bàn phím laptop bị loạn chữ 12-08-2022, 5:34 pm -
 Cách lắp phím laptop nhanh và đơn giản 12-08-2022, 5:28 pm
Cách lắp phím laptop nhanh và đơn giản 12-08-2022, 5:28 pm -
 Tổng hợp các phím tắt bật camera laptop nhanh nhất 08-08-2022, 5:23 pm
Tổng hợp các phím tắt bật camera laptop nhanh nhất 08-08-2022, 5:23 pm -
 Bàn phím máy tính bị khóa - Cách khắc phục ngay tại nhà? 08-08-2022, 5:09 pm
Bàn phím máy tính bị khóa - Cách khắc phục ngay tại nhà? 08-08-2022, 5:09 pm -
 Tổng hợp những lỗi bàn phím bị liệt phổ biến và cách khắc phục nhanh chóng 08-08-2022, 8:22 am
Tổng hợp những lỗi bàn phím bị liệt phổ biến và cách khắc phục nhanh chóng 08-08-2022, 8:22 am -
 Thực hiện cách vệ sinh bàn phím máy tính đơn giản chỉ với 4 bước 06-08-2022, 9:08 am
Thực hiện cách vệ sinh bàn phím máy tính đơn giản chỉ với 4 bước 06-08-2022, 9:08 am -
 Bàn phím HP không gõ được phải làm sao? Địa chỉ thay bàn phím Laptop 04-08-2022, 5:37 pm
Bàn phím HP không gõ được phải làm sao? Địa chỉ thay bàn phím Laptop 04-08-2022, 5:37 pm -
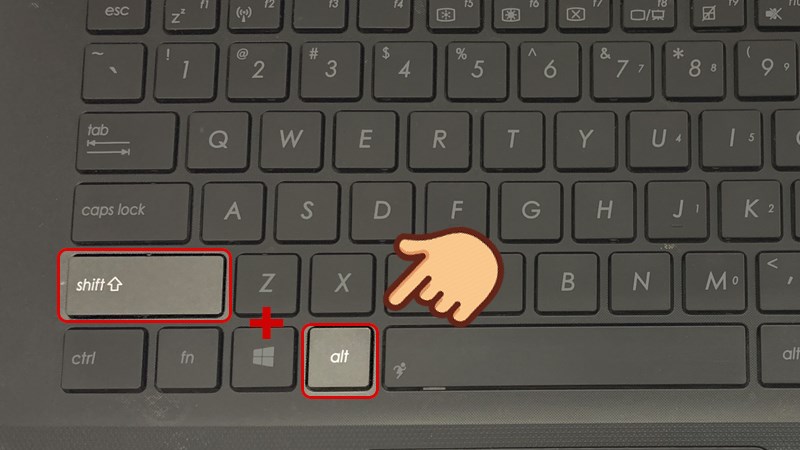 Cách khắc phục lỗi laptop không nhận bàn phím 04-08-2022, 5:22 pm
Cách khắc phục lỗi laptop không nhận bàn phím 04-08-2022, 5:22 pm - Laptop không nhận bàn phím rời 04-08-2022, 5:09 pm
- Cách sửa lỗi bàn phím laptop đánh chữ ra số 04-08-2022, 4:49 pm


