Với nhiều người sử dụng máy tính Windows, Taskbar là một công cụ vô cùng quan trọng giúp hỗ trợ quản lý đa nhiệm và các tính năng một cách nhanh chóng. Vậy nên, các cách tắt - mở lấy lại thanh công cụ Taskbar trên máy tính là những thông tin bạn cần phải tìm hiểu. Cùng theo dõi bài viết sau đây để có kiến thức hữu ích nhé!
Tìm hiểu thanh công cụ taskbar máy tính là gì?

Thanh Taskbar hay thanh công cụ trên hệ điều hành Windows là một khu vực được sử dụng để hiển thị tất cả các ứng dụng, chương trình… đang chạy của máy tính bạn đang sử dụng. Đây là nơi mà người dùng thường xuyên sử dụng nhất. Ở vị trí của thanh taskbar sẽ hiển thị nút Start, đồng hồ hệ thống, loa,… Bạn có thể thực hiện được rất nhiều việc với thanh công cụ này.
Bên cạnh đó, bạn có thể quản lý các chương trình đang chạy một cách nhanh chóng và dễ dàng nhất tại thanh taskbar này. Thanh Taskbar hàng ngày nằm ở vị trí phía dưới của màn hình và được sử dụng hàng ngày bởi tính tiện ích của nó. Khi người dùng muốn truy cập vào bất kỳ một chương trình, ứng dụng máy tính thì đều phải truy cập và thanh công cụ này.
Ngoài ra, thanh Taskbar còn sở hữu rất nhiều tính năng khác. Nó sẽ có vị trí ở phía dưới màn hình Desktop ở những phiên bản Windows XP. Đặc biệt, chúng có dạng thanh ngang và nút Start quen thuộc có hình logo cửa Windows. Tại đây, người dùng có thể điều chỉnh được âm lượng thấp cao tùy ý, xem dung lượng pin trên Desktop, xem thời gian, ngày giờ…
Tham khảo: Không thấy biểu tượng pin laptop trên thanh công cụ của win 7/8/10
Cách tắt - mở lấy lại thanh công cụ taskbar trên máy tính win 7 win 10
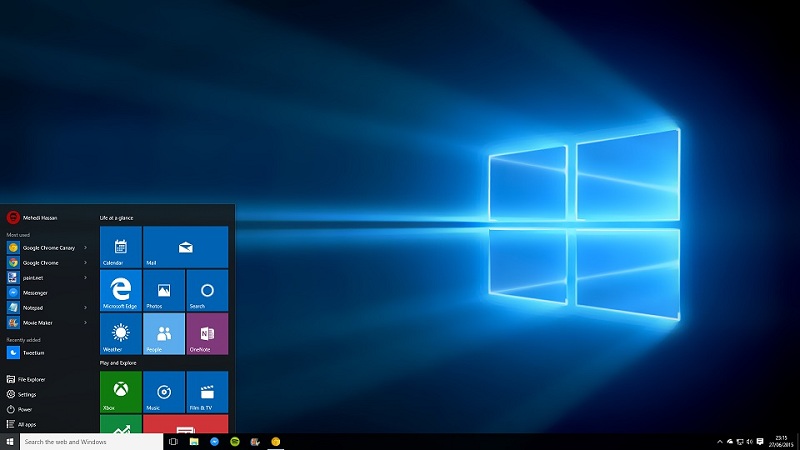
Cách tắt (ẩn) thanh công cụ Taskbar trên màn hình máy tính Win7
Việc tắt - mở lấy lại thanh công cụ Taskbar trên máy tính Win7 có lẽ là điều vô cùng đơn giản đối với những người sử dụng máy tính lâu năm, thành thạo và am hiểu về các tính năng của máy tính. Tuy nhiên, đối với những người dùng mới, hoặc những người không quá quan tâm đến các tính năng của máy tính thì ngay cả việc tắt thanh công cụ Taskbar trên màn hình máy tính là điều khá khó khăn.
Việc tắt - mở, ẩn thanh công cụ Taskbar trên màn hình máy tính sẽ mang đến những thuận lợi hơn trong quá trình sử dụng máy tính để làm việc. Nó sẽ tạo ra một khoảng không gian nhất định cho màn hình máy tính. Và đặc biệt khi bạn cần sử dụng tính năng nào đó trên thanh Taskbar thì chỉ cần nhích chuột vào còn nếu không thì thanh Taskbar sẽ được ẩn đi.

Bước 1: Nhấp chuột trái vào biểu tượng thanh Taskbar trên màn hình Desktop, tiếp theo trong bảng danh mục hiện ra bạn lựa chọn vào mục Properties.
Bước 2: Cửa sổ Properties hiện ra bạn sẽ dễ dàng nhìn thấy mục Auto hide the Taskbar. Hãy tích vào đó và nhấn nút Ok. Ngay lập tức thanh Taskbar trên màn hình máy tính Win7 của bạn sẽ được ẩn đi.
Lưu ý: Cách mở thanh công cụ Taskbar trên màn hình máy tính Win7 cũng được thực hiện qua các bước tương tự. Thế nhưng, đến mục Auto hide the Taskbar thì bạn lựa chọn bỏ chọn để không ẩn thanh Taskbar; và thanh công cụ lại hiện trên màn hình máy tính của bạn như cũ.
Tham khảo: Tìm font chữ bằng hình ảnh - TOP 5 công cụ online
Cách ẩn (tắt) trên màn hình máy tính Win 10
Đối với các máy tính sử dụng hệ điều hành Win 10 tính năng của công cụ Taskbar cũng rất hữu ích. Việc ẩn thanh công cụ Taskbar sẽ giúp bạn có nhiều không gian sử dụng tại màn hình máy tính hơn; đặc biệt là với việc sử dụng những chiếc máy tính bảng, laptop nhỏ gọn.
Bước 1: Tại màn hình Desktop bạn tích chuột phải vào biểu tượng thanh công cụ Taskbar. Lúc này, một bảng danh mục sẽ hiện ra và bạn lựa chọn vào phần “Taskbar settings”.
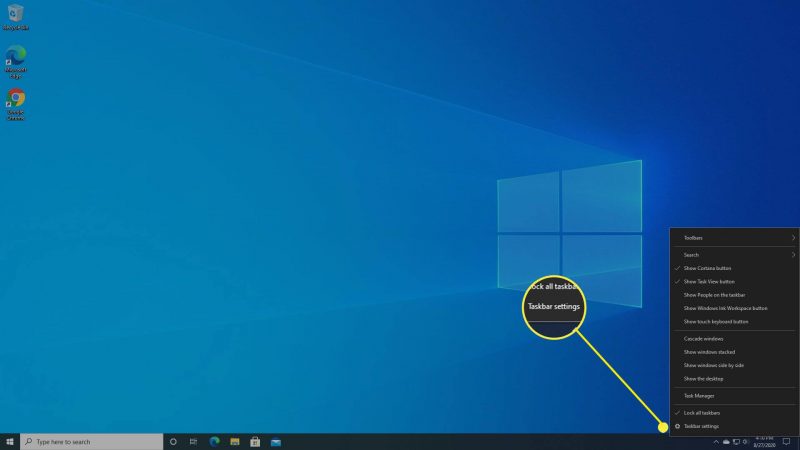
Bước 2: Sau khi nhấn vào phần Taskbar Settings thì một hộp hội thoại sẽ hiện ra. Trong hộp hội thoại này tại mục Automatically hide the taskbar in the desktop mode bạn chọn kích hoạt việc ẩn thanh Taskbar bằng cách gạt công tắc sang chế độ “On”
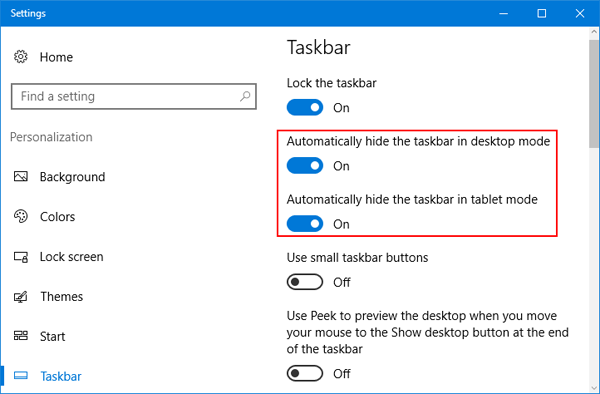
Bước 3: Sau khi thực hiện xong việc bật công tắc ẩn thanh Taskbar trên màn hình máy tính thì ngay lập tức công cụ này sẽ được ấn đi. Bạn có thể thoát ra để trở về màn hình chính. Khi đó, màn hình máy tính của bạn sẽ trở nên thông thoáng, rộng lớn hơn cho bạn thoải mái sử dụng.
Lưu ý: Việc mở thanh Taskbar bị ẩn cũng được làm tương tự như việc ẩn thanh Taskbar trên màn hình máy tính Win7, Win10. Chỉ khác là thay vì để mục Automatically hide the taskbar in the desktop mode ở chế độ “On” thì bạn sẽ chuyển nó về thành “Off”.
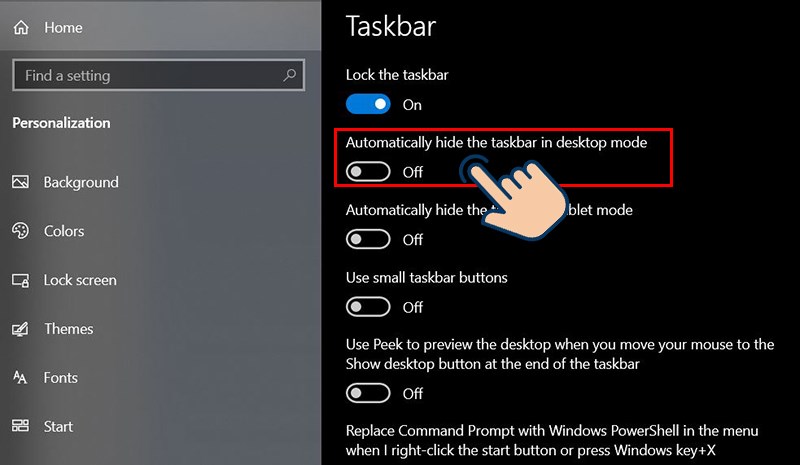
Cách mở lấy lại thanh công cụ Taskbar bị mất trên máy tính Win7
Thanh công cụ Taskbar đột nhiên bị mất là một trong những trường hợp mà có lẽ người dùng máy tính nào cũng từng gặp phải khi sử dụng máy tính. Đây là việc mà Icon bên phía góc phải của thanh Taskbar bị biến mất, hoặc Shortcut, Icon của ứng dụng không xuất hiện trên thanh Taskbar. Thậm chí bạn cũng không thể tìm thấy nó trên cả Start Menu hoặc Desktop. Điều này khiến cho bạn cảm thấy không biết tại sao và hoang mang không biết mình phải làm như thế nào để có thể lấy lại thanh công cụ Taskbar.
Việc bị mất thanh công cụ Taskbar đến từ rất nhiều nguyên nhân với những lý do khác nhau. Trong đó có thể kể đến lỗi nặng nhất là máy tính bị Virus tấn công. Nếu việc mất thanh Taskbar trên máy tính là do máy bị nhiễm virus thì bạn phải nhờ đến các nhân viên kỹ thuật. Hoặc quét virus cho máy. Còn lại nếu đột nhiên máy tính Win7 của bạn bị mất thanh Taskbar mà không vì nguyên nhân trên thì bạn có thể làm theo những bước sau để lấy lại thanh công cụ cho máy tính của mình.
Đọc thêm: Cách khắc phục lỗi Dumping physical memory windows 7
Các bước lấy lại thanh công cụ Taskbar trên máy tính Win7
Cách 1
- Nhấp chuột vào biểu tượng ở góc phải thanh Taskbar.
- Sau đó, chọn vào mục Customize.
- Lúc này, bảng tùy chọn các đề mục được hiện ra, bạn chọn Icon tương ứng với các biểu tượng mà bạn đã bị mất.
- Chọn Show icon and notifications trong cột bên phải tương ứng.
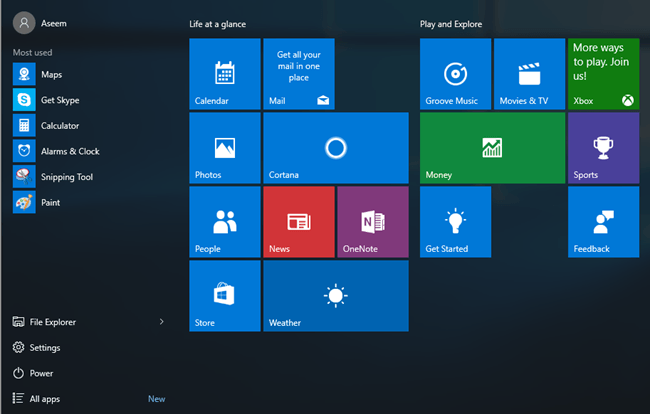
- Tất cả những tùy chọn để hiển thị Icon hoặc ẩn Icon đều hiển thị ở đây. Nếu muốn ẩn Icon nào thì bạn chỉ cần chọn vào Hide Icon and notifications là được.
Cách 2
- Nhấn vào Start rồi chọn Control Panel.
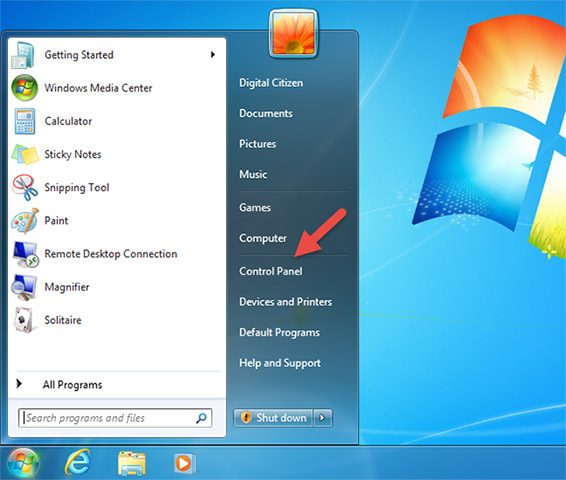
- Bảng Control Panel sẽ hiện ra và bạn lựa chọn để kích hoạt Notification Area Icons.
- Một cửa sổ tùy chọn được hiện ra. Bạn tích vào lựa chọn “Turn System Icons on or off”.
- Một cửa sổ mới tiếp tục xuất hiện, và danh sách các biểu tượng của hệ thống như: Clock, Volume, Action Center, Power… sẽ xuất hiện. Đây là chức năng của phần System Icons.
- Bạn kích chọn vào mục Behavior sẽ thấy hiển thị các biểu tượng On/Off của các Icon tương ứng.
- Bạn muốn mục nào xuất hiện thì lựa chọn On là được.
Cách lấy lại thanh công cụ Taskbar bị mất trên máy tính Win 10

Tương tự như Win7, trên máy tính Win10 cũng xuất hiện tình trạng đột nhiên mất biểu tượng thanh Taskbar trên màn hình máy tính. Trong trường hợp bạn đang sử dụng máy tính Win 10 và bị mất thanh Taskbar bạn có thể thực hiện theo các bước dưới đây:
Bước 1: Nhấp chuột vào thanh công cụ Taskbar ngay trên màn hình Desktop. Sau đó, khi có một cửa sổ mở ra thì bạn lựa chọn vào tiêu đề “Taskbar Settings”.
Bước 2: Trong hộp thoại Taskbar Settings có các lựa chọn Tắt/ Mở - On/Off của nhiều chức năng khác nhau. Bạn tích chuột phải vào đề mục “ Automatically hide the taskbar in desktop mode”. Để hiện thanh Taskbar bạn chỉ cần gạt công tắc chuyển thành chế độ On là được.

Trên đây là những thông tin về cách tắt - mở lấy lại thanh công cụ Taskbar trên máy tính với các bước thực hiện vô cùng đơn giản và dễ dàng nhất. Hi vọng sẽ giúp các bạn có những kiến thức bổ ích. Từ đó có thể tự mình thực hiện được việc lấy lại thanh công cụ và quản lý, sử dụng máy tính một cách thành thạo để làm việc hiệu quả nhất. Cảm ơn các bạn đã đọc bài viết.
BÀI VIẾT LIÊN QUAN:
-
Công dụng của light bar là gì?
-
Lỗi laptop Dell bị treo logo
-
10 cách sửa lỗi this site can’t be reached hiệu quả nhất


