Như chúng ta đã biết, file Excel sẽ thường có dạng tên như xml, xls, xlsx,.. những tên file thông thường này thì không khó để mở trên Excel. Vậy chẳng hạn khi chúng ta nhận được một file có định dạng CSV thì sao? Liệu có khả thi để Excel tiếp nhận dạng file này cho chúng ta?
Qua bài học Excel này Gitiho.com sẽ hướng dẫn bạn cách mở file CSV bằng Excel và cách để nhập nhiều tệp CSV trên một trang tính nhanh nhất. Cùng thử thôi!
Các cách mở file CSV bằng Excel
Tệp tin CSV thường sẽ xuất hiện khi chúng ta chuyển đổi dữ liệu từ một nguồn bất kỳ sang bảng tính Excel để làm việc. Và thông thường sẽ có 3 cách để mở file CSV bằng Excel gồm:
- Nhập CSV vào Excel từ dữ liệu bên ngoài
- Sử dụng Windows Explorer
- Mở file .csv trực tiếp từ Excel
Mở tệp tin CSV trực tiếp trong Excel
Bình thường, ta vẫn có thể mở file CSV qua Excel bằng lệnh Open bình thường nếu như file CSV đó được tạo nên từ chương trình khác. Ngoài ra, việc mở file CSV trong Excel như thế này cũng sẽ không chuyển đổi tên tệp tin CSV sang loại .xls hay .xlsx, vậy nên bạn sẽ không cần phải lo lắng về định dạng file bị thay đổi.
Cách mở file CSV trong Excel bao gồm 3 bước sau:
Bước 1: Ta mở Excel lên, nhấn vào tab File và chọn Open.
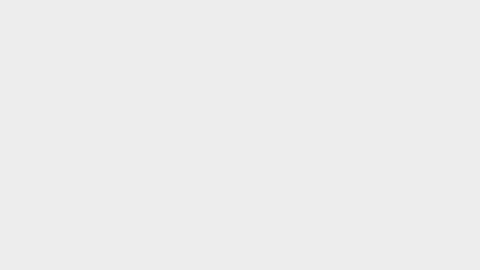
Bước 2: Hộp thoại Open hiện lên, ở góc bên phải phía dưới ta nhấn vào tab Text Files (*.prn, *. Txt, *. Csv)để lựa chọn cách thức mở file CSV
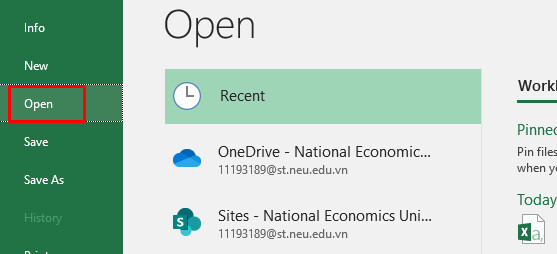
Bước 3: Nhấn vào tệp CSV cần mở
Tới đây sẽ có 2 trường hợp, nếu như bạnmở file CSV bằng Excel thì nó sẽ hiển thị trên một bảng tính mới, còn nếu như ta lựa chọn tập tin dưới dạng văn bảng (.txt) thì thay vì mở trang tính mới thì Excel sẽ yêu cầu người dùng mở qua phần mềm Import Text Wizard
Vậy nên khi mở tệp tin dưới dạng CSV thì Excel sẽ sử dụng định dạng dữ liệu mặc định để tiếp nhận một cách chính xác nhất cách nhập của mỗi cột của dữ liệu văn bản.
Xem thêm: Cách chuyển đổi hàng loạt file Excel sang PDF, CSV,...
Mở file CSV bằng ứng dụng Windows Explorer
Với Windows Explorer thì đây là cách đơn giản nhất để mở file csv bằng Excel. Tất cả việc chúng ta cần làm tìm tệp .csv nằm ở thư mục nào trên máy tính, sau đó click đúp vào tệp .csv cần mở và tự động nó sẽ nhảy sang trang tính Excel cho chúng ta.
Với cách mở này thì ta cần cài đặt Microsoft Excel làm chương trình mặc định để mở dạng file .csv. Để biết được ta đã cài mặc định mở csv bằng Excel chưa, ta chỉ cần nhìn vào file .csv xem nó có hiển thị biểu tượng Excel màu xanh trong Window Explorer.
Vậy làm sao để thiết lập Microsoft Excel thành chương trình mặc định để mở tệp tin .csv? Xem hướng dẫn dưới đây:
Bước 1: Ta truy cập vào Windows Explorer, chọn một tập tin .csv bất kỳ rồi click chuột phải, chọn Open with… > Choose default program
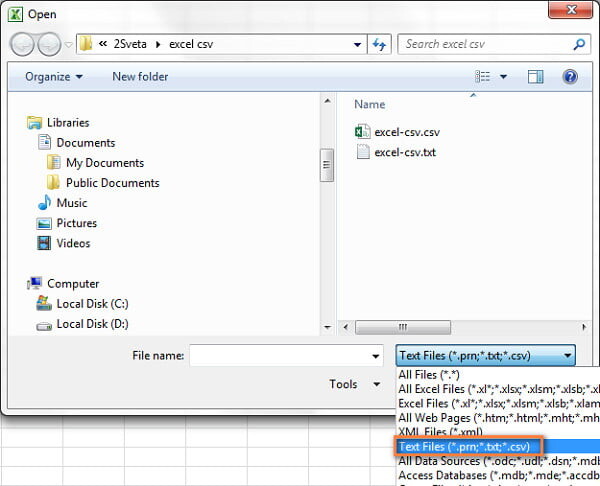
Bước 2: Hộp thoại Open With hiện ra, ta nhấp chọn Excel trong mục Recommended Programs và tích vào hộp thoại "Always use the selected program to open this kind of file”
Bước 3: nhấn OK để hoàn thành
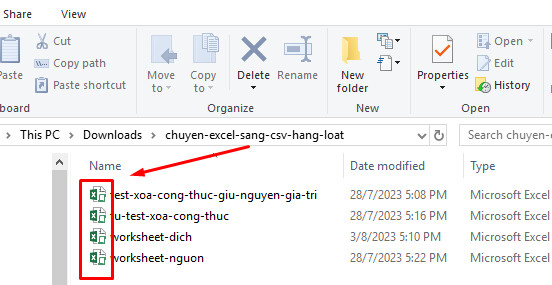
Khám phá thêm các thủ thuật Excel được cập nhật hàng tuần giúp gia tăng hiệu suất công việc và tiết kiệm thời gian dành cho dân văn phòng với khóa:
Import file CSV vào Excel - Chuyển dữ liệu CSV vào Excel
Với cáchn nhập file CSV vào Excel này, định dạng tệp sẽ tự động chuyển đổi từ .csv sang dạng .xlsx để có thể đưa vào bảng tính hiện tại hoặc một bảng tính mới của Excel. Tuy nhiên, việc chuyển đổi sang dạng .xlsx chỉ xuất hiện trên phiên bản Office 2007 trở lên, cònphiên bản Office 2003 hoặc cũhơn thì tên file sẽ là .xls
Để nhập file CSV vào Excel, chúng ta sẽ làm như sau:
Bước 1: Nhấn đúp vào file .csv hoăc .txt màchúng ta cần mở
Bước 2: Ta tìm đến phần Data trên thanh công cụ của Excel rồi nhấn From Text
3: Ta tìm tới tệp .csv cần nhập vào Excel >> rồi nhấn đúp hoặc nhấn vào nút Import.
Bước 4: Từ đây Text Import Wizard sẽ xuất hiện
Hình ảnh dưới đây là file CSV trước và sau khi mở bằng Excel
Những bước tiếp theo sẽ giúp chúng ta làm việc trên tệp tin .csv này:
- Đầu tiên ta sẽ chọn “số hàng và loại file” để nhập dữ liệu vào tệp tin bằng cách tích vào ô Delimited và chọn dòng 1 tại phần"Start import at row 1" >> nhấn vào Next.
- Tiếp theo ta sẽ lựa chọn hai tuỳ chọn là Delimiters và Text Qualifier.
Delimiters tức là ký tự phân tách các giá trị trong tệp .csv của bạn. Như ở ví dụ này, ta chọn Comma và Tab.
Khi bạn chọn “Comma”, bạn đang cho Excel biết rằng các giá trị trong tệp CSV của bạn được phân tách bằng dấu phẩy. Excel sẽ sử dụng dấu phẩy để xác định cách tách các giá trị và đặt chúng vào các ô riêng lẻ trong bảng.
Cũng tương tự khi bạn chọn “Tab”, Excel sẽ sử dụng ký tự tab để xác định cách tách các giá trị và đặt chúng vào các ô riêng lẻ trong bảng.
Trường hợp tệp CSV của bạn chứa những ký hiệu không có trong danh sách có sẵn thì ta sẽ tích vào phần Other rồi nhập ký tự bạn muốn hiển thị.
Phần Text qualifer sẽ có chức năng tự kết hợp các giá trị được ngăn cách bởi dấu phẩy trong tệp văn bản của bạn.
Ví dụ trong hình, ký hiệu Text qualifer được quy ước là dấu " , nhờ việc lựa chọn này mà tất cả các số thập phân sẽ được nhập vào một ô (bởi số thập phân chứa cả dấu phẩy). Còn nếu như ta không quy ước dấu ngoặc kép vào Text Qualifier thì số thập phân sẽ đưa vào hai ô khác nhau.
- Bấm Next để chuyển đến cài đặt tiếp theo hoặc Finish để hoàn thành tác vụ này.
Chú ý: Nếu các dấu phẩy xuất hiện với tần suất liên tiếp hoặc các ký tự phân cách xuất hiện trong tệp tin .csv thì ta đánh dấu vào ô Treat consecutive delimiters as one để ngăn các ô trống xuất hiện
Tiếp tục ta sẽ quay trở về với màn hình làm việc Excel:
Bước 5. Ở hộp thoại Import Data,ta sẽ điền đích đến của dữ liệu vừa nhập hoặc mở trên một trang tính mới rồi nhấn OK
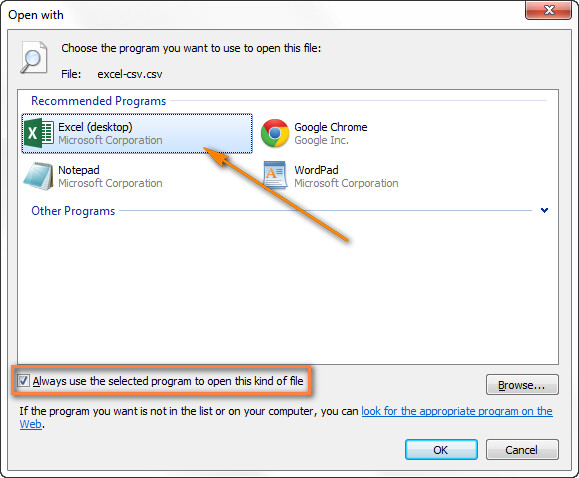
Ngoài ra, bạn cũng có thể vào mục Properties để tiếp tục tuỳ chỉnh những cài đặt nâng cao khác như định dạng, bố cục,... khi mở file csv bằng Excel.
Lưu ý: Nếu tập tin .csv của bạn chứa những dữ liệu dưới dạng ngày tháng thì Excel không thể chuyển đổi giá trị này một cách chính xác. Vậy để thay đổi định dạng này ta cần định dạng ngày tháng bằng Format Cell từ danh sách tuỳ chọn.
Những giải pháp khắc phục lỗi khi mở file CSV bằng Excel
CSV là gì?
Từ đầu bài viết đến giờ, có lẽ nhiều bạn đang thắc mắc CSV nghĩa là gì, nó được hình thành thế nào. Cái tên CSV cụ thể làComma-Separated Values, tức có nghĩa là sử dụng dấu phẩy để ngăn cách các giá trị.
Với ý nghĩa là "phân cách" dấu phẩy thế nhưng nó còn phân cách được cả Tab (tệp TSV - phân tách tab -Tab-Separated Values) và Semicolon (tệp SCSV - semicolon separated values- phân cách dấu chấm phẩy)
Khi chuyển đổi một file Excel sang dạng CSV sẽ diễn ra sự thiếu nhất quán, điều này thể hiện rõ nhất khi ta cập nhật tệp .csv vào Excel, từ đây sẽ xảy ra vấn đề tập tin CSV hiển thị không chính xác trên Excel.
Để giải quyết được vấn đề này, Gitiho sẽ đưa ra chọn bạn 5 phương pháp khác nhau để lựa chọn tuỳ vào trường hợp bạn đang gặp.
Lỗi hiển thị CSV không đồng nhất do định dạng phân tách và cài đặt không khớp
1. Sử dụng VBA để mở dấu chấm phẩy phân cách tệp tin CSV:
Khi bạn mở một tệp CSV bằng Excel, một lỗi có thể xảy ra khi dấu chấm phẩy (hoặc dấu phân cách khác) không được hiểu đúng làm dấu phân cách.
Dưới đây là cách bạn có thể sử dụng VBA để mở tệp CSV với dấu chấm phẩy phân cách:
- Mở ứng dụng Excel.
- Nhấn tổ hợp phímAlt + F11 để mở trình soạn thảo VBA.
- Trong trình soạn thảo VBA, chọn Insert > Module để tạo một module mới.
- Dán mã sau vào module mới:
Lưu ý: Thay đổi giá trị của biến FilePath thành đường dẫn tới tệp CSV của bạn.
- Thực thi mã bằng cách nhấn F5 hoặc chạy nó thông qua nút "Run" trong trình soạn thảo VBA.
2. Đổi tên file .csv sang dạng .txt (văn bản):
Khi bạn đổi tên tệp từ .csv thành .txt (văn bản), Excel sẽ tự động áp dụng Text Import Wizard khi bạn mở tệp. Text Import Wizard cho phép bạn tùy chỉnh cách dữ liệu được phân tách và hiểu. Bạn có thể chọn bất kỳ dấu phân cách nào, để đảm bảo rằng Excel đọc dữ liệu đúng cách.
3. Tuỳ chọn dấu phân cách cần thiết trong Excel (chỉ sử dụng trên Excel 2010 và 2013):
Ta tìm đến phần Data > Data Tools > Text To Columns
Tới đây, ta chọn Convert Text to Columns, tích vào Delimited và chọn Next rồi chọn dấu cần tách tiếp theo và nhấn Finish
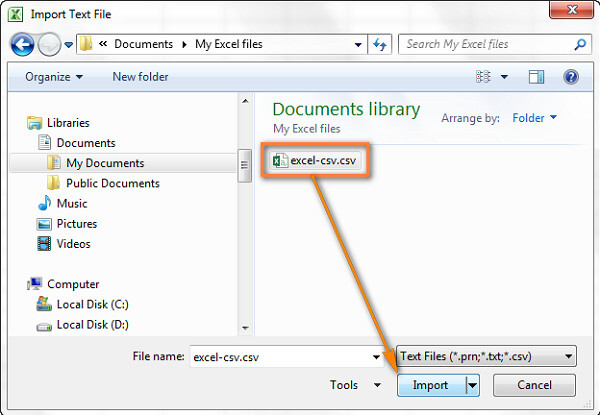
4. Đưa dấu phân tách về đúng kiểu trong CSV:
Với cách này ta mở file CSV bằng một trình soạn thảo văn bản và thêm vào dòng văn bản dưới đây vào dòng đầu tiên:
- Phân tách bằng dấu phẩy: sep =,
- Phân tách ra bằng dấu chấm phẩy: sep =;
5. Thay đổi dấu phân cách bằng đưa ra tuỳ chỉnh trong Region and Language.
Để mở cài đặt Region and Language, ta nhấn vào nút Start để mở cửa số Control Panel, tiếp tới ta chọn phần Region and Language > Additional Setting. Tới đây màn hình hiển thị sẽ hiện ra cửa sổ Customize Format, ta chọn dấu chấm (.) là dạng Decimal Symbol và dấu phẩy (,) là List Separator.
Hoàn thành xong tác vụ trên, ta chỉ cần nhấn OK là xong. Với thiết lập này thì tất cả các ứng dụng trên máy tính của bạn cũng sẽ thay đổi dấu phân tách theo chứ không riêng gì Microsoft Excel.
Xem thêm: Cách khắc phục file CSV bị lỗi font khi mở trong Excel
Số 0 ở đầu biến mất khi mở file CSV bằng Excel
Với trường hợp này thì thì tệp .csv của chúng ta sẽ xuất hiện các giá trị bằng số 0 ở đầu, những số 0 này cũng sẽ mất đi nếu như ta mở tệp CSV trên Excel.
Nguyên nhân do Excel mặc định hiển thị tập tin CSV dạng General (dạng chung) và loại bỏ các số 0 ở đầu. Giải pháp là thay vì mở file CSV bằng Excel, chúng ta hãy mở bằng Text Import Wizard rồi mới chuyển sang Excel.
Cách làm như sau:
Thực hiện nhập CSV vào Excel tương tự các bước như tôi vừa trình bày ở phần trước. Khi hộp thoại Text Import Wizard hiện ra tới bước thứ 3, ta chọn cột có chứa giá trị 0 ở đầu rồi chọn Text. Bước này sẽ giúp bạn mở file CSV bằng Excel mà vẫn giữ được số 0 ở đầu mỗi giá trị.
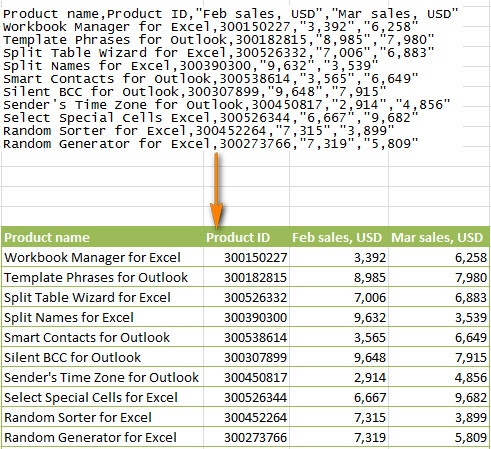
Chuyển đổi giá trị ngày tháng trong tệp CSV
Cũng giống như tình huống trên, Excel tự định dạng tệp .csv dưới dạng General và tự động chuyển đổi những văn bản trông giống ngày tháng sang định dạng ngày tháng của Excel
Giải pháp của tình huống này là chuyển CSV sang Excel qua Text Import Wizard (Data tab > From Text). Tại bước số 3, ta chọn các cột với các bản ghi giống với ngày tháng và thay đổi định dạng cột thành Text.
Hoặc nếu bạn muốn đảo ngược lại, tức bạn muốn cột đó chuyển đổi sang ngày tháng trong Excel thì ta chỉ cần đặt định dạng của cột này là Date và đưa ra định dạng mong muốn.
Cách mở nhiều file CSV vào Excel
Bước 1: Ta nhấn vào File > Open rồi chọn Text Files (*.prn, *.txt, *.csv) ở góc dưới bên phải.
Bước 2: Để lựa chọn nhiều tệp, ta giữ Shift rồi kéo từ file đầu xuống cuối cùng. Còn nếu như ta muốn chọn nhiều file tách rời nhau thì nhấn Ctrl rồi nhấn vào từng tệp .csv một
Bước 3: Nhấn Open để hoàn thành
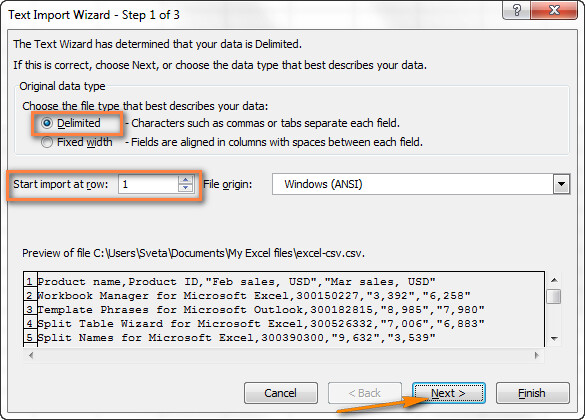
Vấn đề duy nhất là từng tập tin CSV ta vừa chọn sẽ bị Excel coi là từng một bảng tính riêng biệt, vậy nên việc ta chuyển qua lại các trang tính Excel khá là bất tiện.
Xem thêm: Hướng dẫn cách Import dữ liệu từ file CSV vào Excel chi tiết nhất
Tổng kết
Qua bài viết này, Gitiho đã hướng dẫn bạn đọc cách mở file CSV bằng Excel và những vấn đề liên quan như mở nhiều file CSV cùng lúc,... Hy vọng rằng bạn sẽ áp dụng tốt những kiến thức này trong công việc.
Gitiho chúc bạn thành công!


