Trong quá trình soạn thảo văn bản, đôi lúc bạn sẽ gặp lỗi file word không cho chỉnh sửa vì rất nhiều nguyên nhân khác nhau. Trường hợp bạn đang làm việc với word mà gặp lỗi bị khoá không cho chỉnh sửa, không cho sao chép và thực hiện bất kỳ thao tác nào thì cũng đừng quá lo lắng nhé. Sau đây Unica sẽ hướng dẫn bạn các cách mở khóa file word không cho chỉnh sửa đơn giản và dễ thực hiện nhất, cùng khám phá nhé.
Nguyên nhân khiến file Word không chỉnh sửa được
Có rất nhiều nguyên nhân khiến file word không thể đánh chữ và không thể chỉnh sửa file, có thể kể đến một số nguyên nhân phổ biến nhất như:
- File word đang ở chế độ Protected View: Protected View là một tính năng bảo mật của Word giúp bảo vệ tài liệu khỏi bị chỉnh sửa trái phép. Khi file Word đang ở chế độ Protected View, bạn sẽ chỉ có thể xem tài liệu mà không thể chỉnh sửa.
- File word bị khóa: File word có thể bị khóa bởi người dùng khác hoặc bởi chính bạn để tăng tính bảo mật cho tài liệu.
- File word không tương thích với phiên bản Word mà bạn đang sử dụng: Nếu bạn đang sử dụng phiên bản Word cũ, đôi khi bạn sẽ không thể mở hoặc chỉnh sửa các file word.
- Do lỗi phần mềm: Lỗi file word không mở được thường xuyên xảy ra ở những người dùng win không bản quyền.
Khi gặp những vấn đề trên bạn cần học cách mở khóa file word không cho chỉnh sửa để quá trình làm việc mang lại hiệu quả cao nhất.
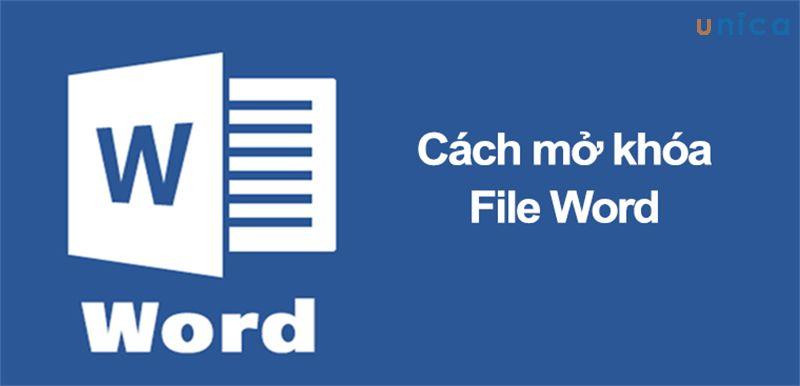
Hướng dẫn cách file mở khóa File word không chỉnh sửa được
Lợi ích mở khóa file word
Biết cách mở khoá word sẽ mang lại rất nhiều lợi ích, tiêu biểu đó là:
- Chỉnh sửa nội dung tài liệu: Khi file Word được mở khóa, bạn có thể chỉnh sửa nội dung tài liệu một cách dễ dàng và nhanh chóng theo ý muốn của bản thân bất cứ lúc nào.
- Sao chép nội dung tài liệu: File word khi được mở khoá bạn cũng có thể sao chép nội dung tài liệu để sử dụng cho nhiều mục đích khác nhau. Điều này tiết kiệm rất nhiều thời gian trong quá trình làm việc.
- Chia sẻ tài liệu với người khác: File word không khoá bạn thoải mái, dễ dàng chia sẻ tài liệu với người khác để họ có thể xem hoặc chỉnh sửa tài liệu. Điều này cực kỳ hữu ích khi làm việc nhóm cùng với nhau.
Trở thành chuyên gia Soạn thảo văn bản Word bằng cách đăng ký học online qua video ngay. Khóa học sẽ giúp bạn sử dụng thành thạo công cụ Word giúp tối ưu thời gian chỉnh sửa và soạn thảo. Từ việc thành thạo Word sẽ tạo tiền đề và bước đệm vững chắc để tạo nhiều cơ hội hơn đến đỉnh cao sự nghiệp. Đăng ký ngay:
6 cách mở khóa file word không cho chỉnh sửa
Có rất nhiều cách sửa file word bị khóa. Trong nội dung bài viết hôm nay, Unica sẽ hướng dẫn cho bạn 6 cách mở khoá trong word để quá trình làm việc với word được dễ dàng hơn, hãy lưu lại ngay nhé.
Mở khóa File Word quên mật khẩu bằng WordPad
Cách mở File Word bị khóa được thực hiện như sau:
- Bước 1: Chọn vào File Word mà bạn muốn mở khóa. Sau đó nhấn chuột phải -> chọn Open With -> Chọn Choose Another App.

Cách mở khóa File Word bằng WordPad - Hình 1
- Bước 2: Bạn chọn vào mục WordPad sau đó nhấn Ok để mở khóa File Word.

Cách mở khóa File Word bằng WordPad - Hình 2
- Bước 3: Sau khi mở khóa Word thành công, bạn có thể thực hiện thao tác chỉnh sửa trên chính File đó một cách bình thường.

Cách mở khóa File Word bằng WordPad - Hình 3
>> Xem thêm: Gợi ý cách đặt pass cho file Word để bảo mật tài liệu
Mở khóa File Word quên mật khẩu bằng Notepad
Cách mở file bị khóa bằng Notepad thực hiện vô cùng đơn giản, chỉ với vài thao tác là bạn đã thực hiện thành công:
- Bước 1: Mở File word -> nhấn chọn File.

Cách mở khóa File Word bằng NotePad - Hình 1
- Bước 2: Nhấn chọn Save As.

Cách mở khóa File Word bằng NotePad - Hình 2
- Bước 3: Tiến hành lưu File Word ở định dạng Word XML Document (.xml) trong mục Save as type. Cuối cùng, nhấn Save để lưu lại.

Cách mở khóa File Word bằng NotePad - Hình 3
- Bước 4: Nhấn vào File Word ở định dạng .xml mà bạn vừa lưu. Tiếp theo nhấn chuột phải -> chọn Open with -> chọn Notepad.

Cách mở khóa File Word bằng NotePad - Hình 4
- Bước 5: Sau khi tài liệu đã được mở, bạn chọn vào mục Edit -> chọn Replace hoặc nhấn tổ hợp phím tắt Ctrl + H.

Cách mở khóa File Word bằng NotePad - Hình 5
- Bước 6: Trong cửa sổ Replace, trong mục Find What, bạn nhập w:enforcement="1". Trong mục Replace with, bạn nhập w:enforcement="0". Cuối cùng, nhấn Replace All để thay thế.

Cách mở khóa File Word bằng NotePad - Hình 6
- Bước 7: Tiếp tục, nhấn vào File -> chọn Save để lưu lại.

Cách mở khóa File Word bằng NotePad - Hình 7
- Bước 8: Mở lại File Word được lưu ở dạng .xml. Tiếp tục chọn File.

Cách mở khóa File Word bằng NotePad - Hình 8
- Bước 9: Chọn Save As.

Cách mở khóa File Word bằng NotePad - Hình 9
- Bước 10: Lưu File Word ở định dạng .doc hoặc .docx trong mục Save as type. Cuối cùng, lưu lại bằng cách nhấn vào Save. Như vậy là bạn có thể mở File và chỉnh sửa như bình thường.

Cách mở khóa File Word bằng NotePad - Hình 10
Mở khóa File Word quên mật khẩu bằng cách đổi tên thành .zip/.rar.
Cách mở khóa trang word khi quên mật khẩu bằng cách đổi tên file thực hiện theo trình tự các bước sau:
- Bước 1: Chọn File Word -> nhấn chuột phải chọn Rename.

Cách mở file word bị khóa bằng cách đổi tên - Hình 1
- Bước 2: Đổi đuôi định dạng của file Word từ đuôi .docx thành.zip.

Cách mở file word bị khóa bằng cách đổi tên - Hình 2
Lưu ý: Nếu máy tính của bạn không hiển thị định dạng File. Bạn chọn vào View trên thanh Menu -> chọn File Name extensions.

Cách mở file word bị khóa bằng cách đổi tên - Hình 3
- Bước 3: Nhấn Yes để lưu File với định dạng .zip.

Cách mở file word bị khóa bằng cách đổi tên - Hình 4
- Bước 4: Chọn vào File.zip, sau đó nhấn chuột phải -> chọn Open With -> chọn vào Windows Explorer.

Cách mở file word bị khóa bằng cách đổi tên - Hình 5
- Bước 5: Bạn chọn vào mục Word.

Cách mở file word bị khóa bằng cách đổi tên - Hình 6
Sau đó, xóa File Settings.xml.

Cách mở file word bị khóa bằng cách đổi tên - Hình 7
- Bước 6: Đổi đuôi .zip thành .docx.

Cách mở file word bị khóa bằng cách đổi tên - Hình 8
- Bước 7: Mở File Word và lúc này bạn có thể chỉnh sửa tài liệu tùy ý.

Cách mở file word bị khóa bằng cách đổi tên - Hình 8
Mở khóa file word không cho chỉnh sửa bằng phần mềm
Đối với cách mở khóa file word không cho chỉnh sửa này bạn thực hiện theo các bước sau:
- Bước 1: Bạn tải và cài đặt phần mềm Recover Excel File Password.
- Bước 2: Sau khi cài đặt xong, bạn mở phần mềm ra. Sau đó, nhấn vào mục Word và chọn Next.

Cách mở File Word bị khóa bằng phần mềm - Hình 1
- Bước 3: Nhấn Open để tiến hành chọn File Word mà bạn muốn tìm mật khẩu.

Cách mở File Word bị khóa bằng phần mềm - Hình 2
- Bước 4: Bạn chọn File Word -> nhấn Open để tải File Word lên.

Cách mở File Word bị khóa bằng phần mềm - Hình 3
- Bước 5: Nhấn vào Recover để phần mềm bắt đầu dò tìm mật khẩu.

Cách mở File Word bị khóa bằng phần mềm - Hình 4
- Bước 6: Sau thời gian dò tìm xong, mật khẩu sẽ được hiển thị lên màn hình.

Cách mở File Word bị khóa bằng phần mềm - Hình 5
>> Xem thêm: Cách khoanh tròn đáp án trong Word chi tiết nhất
>>> Tất cả đều có trong cuốn sách "Sách hướng dẫn thực hành Word từ cơ bản đến nâng cao"
ĐĂNG KÝ MUA NGAY
Mở File Word quên mật khẩu trực tuyến
- Bước 1: Mở trang Web Lostmypass.com
- Bước 2: Chọn Drop file to upload để tải File Word cần mở khóa.

Mở File Word quên mật khẩu trực tuyến - Hình 1
- Bước 3: Chọn File Word và nhấn Open để tải File Word lên.

Mở File Word quên mật khẩu trực tuyến - Hình 2
- Bước 4: Sau vài phút, mật khẩu của File Word sẽ được hiển thị. Bạn có thể dùng mật khẩu này để File Word và chỉnh sửa được văn bản trong File.

Mở File Word quên mật khẩu trực tuyến - Hình 3
Cách mở word bị khóa bằng sử dụng mã VBA
Sử dụng mã VBA cũng là một phương pháp mở file word không cho chỉnh sửa hiệu quả đang được nhiều người áp dụng. Tuy nhiên đối với phương pháp này thì cách thực hiện có phần phức tạp hơn một chút và để hoạt động thì file bạn đang sử dụng phải là *doc hoặc *.docx có mật khẩu trong vòng 3 ký tự
Các bước thực hiện như sau:
- Bước 1: Đầu tiên bạn mở file word cần chỉnh sửa, sau đó chọn Cancel và lúc này bạn sẽ không cần nhập mật khẩu nào.
- Bước 2: Tiếp tục để mở công cụ Microsoft Visual Basic for Application bạn nhấn tổ hợp phím Alt F11 trên bàn phím.
- Bước 3: Từ thanh menu chọn Insert -> Chọn Module.
- Bước 4: Sao chép đoạn mã VBA dưới đây:
Sub test()
Dim i As Long
i = 0
Dim FileName As String
Application.FileDialog(msoFileDialogOpen).Show
Filename = Application.FileDialog(msoFileDialogOpen).SelectedItems(1)
ScreenUpdating = False
Line2: On Error GoTo Line1
Documents.Open FileName,, True,, i &””
MsgBox “Password is” & i
Application.ScreenUpdating = True
Line1: i = i + 1
Resume Line2
End Sub

Mở khoá file word bằng VBA
- Bước 5: Tiếp theo click phím F5 để chạy code vừa nhập
- Bước 6: Đợi đến khi chạy xong và không báo lỗi sẽ có 1 hộp thoại sẽ xuất hiện, lúc này bạn chọn file word bị khóa mật khẩu và nhấn Open. Mất từ 1 đến 2 chương trình sẽ dò tìm mật khẩu file word.
- Bước 7: Cuối cùng file word khóa mật khẩu sẽ được mở lên có kèm theo mật khẩu hiển thị trên màn hình. Bạn nhập mật khẩu để mở file là có thể chỉnh sửa bình thường.
Tổng kết
Như vậy, Unica đã cùng bạn tìm hiểu về những cách mở khóa file word không cho chỉnh sửa vô cùng đơn giản và dễ thực hiện. Hy vọng với những chia sẻ bổ ích này bạn sẽ tránh được những vấn đề khi làm việc với word, có quá trình làm việc nhanh chóng nhất.


