Ngắt trang là chia tách các trang tính thành những trang riêng biệt. Khi muốn in một bản Excel, bạn muốn chèn hoặc loại bỏ các dấu ngắt trang theo ý mình mà chưa nắm rõ các thủ thuật để làm công việc này. Hãy cùng Gitiho khám phá những cách chèn, loại bỏ và di chuyển dấu ngắt trang đơn giản, nhanh chóng nhất nhé.
CÁC THỦ THUẬT TẠO NGẮT TRANG TRONG EXCEL
Ngắt trang trong Excel quyết định cách dữ liệu sẽ được hiển thị khi in trang. Điều này đặc biệt quan trọng khi khi bạn muốn in file dữ liệu Excel trên một trang A4. Dưới đây là một số cách để tạo ngắt trang trong Excel:
TẠO NGẮT TRANG TRONG EXCEL BẰNG CÁCH THỦ CÔNG
Trong bảng tính Excel, bạn hoàn toàn có thể chèn các ngắt trang vào bất kỳ đâu mà bạn muốn theo các bước sau:
1. Chọn bảng tính Excel và dòng muốn chèn ngắt trang
2. Chọn tab View. Tại trường Workbook Views chọn biểu tượng Page Break Preview.
Hoặc chọn biểu tượng xem trước ngắt trang trên thanh trạng thái của Excel để xem các vị trí ngắt trang trong bảng tính.
3. Để thêm một ngắt trang ngang, chọn dòng muốn ngắt trang. Nhấp chuột phải và chọn Insert Page Break.
Tương tự, khi muốn ngắt trang dọc, bạn chọn cột nơi muốn ngắt trang, nhấp chuột phải và chọn Insert Page Break.
Bên cạnh đó, bạn có thể tìm thấy Insert Page Break trong tab Page Layout.
Page Layout -> Breaks -> Insert Page Break
Lưu ý: Nếu các cách ngắt trang trên xảy ra lỗi, bạn hãy chọn Fit To (vào tab Page Layout -> Page Setup group -> Dialog Box Launcher Button -> Page) và thay đổi thành Adjust.
Kết quả, khi bạn chọn Print Preview, bạn sẽ thấy các bảng tính được ngắt nằm ở những trang tính khác nhau.
Xem thêm: Hướng dẫn tạo và xóa ngắt trang trong Word
CHÈN NGẮT TRANG THEO ĐIỀU KIỆN TRONG EXCEL
Ví dụ: In mỗi loại mặt hàng trên một trang khác nhau
CHÈN NGẮT TRANG BẰNG MACRO
Hai macro thông dụng để ngắt trang trong Excel:
InsertPageBreakslfValueChanged: Tạo ngắt trang nếu giá trị trong cột thay đổi.
InsertPageBreaksByKeyphrase: Tạo ngắt trang khi tìm thấy một ô có chứa giá trị cần ngắt.
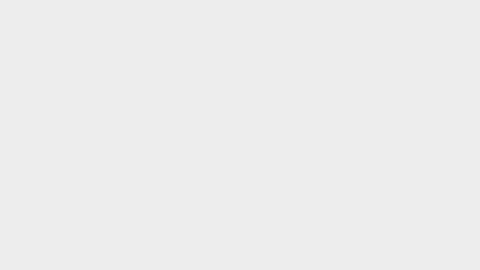
Để hiểu sâu hơn về Macro và cách dùng VBA giúp tự động hóa quy trình làm việc, gia tăng hiệu suất quản lý dữ liệu trên Excel, tham khảo ngay khóa học sau:
CHÈN NGẮT TRANG BẰNG SUBTOTAL
Subtotal là lựa chọn hay nhất để tạo ngắt trang vì nó giúp cho các thao tác trở nên dễ dàng hơn bao giờ hết.
Các bước để sử dụng Subtotal để ngắt trang:
Trước hết, bạn phải đảm bảo rằng tất cả các cột (hàng) của bảng tính cần phải có tiêu đề.
Bước 1: Chọn vùng dữ liệu cần ngắt trang.
Bước 2: Chọn Data -> Sort -> Sort by. Nhấp OK để xem các dữ liệu đã được sắp xếp
Bước 3: Chọn bất kì 1 ô trong dữ liệu, nhấp Data -> Subtotal. Bây giờ hộp thoai Subtotal sẽ hiện ra.
Bước 4: Chọn cột chính của bảng tính tại At each change in.
Bước 5: Chọn hàm sử dụng (sum, count,...) tại Use function
Bước 6: Đánh dấu chọn cột chứa dữ liệu cần ngắt trang trong Add subtotal to
Bước 7: Đánh dấu Page break between groups
Bước 8: Chọn OK
Xem thêm: Hướng dẫn chi tiết cách sử dụng hàm SUBTOTAL trong Excel
HƯỚNG DẪN LOẠI BỎ NGẮT TRANG TRONG EXCEL
XÓA MỘT NGẮT TRANG
Bước 1: Chọn bảng tính
Bước 2: Chọn biểu tượng Page Break Preview trong tab View hoặc biểu tượng xem trước dấu trang trên thanh trạng thái.
Bước 3: Chọn phần ngắt trang muốn xóa
- Xóa ngắt trang ngang: Chọn hàng bên dưới dấu ngắt trang. Nhấp chuột phải chọn Remove Page Break.
- Xóa ngắt trang dọc: Chọn cột bên phải của dấu ngắt trang. Nhấp chuột phải chọn Remove Page Break.
Mẹo: Để xóa ngắt trang nhanh chóng hơn bạn hãy kéo thanh ngắt trang ra ngoài khu vực xem trước.
Lưu ý: Bạn chỉ có thể xóa được ngắt trang mà bạn đã chèn thủ công, mà không xóa được ngắt trang tự động của Excel.
XÓA TẤT CẢ DẤU NGẮT TRANG
Các bước để loại bỏ tất cả ngắt trang trong bảng tính
Bước 1: Chọn bảng tính
Bước 2: Chọn Page Break Preview tại tab View hoặc xem trước ngắt trang trên thanh trạng thái để xem các dấu ngắt trang
Bước 3: Chọn tab Page Layout, nhấp vào Breaks trong nhóm Page Setup.
Bước 4: Chọn Reset All Page Breaks
Mẹo: Đơn giản hơn, bạn chọn bất kì ô nào trong bảng tính. Nhấp chuột phải vào chọn Reset All Page Breaks
DI CHUYỂN DẤU NGẮT TRANG TRONG EXCEL
Đầu tiên, bạn chọn Page Break Preview ở tab View hoặc biểu tượng xem trước dấu trang tại thanh trạng thái
Sau đó, nhấp chuột vào dấu ngắt trang bạn muốn di chuyển và kéo nó lên vị trí muốn ngắt trang.
Lưu ý: Khi bạn di chuyển ngắt trang tự động nó sẽ trở thành ngắt trang thủ công.
ẨN, HIỆN DẤU NGẮT TRANG TRONG CHẾ ĐỘ XEM BÌNH THƯỜNG
- Chọn File
- Chọn Options -> Advanced
- Tại Display options for this worksheet, đánh dấu vào Show page breaks để hiện dấu ngắt trang hoặc bỏ đánh dấu khi muốn ẩn.
Xem thêm: Hướng dẫn 3 cách đánh số trang trong Excel chuẩn nhất
KẾT LUẬN
Trên đây, Gitiho đã cùng bạn biến ngắt trang thành một thao tác vô cùng đơn giản. Nếu bạn thường xuyên phải in tài liệu, thì đừng quên cài đặt mặc định khổ giấy A4 hoặc loại khổ giấy mà bạn muốn để không phải thao tác nhiều mỗi khi in nhé.
Để ngắt trang thủ công trong Excel chúng ta sử dụng Insert Page Break. Bên cạnh đó, chúng ta có 2 cách để ngắt trang theo điều kiện đó là sử dụng Macro hoặc Subtotal.
Remove Page Break hay Remove All Page Breaks để loại bỏ các dấu ngắt trang đã tạo.
Ngay bây giờ hãy cùng luyện tập thêm với bộ bài tập Excel có đáp án của Gitiho để nằm lòng kỹ năng tin học văn phòng nhé!
Gitiho là lựa chọn hàng đầu cho kế toán, quản lý, người bán hàng, marketer phát triển bản thân, kĩ năng Excel hay tự học Excel tại nhà một cách chính xác ngay từ đầu mà không mất quá nhiều thời gian.


