
Hướng dẫn cách chèn ảnh vào Powerpoint cực dễ
Tạo các bài thuyết trình trên Powerpoint ngày càng phổ biến và để có một bài thuyết trình chuyên nghiệp và đẹp, việc chèn hình ảnh là không thể thiếu. Trong bài viết này, Phúc Anh sẽ hướng dẫn bạn cách chèn ảnh vào Powerpoint để tạo nên một bài thuyết trình ấn tượng.
Hướng dẫn cách chèn ảnh nhanh vào Powerpoint
Để chèn ảnh từ máy tính vào bài thuyết trình, bạn có thể thực hiện theo các bước sau:
Bước 1: Tạo một slide mới với định dạng cho phép chèn hình ảnh.
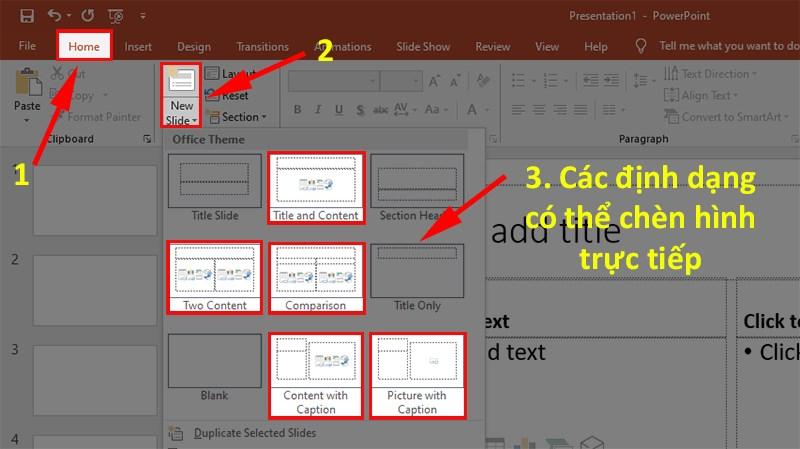
Bước 2: Nhấp vào mục "Picture" (Hình ảnh).

Bước 3: Chọn ảnh từ máy tính để chèn vào slide.

Hướng dẫn cách chèn ảnh vào Powerpoint bằng thanh công cụ Ribbon
Để chèn ảnh vào PowerPoint, bạn có thể làm theo các bước sau:
Bước 1: Mở thẻ "Insert" (Chèn) trên thanh công cụ.
Bước 2: Trong phần "Images" (Hình ảnh), chọn "Pictures" (Ảnh).
Bước 3: Trong hộp thoại "Insert Picture", chọn "This Device" (Thiết bị này) hoặc "Pictures" (Ảnh) (có thể hiển thị khác nhau trên một số máy tính).

Bước 4: Duyệt và chọn tệp chứa ảnh từ máy tính của bạn.
Nhấp chọn ảnh mà bạn muốn chèn vào PowerPoint.

Hướng dẫn cách chèn ảnh Online vào Powerpoint
Nếu bạn muốn tìm và chèn ảnh từ Internet thay vì sử dụng thư viện ảnh có sẵn trên máy tính, hãy làm theo các bước sau:
Bước 1: Mở thẻ "Insert" (Chèn) trên thanh công cụ.
Bước 2: Trong phần "Images" (Hình ảnh), chọn "Online Pictures" (Hình ảnh trực tuyến).
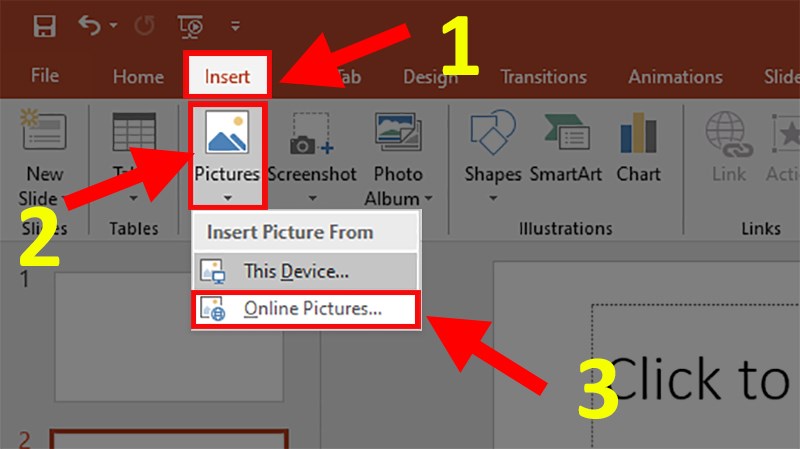
Trong hộp thoại "Insert Pictures" (Chèn ảnh), bạn sẽ có hai lựa chọn:
- OneDrive: Cho phép bạn chèn những ảnh được lưu trữ trên tài khoản OneDrive của bạn hoặc liên kết PowerPoint với các tài khoản trực tuyến khác như Facebook hay Flickr.
- Bing Image Search: Mặc định, Microsoft hỗ trợ người dùng sử dụng Bing để tìm kiếm và chèn ảnh từ Internet vào slide (trong PowerPoint, Word hoặc Excel).

Lưu ý: Khi sử dụng Bing Image Search, chỉ có những ảnh được cấp phép mới có thể tìm kiếm và chèn vào slide. Một số ảnh có thể không được tìm thấy hoặc không thể tải về.
Bước 3: Nhấp vào nút "Bing Image Search" (Tìm kiếm hình ảnh trên Bing).
Bước 4: Nhập từ khóa liên quan đến hình ảnh bạn muốn tìm kiếm.
Kết quả hình ảnh sẽ hiển thị dưới dạng các ảnh thu nhỏ (thumbnail). Bạn có thể xem trước trước khi tải về.

Nếu bạn sử dụng Bing Image Search, nhấp chọn ảnh mà bạn muốn và chèn vào bài thuyết trình.
Nếu bạn sử dụng OneDrive, bạn cũng có thể thực hiện các bước tương tự, nhưng bạn sẽ cần đăng nhập vào tài khoản OneDrive, Facebook hoặc Flickr để truy cập và chèn ảnh.
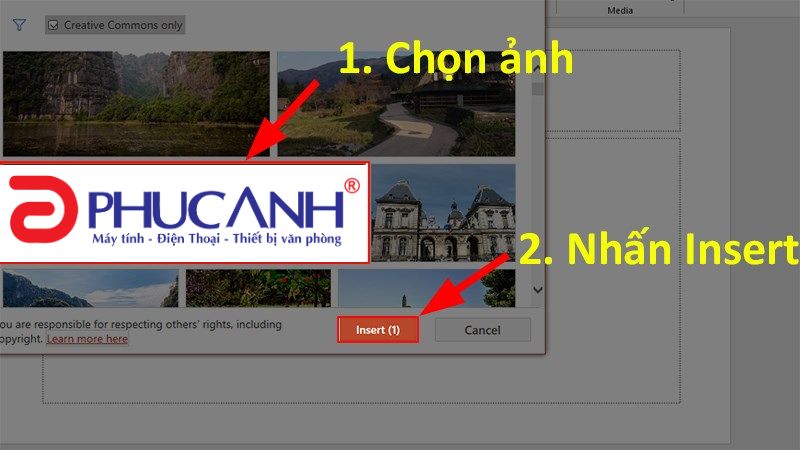
Sau khi chọn ảnh, bạn có thể chèn nó vào bài thuyết trình và hoàn thành quá trình chèn ảnh.
Trên đây Phúc Anh đã hướng dẫn cho bạn cách đơn giản nhất và nhanh chóng nhất để chèn ảnh vào trong bài thuyết trình Powerpoint của mình. Chúc bạn thực hiện thành công nhé!
Link nội dung: https://studyenglish.edu.vn/index.php/cach-tai-anh-len-powerpoint-a36464.html