
Hướng dẫn, thủ thuật về iPhone - iOS
Một số mẫu iPhone đang kinh doanh tại Thế Giới Di Động
Safari là một trình duyệt web được phát triển bởi tập đoàn Apple và được cài đặt theo hệ điều hành macOS X, đây là ứng dụng không xa lạ với người dùng iPhone. Bài viết sẽ giúp bạn khám phá vài mẹo thú vị cùng một số tính năng mới của Safari đối với iPhone đã cập nhật iOS 14 trở lên. Cùng theo dõi nhé!
1. Đóng tất cả các tab Safari cùng một lúc
Thông thường khi sử dụng Safari, rất ít người dùng đóng hết các tab mình mở vì cho rằng có nhiều thông tin quan trọng và có thể hữu ích cho sau này, nhưng thực tế lại chẳng mở ra lần nào, khi kiểm tra lại thì thấy quá nhiều. Hãy theo dõi các bước sau để đóng hàng loạt tab trên Safari.
Bước 1: Vào Safari và bấm nút biểu tượng dưới cùng bên phải màn hình (Tab View) để chuyển về Chế độ xem tab > Bấm và giữ Xong.
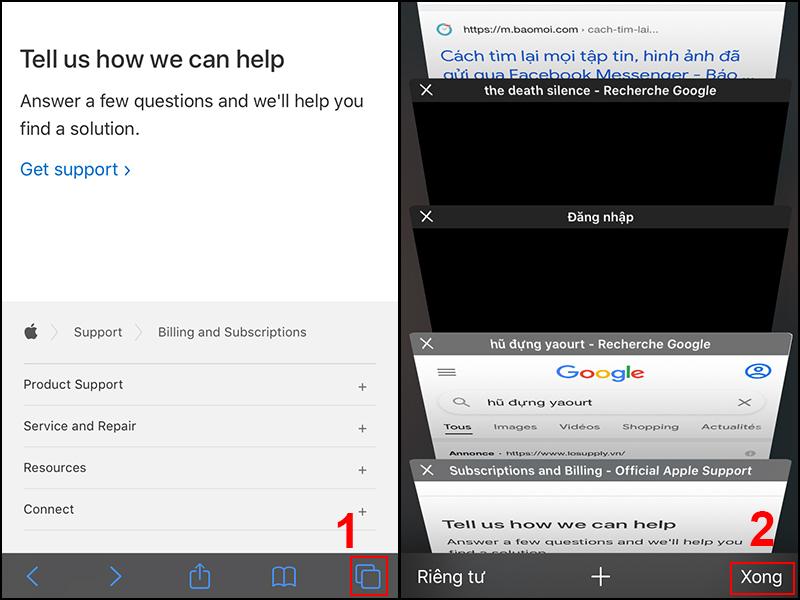
Chuyển về chế độ xem tab
Bước 2: Chọn Đóng tất cả X tab.

Đóng tất cả các tab
Bạn cũng có thể thực hiện thao tác khác bằng cách bấm và giữ nút biểu tượng dưới cùng bên phải màn hình (Tab View) cho đến khi tùy chọn Đóng tất cả X tab hiển thị.
2. Mở lại các tab đã đóng gần đây
Không có gì gây khó chịu hơn việc bạn vô ý đóng mất tab mình đang cần, tuy có thể truy lại trong lịch sử duyệt web nhưng rất mất thời gian. Hãy thực hiện các thao tác sau để tiết kiệm thời gian nhé!
Bước 1: Bấm nút biểu tượng dưới cùng bên phải màn hình (Tab View) để chuyển đến Chế độ xem tab > Bấm và giữ biểu tượng dấu “+” ở giữa.

Bấm biểu tượng dấu
Bước 2: Danh mục Tab đóng gần đây sẽ hiển thị > Chọn tab bạn muốn mở lại.

Chọn tab bạn đang tìm kiếm
3. Chụp cuộn trang trên Safari
Tính năng chụp màn hình dài, chụp cuộn trang xuất hiện từ iOS 13 trở lên, đem lại cho người dùng iPhone rất nhiều tiện lợi. Cùng theo dõi cách làm nhé:
Bước 1: Bạn thực hiện chụp màn hình trên iPhone rồi ngay lập tức bấm vào ảnh thu nhỏ ở góc trái dưới màn hình. Khi này màn hình sẽ chuyển sang giao diện chỉnh sửa ảnh.
Bước 2: Chọn Toàn trang, bạn sẽ thấy ảnh toàn trang nằm dọc theo màn hình bên phải.

Ảnh trang cuộn nằm dọc bên phải màn hình
Bước 3: Bạn có thể thực hiện nhiều thao tác khác với các biểu tượng, sau khi hoàn thành, bạn chọn Xong > Lưu PDF vào Tệp.

Tính năng này chỉ lưu ảnh về Tệp
4. Phóng to, thu nhỏ trang web trên Safari
Trong trường hợp bạn muốn phóng to trang web khi chữ quá nhỏ, hoặc thu nhỏ khi chữ quá to, hãy thực hiện các bước đơn giản sau:
Bước 1: Bấm vào biểu tượng aA ở góc trái phía trên ở thanh URL.
Bước 2: Chọn chữ A bên trái nếu cần thu nhỏ, chữ A bên phải nếu cần phóng to.

Điều chỉnh độ to, nhỏ phù hợp với nhu cầu của bạn
5. Tự động đóng các tab theo thời gian
Nếu bạn không muốn mất thời gian xóa tab mỗi khi sử dụng xong, bạn có thể cài đặt để Safari tự động xóa chúng.
Sau đây là các bước bạn cần làm: Mở Cài đặt > Cuộn xuống và chọn mục Safari > Tiếp tục cuộn xuống đến Đóng các tab > Cài đặt Safari theo ý định của bạn.

Chọn mục phù hợp với nhu cầu của bạn
6. Đánh dấu (Bookmark) nhiều tab cùng một lúc
Đánh dấu X tab trong một lần
Tại một tab cụ thể, bấm và giữ biểu tượng Dấu trang > Chọn Thêm dấu trang cho X tab.

Sử dụng biểu tượng Dấu trang
Đánh dấu X tab vào tệp trong một lần
Bước 1: Tại 1 tab cụ thể, bấm biểu tượng Dấu trang > Chọn Sửa ở góc phải dưới màn hình.

Tiến hành tạo tệp mới
Bước 2: Chọn Thư mục mới > Đặt Tiêu đề cho thư mục.

Tạo thư mục mới
Bước 3: Quay trở lại tab cụ thể, bấm và giữ biểu tượng Dấu trang > Thêm dấu trang.

Tiến hành Thêm dấu trang
Bước 4: Chọn Vị trí > Bấm Lưu.

Hoàn tất và lưu vào tệp
7. Sao chép hàng loạt liên kết trong thư mục dấu trang
Tính năng này cho phép bạn sao chép danh sách mọi URL trang web trong thư mục đó vào khay nhớ tạm, bạn có thể dán nó vào nơi khác để dễ dàng chia sẻ hơn. Dưới đây là các thao tác bạn cần thực hiện.
Bước 1: Bấm vào biểu tượng Dấu trang > Bấm và giữ thư mục bạn cần sao chép hàng loạt liên kết.
Bước 2: Chọn Sao chép nội dung.

Sử dụng biểu tượng Dấu trang
8. Dịch trang web sang ngôn ngữ mà bạn mong muốn
Đây là tính năng mới của Safari trên iOS 14, đem lại rất nhiều tiện ích cho người dùng. Hãy cùng khám phá các bước cần làm nhé:
Bước 1: Vào trang web bạn cần dịch, bấm vào biểu tượng aA bên trái thanh URL > Chọn Dịch trang web.

Bấm biểu tượng aA trên thanh URL
Bước 2: Đổi sang ngôn ngữ bạn mong muốn. Bạn cũng có thể bấm vào lựa chọn Ngôn ngữ ưu tiên để thêm các ngôn ngữ mà tính năng này hỗ trợ.

Chuyển đổi ngôn ngữ
Ngoài ra, bạn cũng có thể đổi về nội dung chính thức bằng cách thực hiện các thao tác tương tự với lựa chọn Xem bản gốc.

Chuyển về xem bản gốc
9. Tìm kiếm từ khóa trong các tab mở
Tìm kiếm một trang web trong một số lượng lớn trang web bạn đang mở tựa như hành động “mò kim đáy bể”. Cho nên, tính năng này là vô cùng hữu ích với các thao tác đơn giản bên dưới.
Bước 1: Chuyển về Chế độ xem tab > Cuộn lên trên cùng để hiển thị thanh Tìm kiếm tab.

Sử dụng thanh Tìm kiếm tab
Bước 2: Nhập từ khóa bạn muốn tìm kiếm, kết quả sẽ hiển thị trang web bạn tìm.

Nhập từ khóa cần tìm
10. Tìm một từ, cụm từ trong trang web
Đây là tính năng quen thuộc vô cùng tiện lợi cho người dùng. Nó rất dễ thực hiện và bạn có thể linh động với 2 cách làm.
Cách 1
Bước 1: Bấm vào thanh URL trên trang web bạn muốn tìm kiếm > Nhập từ khóa cần tìm.
Bước 2: Nhìn xuống thanh Trên trang này, màn hình sẽ hiển thị X kết quả tương ứng.

Sử dụng thanh URL
Cách 2
Bước 1: Trên trang web bạn muốn tìm kiếm, bấm vào biểu tượng Chia sẻ ở giữa màn hình.
Bước 2: Cuộn xuống và chọn Tìm trên trang > Nhập từ khóa cần tìm.

Sử dụng biểu tượng Chia sẻ
11. Đóng các tab cụ thể
Nếu bạn không muốn đóng tất cả các tab vì vẫn còn nhiều tab bạn cần, thanh Tìm kiếm tab trước đây sẽ hỗ trợ bạn cho tính năng này với các bước sau:
Bước 1: Chuyển về Chế độ xem tab > Cuộn lên trên cùng để hiển thị thanh Tìm kiếm tab.

Sử dụng thanh Tìm kiếm tab
Bước 2: Nhập từ khóa bạn muốn tìm kiếm > Bấm và giữ nút Hủy > Chọn Đóng X tab phù hợp với “từ khóa”.

Bấm và giữ nút Hủy trên thanh URL
12. Kiểm tra trang web nào đang theo dõi bạn
Hầu hết các trang web đều có trình theo dõi và có thể gây phiền đến quá trình sử dụng của bạn. Tính năng mới này của Safari trên iOS 14 cho phép bạn biết có bao nhiêu trình đang theo dõi bạn và trình duyệt này đang chặn bao nhiêu trong số chúng. Cùng thực hiện các bước sau:
Bước 1: Vào một trang web cụ thể, bấm vào biểu tượng aA bên trái thanh URL.
Bước 2: Chọn Báo cáo quyền riêng tư.

Chọn Báo cáo quyền riêng tư
Mỗi lần Apple cập nhật hệ điều hành mới, các tính năng mới sẽ được bổ sung, hỗ trợ tối đa nhu cầu của người dùng. Bài viết đã cung cấp cho bạn nhiều mẹo hay ho với Safari. Cảm ơn bạn đã theo dõi, hãy để lại bình luận ở phía dưới nếu có câu hỏi bạn nhé!
Link nội dung: https://studyenglish.edu.vn/index.php/cach-xoa-tab-tren-safari-a36827.html