
Cách sửa chữ trên file PDF đơn giản, nhanh chóng
Làm thế nào để sửa chữ trên file PDF là câu hỏi chung của rất nhiều người khi làm việc với file PDF. Vậy làm thế nào để sửa chữ trên file PDF nhanh chóng, đơn giản và hoàn toàn miễn phí?
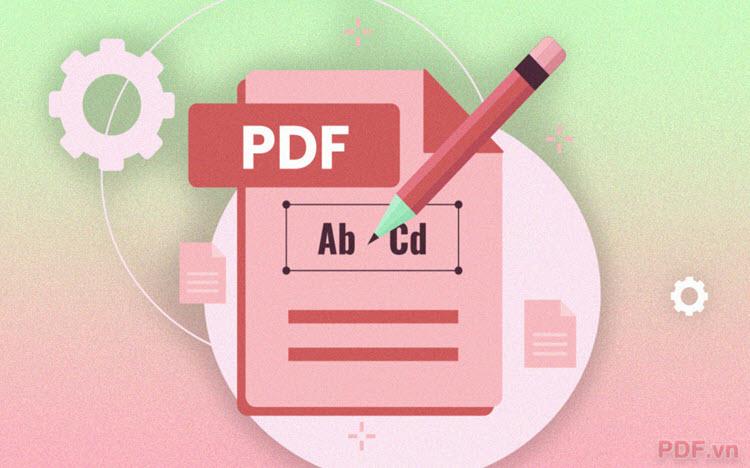
1. Sửa chữ trên file PDF bằng Microsoft Word
Microsoft Word không chỉ hỗ trợ soạn thảo văn bản mà còn hỗ trợ chỉnh sửa chữ trên file PDF nhanh chóng và đơn giản. Đối với cách làm này, bạn không cần cài thêm bất kỳ phần mềm nào vì Word là một trong số những phần mềm cơ bản trên máy tính nào cũng có. Để sửa chữ trên file PDF bằng Microsoft Word bạn thực hiện như sau:
Bước 1: Bạn mở Microsoft Word, chọn thẻ File và chọn Open → Browse để thêm file PDF cần chỉnh sửa chữ vào hệ thống.

Bước 2: Đối với file PDF khi mở trong Microsoft Word, hệ thống sẽ cảnh báo chuyển đổi định dạng PDF thành định dạng Word. Bạn chọn OK trong cửa sổ cảnh báo để tiếp tục.

Bước 3: Khi này, file PDF của bạn đã được mở trong phần mềm Word, bạn chọn Enable Editing để kích hoạt chế độ chỉnh sửa.

Bước 4: Khi này, bạn đã có thể chỉnh sửa chữ trên file PDF tương tự như việc chỉnh sửa chữ trong file Word.

Bước 5: Tiếp theo, bạn chọn File → Export → Create PDF/ XPS Document để xuất file với định dạng PDF như ban đầu.

Bước 6: Cuối cùng, bạn chọn thư mục lưu trữ, đặt tên cho file PDF và chọn Publish để hoàn tất việc chỉnh sửa chữ trên file PDF.

2. Sửa chữ trên file PDF bằng Foxit Reader
Foxit Reader được biết đến là phần mềm đọc - chỉnh sửa cơ bản file PDF “miễn phí” trên máy tính và đang được rất nhiều người dùng Việt Nam lựa chọn. Nếu như bạn muốn chỉnh sửa chữ file PDF, bạn cần phải kết hợp với 01 phần mềm soạn thảo khác như Word. Nhìn chung, việc sửa chữ trên file PDF bằng Foxit Reader đơn giản, tiện lợi và dễ dàng sử dụng.
Bước 1: Bạn tải phần mềm Foxit Reader về máy tính và cài đặt (Nếu đã cài đặt trước đó rồi thì bỏ qua bước này).
Bước 2: Bạn mở file PDF trong phần mềm Foxit Reader và chọn công cụ Select để tạo vùng chọn nội dung.

Bước 3: Khi chọn công cụ Select, bạn tạo một vùng chọn với các nội dung chữ và chọn Ctrl + C để sao chép.

Bước 4: Bạn mở phần mềm Word và chọn Paste để dán nội dung chữ từ file PDf vào trong Word.

Bước 5: Trong Word, bạn chỉnh sửa nội dung chữ như soạn thảo văn bản bình thường. Sau khi sửa chữ PDF hoàn tất, bạn chọn File → Save As để lưu file dưới định dạng PDF.

Bước 6: Khi lưu file PDF, bạn cần đặt tên file và chuyển Save as type thành PDF (*.pdf) để lưu trữ dưới định dạng PDF.
Như vậy, bạn đã hoàn tất việc chỉnh sửa chữ trên file PDF nhanh chóng thông qua Foxit Reader và Word.

3. Hướng dẫn sửa chữ trên file PDF trực tuyến nhanh chóng
Các công cụ trực tuyến hiện nay linh hoạt và đa dạng không thua kém bất kỳ phần mềm nào trên máy tính. Hiện nay, có một số công cụ chỉnh sửa file PDF trực tuyến trên mạng Internet hỗ trợ sửa chữ, viết chữ, xóa chữ file PDF nhanh chóng, miễn phí.
Bước 1: Bạn truy cập trang chủ Sejda và chọn Tải lên tệp PDF để đưa file PDF cần chỉnh sửa vào hệ thống.

Bước 2: Sau khi dữ liệu PDF đã được thêm thành công, bạn chọn thẻ Text để tiến hành chỉnh sửa file PDF.

Bước 3: Khi chỉnh sửa chữ file PDF, bạn đưa chuột đến các dòng chữ sẽ xuất hiện đường kẻ nét đứt bao quanh có nghĩa là khu vực này có thể chỉnh sửa được nội dung chữ. Bạn click đúp chuột vào ô nét đứt để lấy dữ liệu chỉnh sửa.

Bước 4: Bây giờ bạn hãy tiến hành chỉnh sửa nội dung chữ trên file PDF, trong quá trình chỉnh sửa chữ bạn có thể viết In đậm/ In nghiêng; Thay đổi cỡ chữ; Thay đổi font chữ; Thay đổi màu sắc chữ; Gắn hyperlink cho chữ; Xóa chữ.
Tùy vào nhu cầu của bạn, bạn hãy sử dụng các công cụ chỉnh sửa chữ linh hoạt để có được hiệu quả chỉnh sửa tốt nhất.

Bước 5: Sau khi chỉnh sửa chữ trên PDF hoàn tất, bạn chọn Áp dụng thay đổi để hệ thống lưu lại những thay đổi về chữ của bạn.

Bước 6: Cuối cùng, bạn chọn Tải xuống để lưu file PDF về máy tính và hoàn tất quá trình sửa nội dung chữ trong file PDF.

Trong bài viết này, PDF.vn đã chia sẻ với bạn những cách sửa chữ trên file PDF đơn giản và nhanh chóng nhất hiện nay. Chúc bạn một ngày vui vẻ!
Link nội dung: https://studyenglish.edu.vn/index.php/cach-viet-len-file-pdf-a36852.html