
TẮT THÔNG BÁO PHIỀN TOÁI TRONG WINDOWS 11
Chào các bạn đã quay trở lại với blog thủ thuật - kiến thức của MTBH.VN, Hôm chúng ta sẽ cùng tìm hiểu cách tắt triệt để những thông báo trên windows 11 để không làm bạn cảm thấy khó chịu trong quá trình làm việc.
Tắt mọi thông báo không quan trọng trên PC Windows 11 để luôn làm việc hiệu quả trong giờ làm việc.

Thông báo (tiếng anh là Notifications) chắc chắn giúp người dùng theo dõi bất kỳ thay đổi nào đối với hệ thống hoặc về bất kỳ thư và email quan trọng và / hoặc khẩn cấp nào mà một người có thể nhận được. Điều đó đang được nói, tiếng chuông liên tục của thông báo không phải là âm nhạc đến tai của bất kỳ ai và chắc chắn sẽ khiến họ khó chịu.
May mắn thay, Windows 11 cung cấp cho bạn rất nhiều tùy chọn để điều chỉnh tương tác thông báo phiên toái không cần thiết và thậm chí tắt hoàn toàn chúng nếu bạn muốn. Vì vậy, không cần quảng cáo thêm, chúng ta hãy bắt đầu.
Truy cập cài đặt Notifications
Việc truy cập cài đặt thông báo trên Windows cũng diễn ra bình thường và hầu như bạn không cần phải nỗ lực thêm.
Để truy cập cài đặt thông báo, hãy khởi chạy ứng dụng ‘Cài đặt’ từ Start Menu hiện trên Taskbar.

Sau đó, nhấp vào tab ‘Hệ thống’ từ thanh bên trái có trên cửa sổ ‘Cài đặt’.

Sau đó, xác định vị trí và nhấp vào ô ‘Thông báo’ ở phần bên phải của cửa sổ.

Bây giờ bạn sẽ có thể xem tất cả các cài đặt liên quan đến thông báo trên màn hình của mình.

Tắt tất cả thông báo cho tất cả ứng dụng
May mắn thay, Windows cung cấp một cách để tắt tất cả thông báo từ tất cả các ứng dụng bao gồm cả ứng dụng của chính Microsoft. Tuy nhiên, bạn vẫn sẽ nhận được thông báo về các mẹo và thủ thuật để sử dụng máy tính Windows cùng với các đề xuất về cách thiết lập thiết bị.
Để làm như vậy, từ màn hình ‘Thông báo’, chuyển nút gạt sang vị trí ‘Tắt’ nằm trên ô ‘Thông báo’.

Và đó là nó, bạn sẽ không nhận được bất kỳ thông báo nào trên máy tính Windows kể từ đó.
Tắt thông báo cho một số ứng dụng
Nếu bạn chỉ muốn tắt thông báo cho một số ứng dụng nhất định, Windows cũng đã hỗ trợ bạn ở đó. Hơn nữa, Windows cũng cho phép bạn điều chỉnh việc gửi thông báo từ các ứng dụng riêng lẻ.
Để làm như vậy, từ màn hình ‘Thông báo’, cuộn xuống và tìm phần ‘Thông báo từ ứng dụng và người gửi khác’. Sau đó, một lần nữa cuộn xuống để tìm ứng dụng bạn muốn tắt thông báo theo cách thủ công và nhấp vào công tắc để chuyển nó sang vị trí ‘Tắt’ hiện ở cạnh ngoài cùng bên phải của mỗi ô ứng dụng

Thông báo im lặng thay vì tắt
Trong trường hợp bạn chỉ muốn tắt các manh mối hình ảnh hoặc âm thanh cho các thông báo của ứng dụng, bạn cũng có thể làm điều đó.
Để làm như vậy, hãy nhấp vào ô ứng dụng riêng lẻ mà bạn muốn tắt thông báo, hiển thị trong phần ‘Thông báo từ ứng dụng và người gửi khác’.

Để tắt các yếu tố hình ảnh, hãy nhấp để bỏ chọn hộp kiểm trước tùy chọn ‘Hiển thị biểu ngữ thông báo’ để tắt các biểu ngữ hiện ra trên máy Windows.

Trong trường hợp, bạn cũng không muốn xem thông báo trong trung tâm thông báo, hãy nhấp để bỏ chọn hộp kiểm trước tùy chọn ‘Hiển thị thông báo trong trung tâm thông báo’.

Bây giờ, để tắt manh mối âm thanh cho các thông báo, hãy tìm phần ‘Phát âm thanh khi có thông báo’ và sau đó chuyển công tắc bật tắt có ngay bên dưới nó sang vị trí ‘Tắt’.
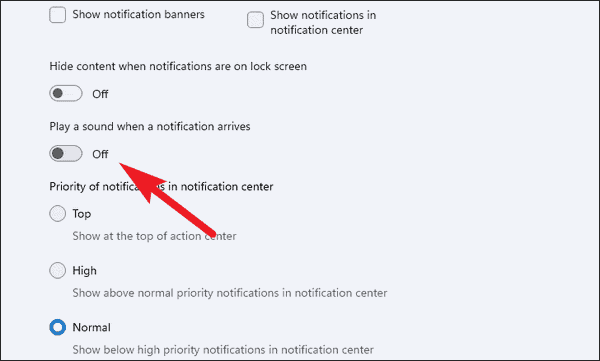
Trong trường hợp bạn vẫn chọn để thông báo của mình xuất hiện trong trung tâm thông báo, bạn cũng có thể quyết định mức độ ưu tiên của các thông báo của ứng dụng cụ thể. Tìm phần ‘Mức độ ưu tiên của thông báo trong trung tâm thông báo’ và nhấp vào nút radio trước mức độ ưu tiên mong muốn cho ứng dụng.

Sử dụng Focus Assist trên PC chạy Windows 11
Nếu bạn đang sử dụng Focus Assist trên Windows 10, bạn cũng có thể sử dụng tính năng đó trên Windows 11.
Để làm như vậy, từ màn hình ‘Thông báo’, hãy nhấp vào ô ‘Focus Assist’ hiện trên màn hình.
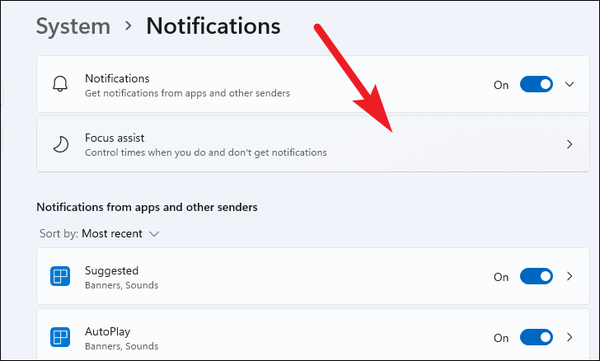
Tiếp theo, để định cấu hình những thông báo nào sẽ được phép trong giờ hoạt động của Focus Assist, hãy nhấp vào biểu tượng ‘carat’ hiện diện ở cạnh ngoài cùng bên phải của ô ‘Focus Assist’.

Sau đó, bạn có thể chọn tùy chọn ‘Chỉ ưu tiên’ để chỉ nhận thông báo từ ứng dụng có trong danh sách ưu tiên, có thể thay đổi tùy chọn này theo sở thích bằng cách nhấp vào tùy chọn ‘Tùy chỉnh danh sách ưu tiên’ nằm trong ‘Ưu tiên lựa chọn duy nhất.

Nếu không, để tắt hoàn toàn thông báo khi ‘Focus Assist’ đang hoạt động, hãy nhấp để chọn tùy chọn ‘Chỉ báo thức’ để chỉ cho phép báo thức.

Tiếp theo, nếu bạn muốn nhận tóm tắt tất cả các thông báo bạn đã bỏ lỡ trong giờ hoạt động của ‘Focus Assist’, hãy nhấp để đánh dấu vào hộp kiểm trước tùy chọn ‘Hiển thị tóm tắt những gì tôi đã bỏ lỡ khi bật Focus Assist’.

Sau đó, để đặt giờ hoạt động đã lên lịch cho ‘Focus Assist’, hãy cuộn xuống và tìm phần ‘Quy tắc tự động’. Tiếp theo, nhấp vào ô ‘Trong những khoảng thời gian này’ để đặt lịch.

Tiếp theo, chuyển công tắc sang vị trí ‘Bật’ nằm trong trường ‘Chọn thời điểm bạn muốn chạy Focus Assist’. Sau đó, chọn ‘Thời gian bắt đầu’ và ‘Thời gian kết thúc’ bằng cách nhấp vào công cụ chọn thời gian tương ứng có trong mỗi phần.

Tiếp theo, bạn cũng có thể đặt tần suất để tự động bật ‘Focus Assist’ bằng cách nhấp vào trình đơn thả xuống có trong phần ‘Lặp lại’ và sau đó nhấp để chọn tần suất bạn muốn.

Sau đó, nhấp vào menu thả xuống có trong tùy chọn ‘Mức Focus’.

Sau đó, chọn tùy chọn ưa thích từ menu để nhận thông báo trên máy tương ứng.

Bây giờ, trong trường hợp bạn muốn nhận thông báo khi ‘Focus Assist’ được bật, hãy nhấp vào hộp kiểm trước tùy chọn ‘Hiển thị thông báo trong trung tâm hành động khi Focus Assist được bật tự động’.

Đó là tất cả những gì liên quan đến việc tắt thông báo Windows và mọi thứ liên quan đến nó. Hẹn gặp lại các bạn ở bài thủ thuật lần sau.
Link nội dung: https://studyenglish.edu.vn/index.php/cach-bat-thong-bao-tren-may-tinh-a37837.html