
Hướng dẫn, thủ thuật về Mạng xã hội
Ngoài khả năng chụp và gửi ảnh thì Facebook Messenger nay còn bổ sung thêm tính năng mới là chèn các hiệu ứng bộ lọc, mặt nạ 3D, sticker,... giúp người dùng có nhiều trải nghiệm thú vị hơn trong quá trình sử dụng sử dụng camera để chụp ảnh, quay video hoặc gọi video. Dưới đây sẽ là cách để sử dụng những tính năng này một cách dễ dàng.
1. Cách chèn hiệu ứng camera trên Facebook bằng điện thoại
Dưới đây là video hướng dẫn cách chèn hiệu ứng camera trên Facebook bằng điện thoại.
Bước 1: Vào Messenger > Chọn Danh bạ.
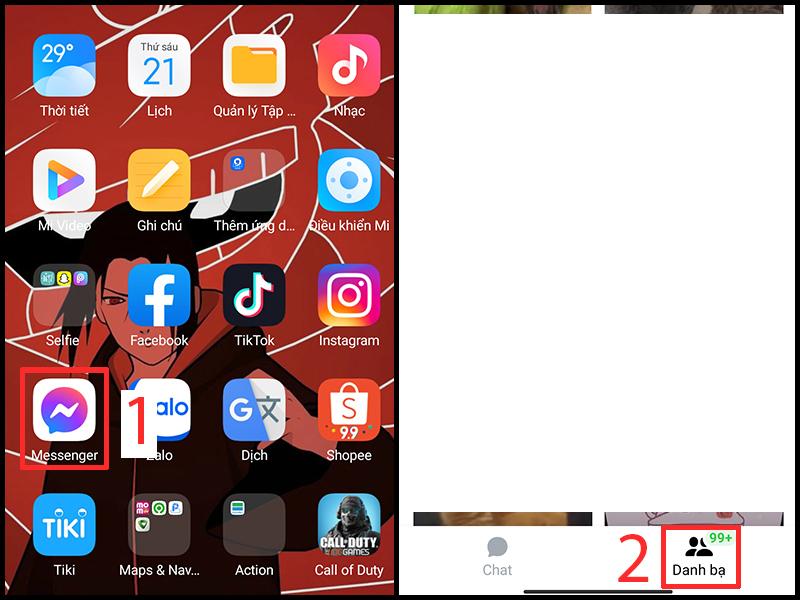
Vào Messenger
Bước 2: Chọn mục Tin > Chọn Thêm vào tin.

Chọn Thêm vào tin
Bước 3: Các nút cơ bản sẽ gồm:
- Thanh trên cùng:
Quay lại, Bật/tắt flash, Chụp sáng/tối.
- Thanh dưới:
Các tùy chọn hiệu ứng, mặt nạ 3D, filter,... để chụp ảnh (ấn giữ để quay video).
- Thanh dưới cùng:
Album ảnh có sẵn trong máy, các chế độ tùy chọn, đổi hướng camera.
Các chế độ tùy chọn bao gồm:
+ Văn bản (chỉ có thể nhập văn bản, chèn sticker, hình ảnh và không thể chụp ảnh).
+ Bình thường (chụp ảnh và quay video cùng với hiệu ứng, mặt nạ 3D,...).
+ Video (khác với chế độ Bình thường phải ấn giữ mới có thể quay video, chế độ này chỉ cần một lần nhấn là có thể quay video được rồi).
+ Boomerang (lặp đi lặp lại một đoạn clip ngắn).
+ Chụp ảnh tự sướng (xóa phông sẵn và không thể sử dụng các hiệu ứng, mặt nạ 3D,...).

Các chế độ tùy chọn
Bước 4: Chèn Sticker
Sau khi chụp ảnh hoặc quay clip xong > Chọn biểu tượng mặt cười > Chọn Stickerbạn muốn.
Bạn có thể tùy ý phóng to, thu nhỏ, di chuyển, xoay hướng hay xóa Sticker.

Lựa Sticker theo ý muốn
Bước 5: Chèn văn bản
Sau khi chụp ảnh hoặc quay clip xong > Chọn biểu tượng Aa, nhập nội dung văn bản > Chọn Xong.
Bạn có thể chọn phông chữ, canh lề, bôi đen, điều chỉnh màu chữ hay phóng to, thu nhỏ, di chuyển, xoay hướng văn bản.

Nhập nội dung văn bản và chọn xong
Bước 6: Chèn hình vẽ tay
Chọn biểu tượng nét vẽ > Dùng tay vẽ hình theo ý muốn của bạn > Chọn Xong.

Dùng tay để vẽ hình theo ý thích
Bước 7: Gửi hình không kèm ảnh chụp
Tại giao diện của camera Messenger > Chọn chế độ Văn bản, nhập văn bản theo ý muốn > Chọn Xong.
Nhấp chọn vào bong bóng góc trái dưới màn hình có thể thay đổi màu nền.

Dành cho việc bạn không muốn gửi kèm theo ảnh
2. Cách chèn hiệu ứng khi gọi video call trên Messenger
Dưới đây là video hướng dẫn cách chèn hiệu ứng khi gọi video call trên Messenger.
Bước 1: Mở Messenger > Chọn người bạn muốn gọi.

Chọn người mà bạn muốn thực hiện cuộc gọi video
Bước 2: Nhấn vào biểu tượng video.

Để gọi video, chọn biểu tượng máy quay
Bước 3: Chọn biểu tượng mặt cười để chèn hiệu ứng vào video chat

Muốn có hiệu ứng cho cuộc gọi thêm thú vị sao? Chọn biểu tượng mặt cười
Bước 4: Lựa chọn hiệu ứng theo ý muốn.
Có rất nhiều hiệu ứng, mặt nạ 3D,... mà Messenger Facebook cung cấp cho người dùng, từ dễ thương đến kinh dị, từ nghiêm túc đến hài hước.

Camera Messenger Facebook có rất nhiều hiệu ứng thú vị
Bước 5: Lưu giữ khoảnh khắc
Nếu muốn lưu giữ khoảnh khắc của bản thân và đối phương > Chọn Nút chụp ảnh, nhấn nút màu xanh để Gửi (chọn nút màu đỏ để Xóa ảnh).

Cùng lưu giữ khoảnh khắc với bạn của mình nào!
Một số mẫu điện thoại đang kinh doanh tại Thế Giới Di ĐộngTrên đây là cách chèn hiệu ứng vào camera và gọi video trên Messenger Facebook. Bạn đã có thể sử dụng để chụp ảnh và chia sẻ khoảnh khắc với bạn bè người thân rồi. Chúc bạn thành công!
Link nội dung: https://studyenglish.edu.vn/index.php/cach-goi-video-co-sticker-tren-messenger-tren-may-tinh-a38493.html