
Cách chụp màn hình Excel cực dễ và nhanh chóng
Giả sử bây giờ bạn cần gửi một phần thông tin nhỏ trong bảng tính Excel đến cho người khác ngay lập tức thì bạn sẽ làm thế nào? Hãy dùng cách chụp màn hình Excel mà chúng mình hướng dẫn dưới đây nhé!
Nhiều khi trong công việc yêu cầu ta phải gửi các thông tin đi tới các bộ phận hay cấp trên một cách nhanh chóng và rõ ràng nhất, thì hình ảnh dữ liệu hay báo cáo là một trong những lựa chọn được dùng phổ biến cho những trường hợp như vậy. Trong trường hợp như vậy, bạn chỉ cần dùng thao tác Copy và Paste là có thể chụp hình Excel nhanh chóng.
Cách chụp màn hình Excel nhanh chóng nhất
Hình ảnh là một trong những lựa chọn được sử dụng phổ biến để truyền tải thông tin, việc hình ảnh chứa các dữ liệu thì luôn giúp ta có được cái nhìn nhanh chóng nhất.
Vậy mỗi khi bạn muốn gửi 1 hình ảnh với những dữ liệu là từ trên File Excel của mình tới ai đó thì chúng ta sẽ làm như thế nào? Tất nhiên là bạn có thể sử dụng các công cụ khác để chụp ảnh như điện thoại, hay các công cụ hỗ trợ cách chụp màn hình Excel trên máy tính.
Nhưng trong bài viết này, Gitiho.com sẽ hướng dẫn bạn sử dụng 1 cách chụp hình trong Excel nhanh nhất để bạn có thể chuyển dữ liệu Excel sang dạng ảnh một cách nhanh chóng nhất chỉ với thao tác Copy và Paste trong Excel.
Bước 1: Chọn và Copy vùng muốn chuyển về hình ảnh
Đầu tiên ta cần xác định vùng ta muốn đưa nó về hình ảnh. Ví dụ ở đây mình có dữ liệu mẫu như sau cần chuyển về hình ảnh. Đó là vùng từ B2:C7
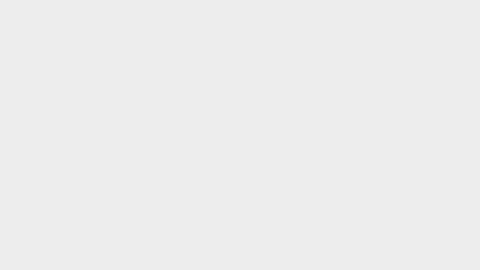
Sau khi khi xác định được vùng cần chuyển về hình ảnh ta Copy vùng đó.
Bước 2: Thực hiện Paste dưới dạng hình ảnh
Tiếp theo, ta sẽ dán nó dưới dạng hình ảnh. Có một tính năng Paste trong Excel cho phép chúng ta dán dữ liệu đã sao chép dưới dạng hình ảnh.
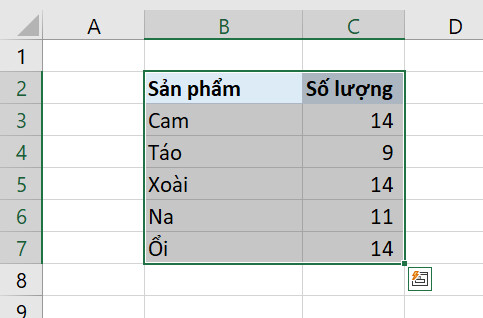
Tại Tab Home trên thanh Ribbon Excel bạn tìm tới phần Paste, và đi tới Other Paste Options và chọn Paste dưới dạng hình ảnh, không những thế bạn cũng có thể chọn Paste dưới dạng hình ảnh kèm theo việc Link dữ liệu tới nguồn mà bạn Copy.
Như vậy là bạn đã có được hình ảnh từ dữ liệu mà bạn muốn Copy để gửi đi phục vụ công việc một cách nhanh chóng và hiệu quả rồi. Bạn có thể dễ dàng copy hình ảnh vừa được sao chép trong Excel đó để gửi cho các ứng dụng khác. Ví dụ bạn có thể áp dụng cách chụp màn hình Excel gửi Zalo, Facebook, Instagram,…
Nếu bạn muốn được học về Excel một cách bài bản, có hệ thống kiến thức từ cơ bản đến nâng cao thì hãy tham gia khóa học Tuyệt đỉnh Excel của Gitiho:
Cách chụp màn hình file Excel dài
Nếu bạn muốn chụp màn hình của một file Excel dài, có thể là một bảng tính dài, dưới đây là cách bạn có thể thực hiện điều đó:
Sử dụng Microsoft Excel:
Bước 1: Mở bảng tính Excel mà bạn muốn chụp màn hình.
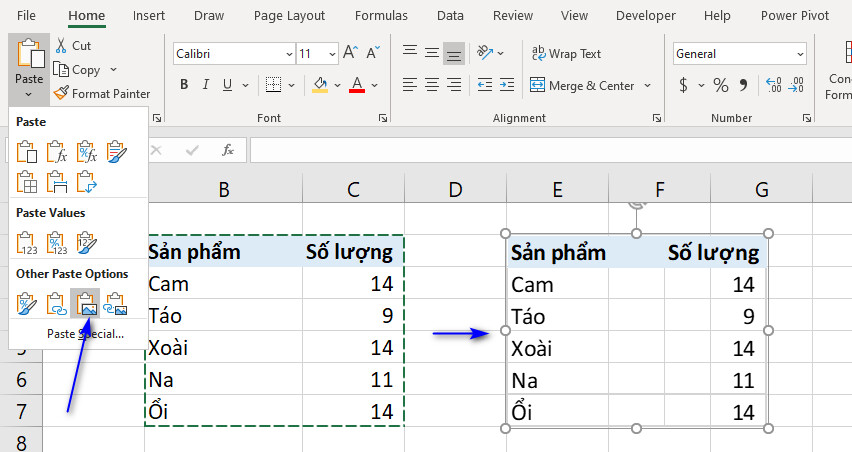
Bước 2: Đảm bảo rằng bảng tính của bạn có thể hiển thị toàn bộ nội dung mà bạn muốn chụp màn hình mà không cần cuộn xuống.
Bước 3: Nhấn tổ hợp phím Alt + PrtScn trên bàn phím. Điều này sẽ chụp màn hình của cửa sổ đang hoạt động và sao chép nó vào clipboard.
Bước 4: Mở ứng dụng chỉnh sửa ảnh như Paint (trên Windows) hoặc Preview (trên macOS).
Bước 5: Trong ứng dụng chỉnh sửa ảnh, nhấn Ctrl + V (hoặc Command + V trên macOS) để dán hình ảnh từ clipboard.

Bước 6: Lưu hình ảnh với định dạng tùy chọn (thường là PNG hoặc JPG).
Lưu ý: Nếu bảng tính của bạn quá dài và không thể hiển thị toàn bộ nội dung trên một màn hình, bạn có thể cần phải chụp màn hình từng phần và sau đó sử dụng các công cụ chỉnh sửa ảnh để kết hợp các màn hình chụp lại thành một bức ảnh lớn hơn.
Sử dụng công cụ bổ sung:
Ngoài ra, bạn có thể sử dụng các công cụ bổ sung chuyên dụng để chụp và tự động ghép nhiều màn hình lại với nhau. Một số ví dụ là "Snagit" hoặc "Greenshot" trên Windows, hoặc "Snappy" trên macOS. Các công cụ này cung cấp tính năng chụp dọc và tự động cuộn để chụp toàn bộ nội dung trong một tài liệu dài.
Ngoài ra, chúng mình có tặng thêm Ebook Tuyệt đỉnh Excel trong mục "Tài liệu đính kèm" của bài viết này. Các bạn hãy tải về để tham khảo những kiến thức và thủ thuật thú vị về Excel nhé.
Kết luận
Hi vọng cách chụp màn hình Excel mà chúng mình hướng dẫn trên đây sẽ hữu ích với bạn trong quá trình làm việc trên. Bạn có thể Chúng mình sẽ còn chia sẻ nhiều mẹo thú vị để làm việc với Excel hiệu quả hơn. Hãy theo dõi Gitiho để không bỏ lỡ những kiến thức hay nhé.
Chúc các bạn học tập hiệu quả!
Link nội dung: https://studyenglish.edu.vn/index.php/cach-chup-man-hinh-excel-gui-qua-zalo-a38504.html