
5 cách sao lưu danh bạ iPhone đơn giản và nhanh chóng nhất
Việc sao lưu danh bạ iPhone nhằm tránh mất mát dữ liệu trong quá trình sử dụng. Hướng dẫn cách sao lưu danh bạ iPhone cực đơn giản và nhanh chóng.
Ngày nay, những phương pháp sao lưu danh bạ trên điện thoại iPhone đều được Apple đơn giản hoá tối đa để giúp người dùng có thể dễ dàng thực hiện sao lưu dữ liệu, qua đó tránh những sự cố gây mất mát những thông tin quan trọng. Ngoài ra, nó còn có tác dụng lưu trữ dữ liệu khi người dùng chuyển sang một thiết bị mới hoặc vô tình làm mất điện thoại. Hãy cùng đến với 5 cách sao lưu danh bạ iPhone cực kỳ đơn giản mà MobileCity tổng hợp được dưới đây.
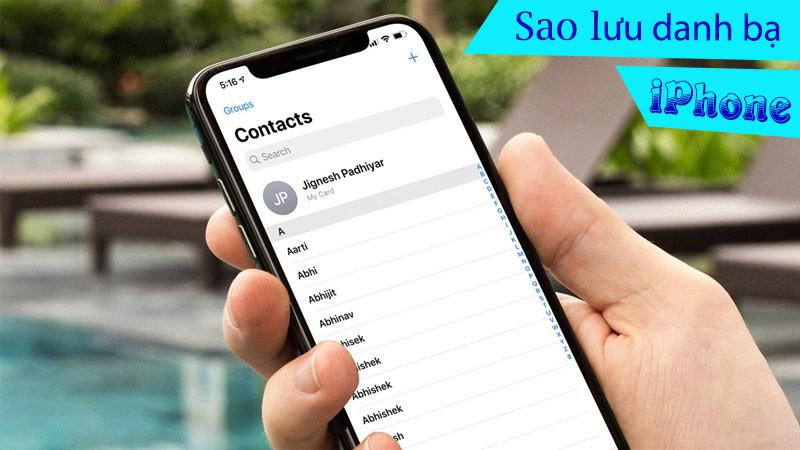
Các cách sao lưu danh bạ iPhone
Sao lưu là một trong những bước quan trọng trước khi ta thực hiện khôi phục lại danh bạ hay bất cứ dữ liệu nào trên chiếc iPhone của mình. Dưới đây là 5 cách sao lưu iPhone đơn giản nhất mà bạn có thể tự mình thực hiện tại nhà.
1. Sao lưu danh bạ bằng iCloud
Bước 1: Truy cập phần Cài đặt trên iPhone và chọn mục Mật khẩu & Tài khoản.
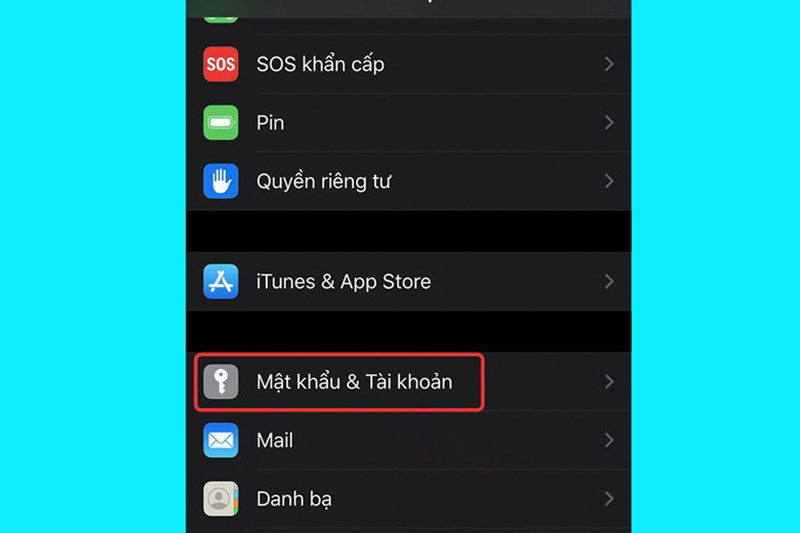
Bước 2: Nhấn vào mục iCloud sau đó tiếp tục chọn mục iCloud ở giao diện kế tiếp.
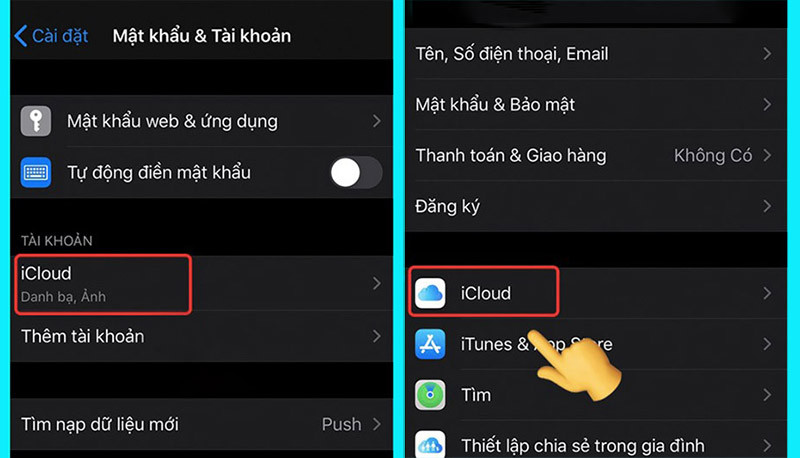
Bước 3: Tại giao diện của mục iCloud, hãy tìm và kích hoạt phần Danh bạ. Tiếp theo, bạn hãy kéo xuống dưới và chọn mục Sao lưu iCloud.
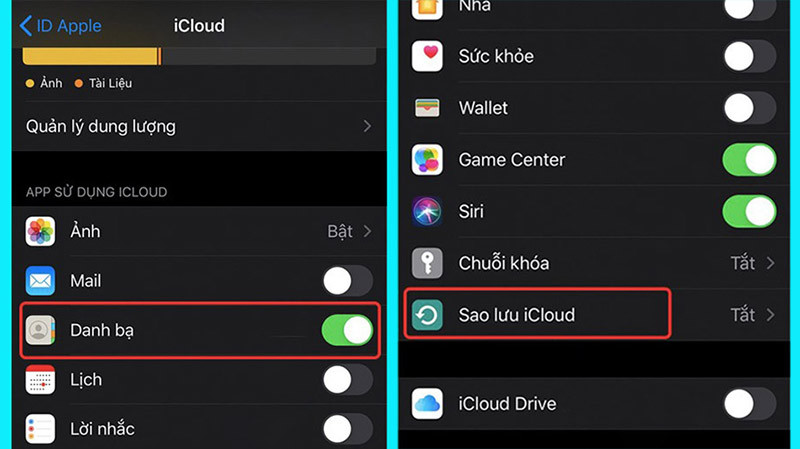
Bước 4: Kích hoạt phần Sao lưu iCloud và nhấn Sao lưu bây giờ để quá trình sao lưu được tiến hành.
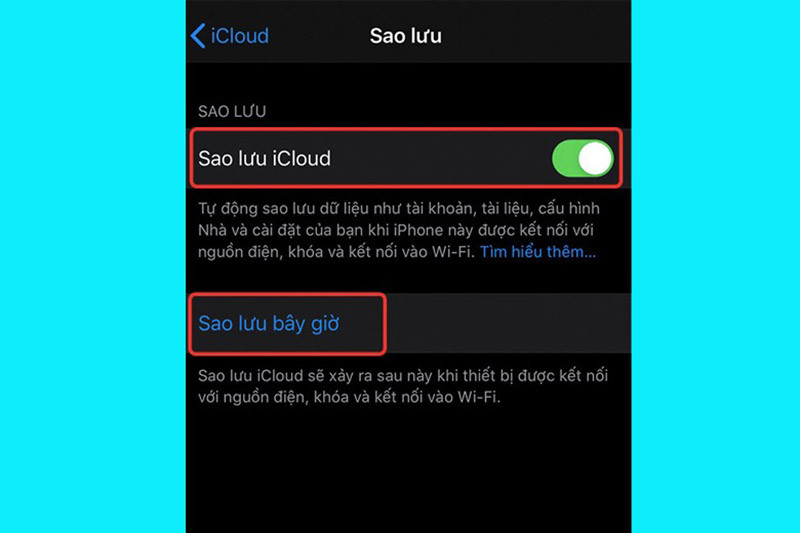
Hãy chờ trong ít phút để iPhone hoàn tất quá trình sao lưu. Tốc độ sao lưu sẽ phụ thuộc vào lượng dữ liệu mà điện thoại đang sở hữu, vì vậy hãy kiên nhẫn chờ đợi nếu bạn cần sao lưu lượng lớn dữ liệu nhé.
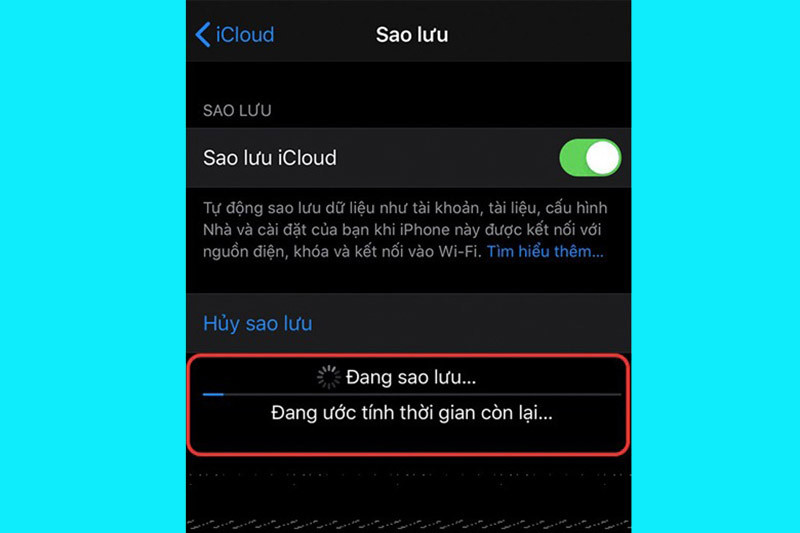
2. Sao lưu danh bạ bằng iTunes
Bước 1: Khởi động iTunes trên máy tính và liên kết với điện thoại qua cáp Lightning. Khi nhận được thông báo cấp quyền, bạn hãy nhấn Continue để tiếp tục.
Bước 2: Nhấm Trust để bỏ qua lời nhắc sau đó nhập mật khẩu iPhone của bạn (nếu có) trên máy tính và chờ trong giây lát để các thiết bị đồng bộ với nhau.
Bước 3: Tại giao diện chính của iTunes, hãy nhấn vào biểu tượng điện thoại ở góc trên bên trái để truy cập dữ liệu iPhone. Hãy chọn mục Back up Now nếu như bạn muốn sao lưu toàn bộ dữ liệu của iPhone bao gồm cả danh bạ. Hãy chờ trong ít phút để quá trình này hoàn tất.
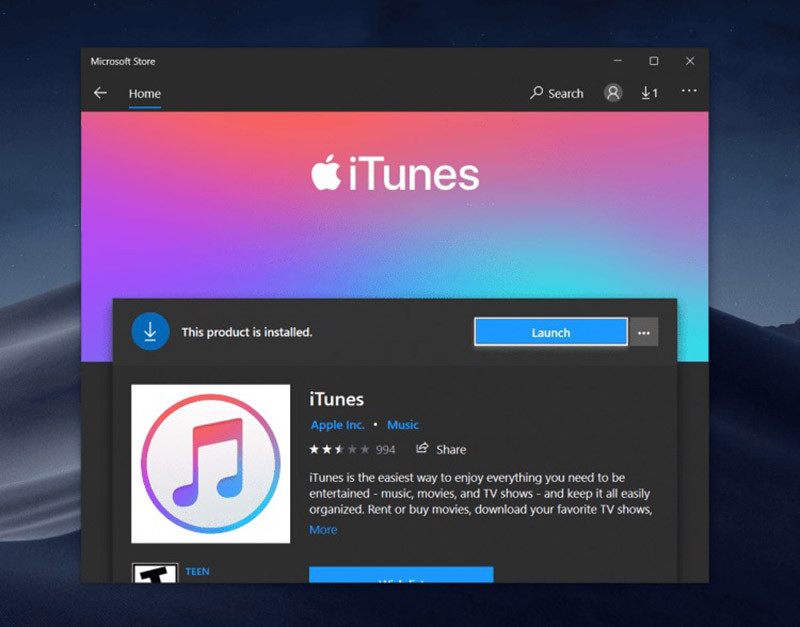
Một cách khác, bạn có thể chọn mục Info (ở thanh bên trái) > Sync Contacts > All Contacts, tiếp tục chọn Sync ở góc dưới phía bên phải để lưu các thay đổi và nhấn Done để hoàn thành.
3. Sao lưu danh bạ bằng Gmail
Bước 1: Truy cập phần Cài đặt trên iPhone rồi chọn mục Danh bạ.
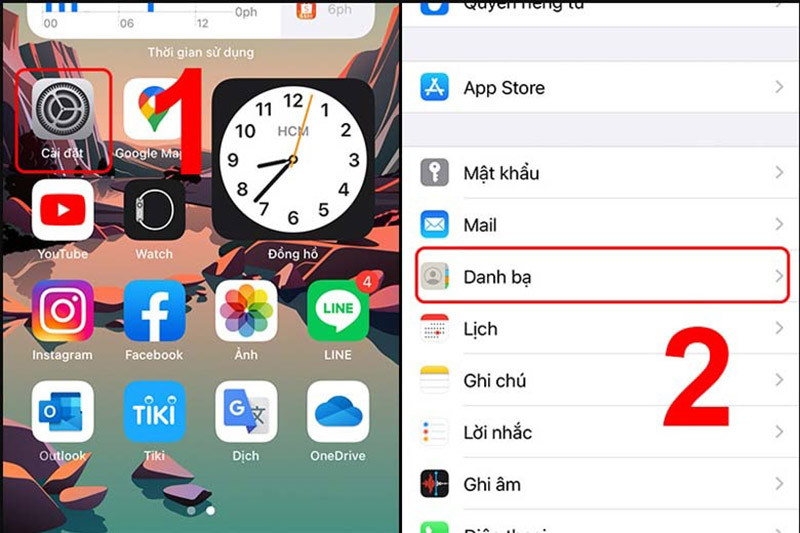
Bước 2: Nhấn chọn mục Tài khoản > Thêm tài khoản.
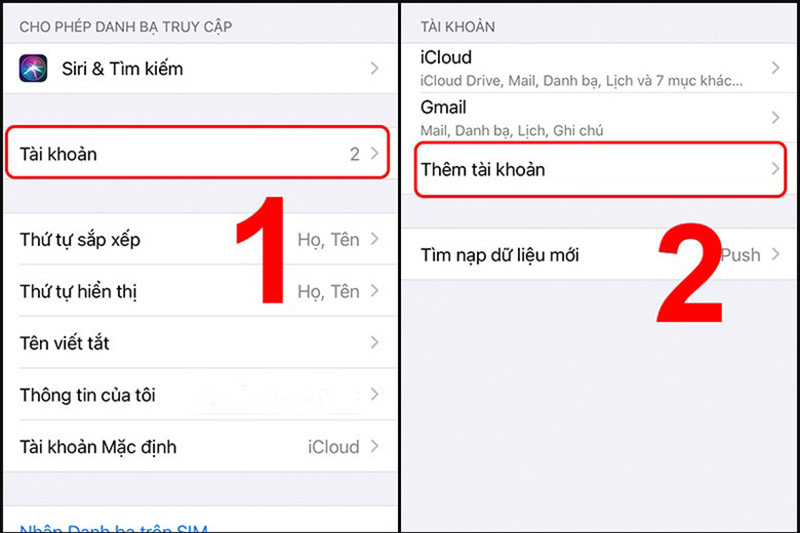
Bước 3: Chọn mục Google sau đó nhấn Tiếp tục để bỏ qua thông báo hiện lên.
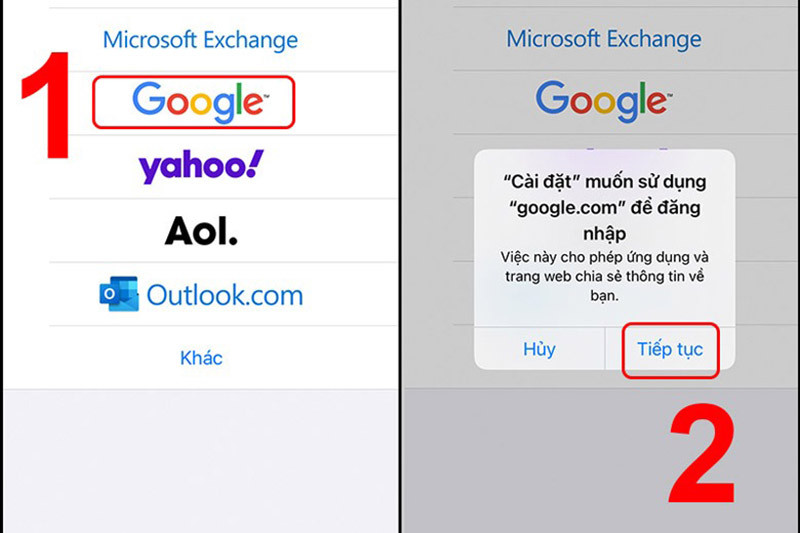
Bước 4: Đăng nhập Gmail mà bạn muốn dùng để sao lưu.
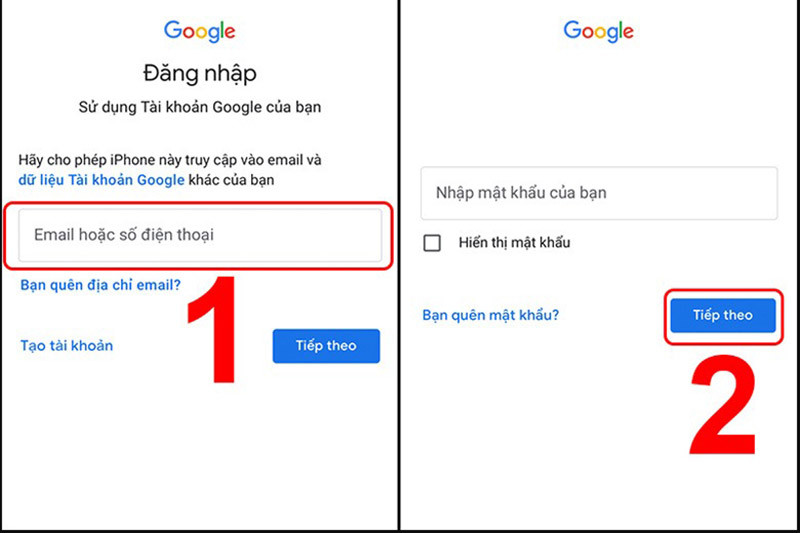
Bước 5: Ở giao diện tiếp theo, hãy kích hoạt mục Danh bạ sau đó nhấn Lưu để hoàn tất quá trình sao lưu danh bạ iPhone và Gmail.
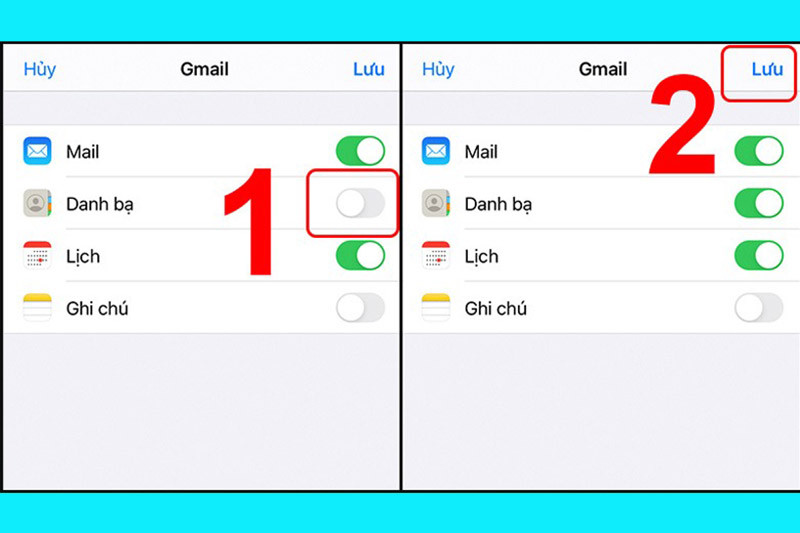
Cách này còn có thể được áp dụng trên cả những thiết bị sử dụng hệ điều hành Android.
4. Sao lưu danh bạ bằng ứng dụng Lookout Mobile Security
Bước 1: Tải và cài đặt app Lookout Mobile Security
Bước 2: Mở ứng dụng đã cài đặt rồi nhấn Take the Tour để bắt đầu quá trình hiệu chỉnh.
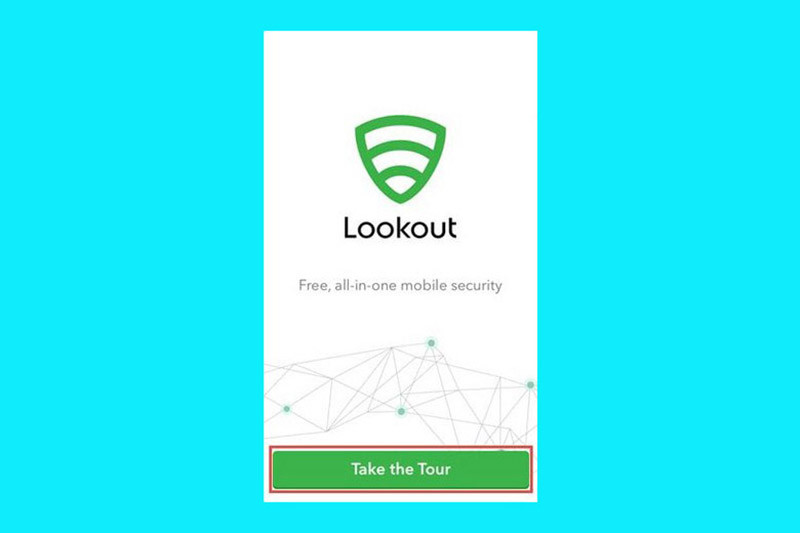
Bước 3: Khi app hiện đến giao diện với 2 tuỳ chọn A và B, bạn hãy nhấn chọn B để sao lưu danh bạ.
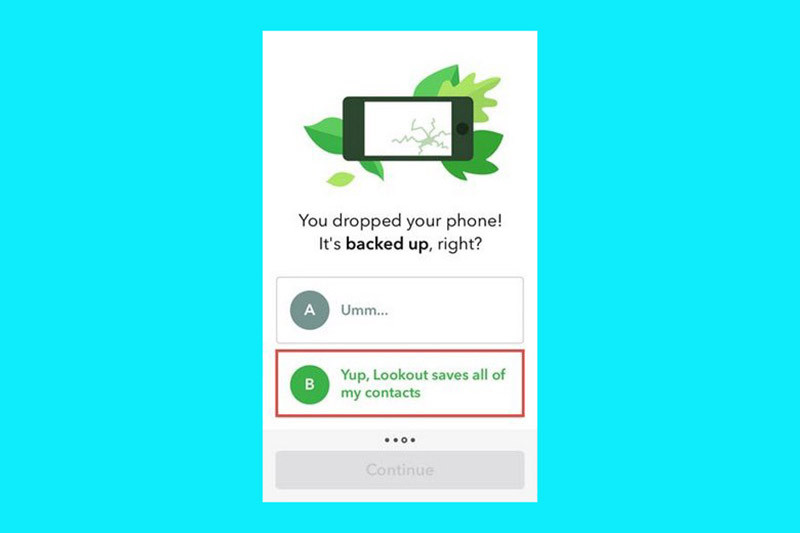
Bước 4: Nhấn Continue để tiếp tục. Nếu ứng dụng yêu cầu truy cập vào danh bạ điện thoại, hãy nhấn OK.

Bước 5: Hãy đăng nhập tài khoản Email của bạn hoặc nếu bạn chưa có Email thì hãy đăng ký một tài khoản mới.

Bước 6: Nhấn vào mục Backup ở giao diện tiếp theo để xem danh bạ của bạn đã được sao lưu hay chưa. Nếu đã hoàn tất, mọi liên hệ của trong danh bạ của bạn sẽ hiển thị trên app.
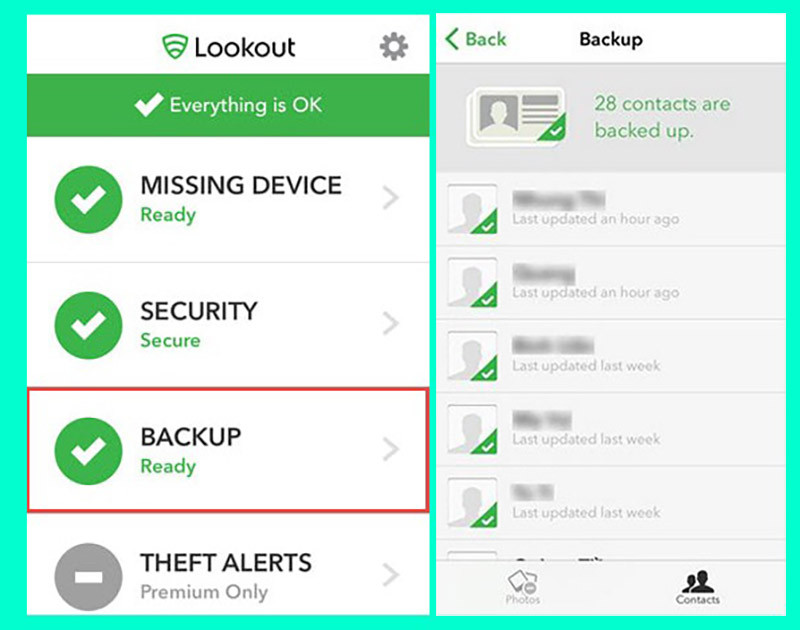
Bạn cũng có thể sử dụng ứng dụng này thông qua web bằng cách truy cập tại đây. Đăng nhập và chọn mục Backup&Download. Mục này sẽ hiển thị tất cả những số liên hệ có trong danh bạ đã được sao lưu thành công.
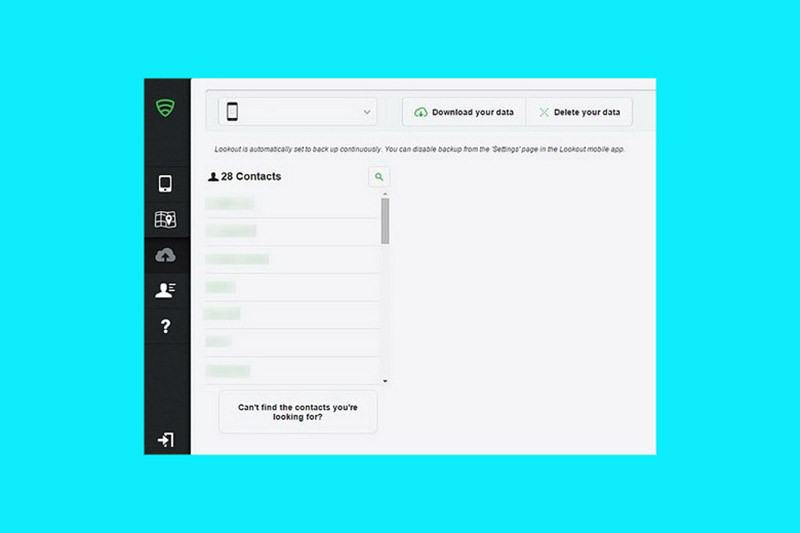
5. Sao lưu danh bạ bằng ứng dụng Contacts Backup
Bước 1: Tải và cài đặt ứng dụng Contacts Backup về iPhone của bạn.
Bước 2: Khởi động ứng dụng, chọn mục Create Backup. Khi thông báo cấp quyền truy cập hiện lên, hãy nhấn OK để tiếp tục quá trình.
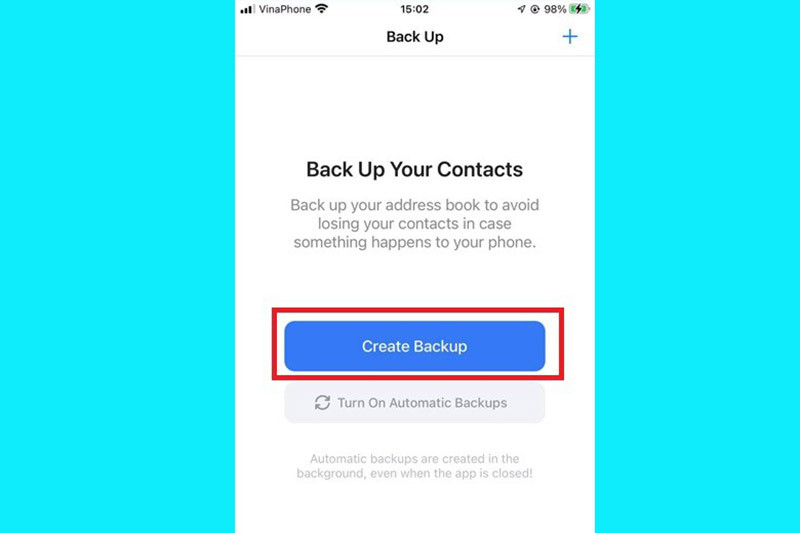
Bước 3: Ứng dụng sẽ hiển thị 2 tuỳ chọn để bạn thực hiện đó là Sao lưu từng mục (Select Contact) và Sao lưu toàn bộ (Backup all). Hãy chọn mục sao lưu phù hợp nhất với nhu cầu của bạn nhé.
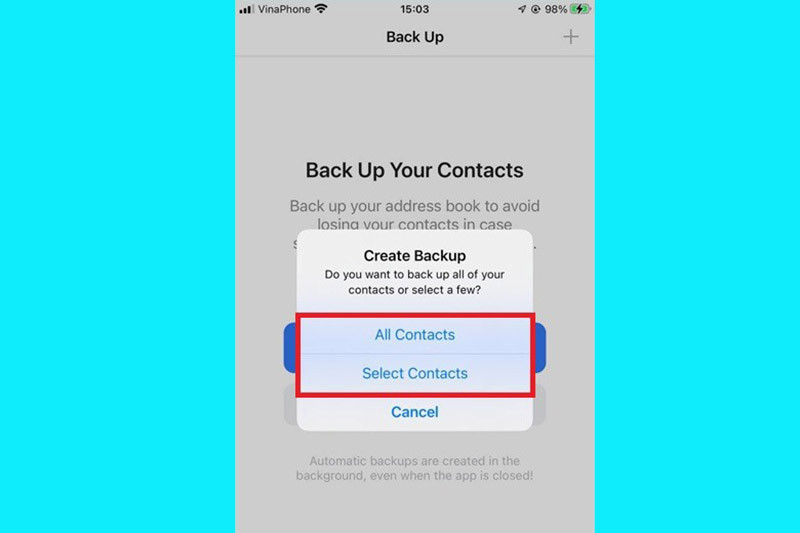
Bước 4: Hãy chờ trong ít phút để iPhone thực hiện quá trình này. Khi đã sao lưu thành công, hãy nhấn Save Backup để lưu lại tập tin có đuôi .vcf về máy hoặc gửi nó qua Tin nhắn, email, Messenger cho những người khác hoặc cho chính bạn.
Trên đây là 5 cách sao lưu danh bạ iPhone đơn giản và dễ thực hiện nhất mà MobileCity muốn gửi đến bạn đọc. Chúc các bạn thành công!
Đừng quên ghé thăm MobileCity để tham khảo ngay những mẫu iPhone cũ cực kỳ chất lượng đang được bán với mức giá siêu tốt đi kèm chế độ bảo hành vô cùng hấp dẫn nhé.
Link nội dung: https://studyenglish.edu.vn/index.php/cach-sao-luu-danh-ba-iphone-a38520.html