
Cách Tải Zoom Về Máy Tính Cho Học Sinh, Giáo Viên Từ A-Z
Cách tải Zoom về máy tính như thế nào? Chắc hẳn đây là thắc mắc của rất nhiều người khi mới bắt đầu sử dụng phần mềm này. Bởi hai năm trở lại đây, do vướng tình hình dịch bệnh Covid 19 nên khi xã hội giãn cách, học sinh, sinh viên không thể đến trường học tập mà phải chuyển sang học tập online tại nhà.
Bên cạnh đó, nhân viên văn phòng cũng không thể đi làm tại công ty mà phải chuyển sang hình thức làm việc, trao đổi trực tuyến.
Bởi vậy, những ứng dụng hỗ trợ tạo cuộc họp online chính là giải pháp tối ưu được sử dụng. Trong bài viết dưới đây, Ben Computer sẽ hướng dẫn cách tải phần mềm Zoom về máy tính đơn giản và chi tiết nhất.
1. Tại sao bạn nên tải Zoom về máy tính?
Hiện nay có rất nhiều ứng dụng hỗ trợ học sinh, sinh viên cũng như giáo viên học tập online tại nhà. Tuy nhiên thì có thể thấy ứng dụng học trực tuyến Zoom vẫn được nhiều người sử dụng nhất hiện nay. Những lợi ích dưới đây chắc chắn sẽ khiến bạn muốn tải ứng dụng này về máy tính ngay lập tức:
- Có thể cài đặt trên Window từ thế hệ Win 7
- Cách sử dụng đơn giản, giao diện dễ nhìn
- Chất lượng truyền tải tốt về cả âm thanh và màn hình.
- Có những tính năng phù hợp đối với việc học tập và làm việc của mọi người: chia sẻ màn hình, dơ tay, nhắn tin,…

2. Hướng dẫn cách tải Zoom về máy tính đơn giản
Để tải phần mềm học trực tuyến Zoom về máy tính, bạn hãy thực hiện theo các bước sau:
Bước 1: Tải ứng dụng về máy thông qua địa chỉ: https://zoom.us/download
Các bạn truy cập vào website của Zoom theo địa chỉ liên kết bên trên. Ở mục Zoom Client for Meetings, chọn Download ở bên dưới để tải về máy tính.
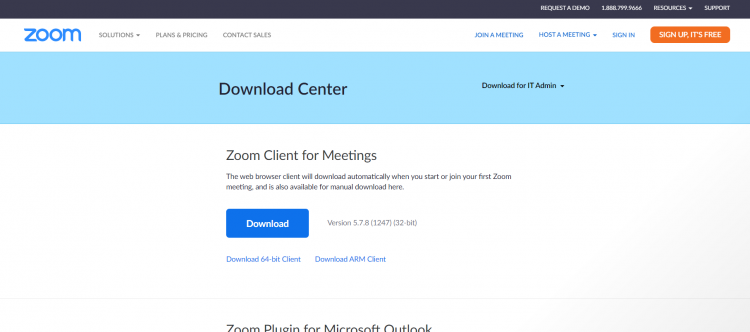
Bước 2: Sau khi tải Zoom về máy tính, trên màn hình sẽ hiển thị ứng dụng. Các bạn kích chuột phải => chọn Open để mở ứng dụng.
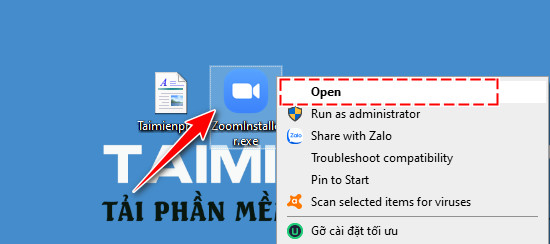
Bước 3: Sau khi chọn Open, giao diện sẽ hiển thị như ảnh bên dưới, chọn Run để tiến hành chạy ứng dụng.
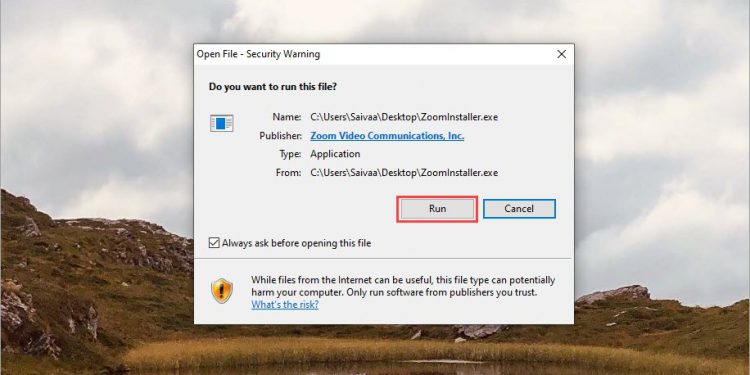
Zoom vốn là một ứng dụng khá nhẹ nên quá trình cài đặt và khởi động diễn ra tương đối nhanh.
Bước 4: Sau khi cài đặt thành công, vào giao diện chính của ứng dụng, các bạn sẽ tạo tài khoản để đăng nhập các lần sau. => chọn Sign in
Bước 5: Sau khi màn hình chuyển giao diện, để đăng ký tài khoản mới, các bạn chọn Sign Up Free. Để tạo tài khoản nhanh chóng, các bạn có thể đăng ký bằng tài khoản Google và Facebook có sẵn.
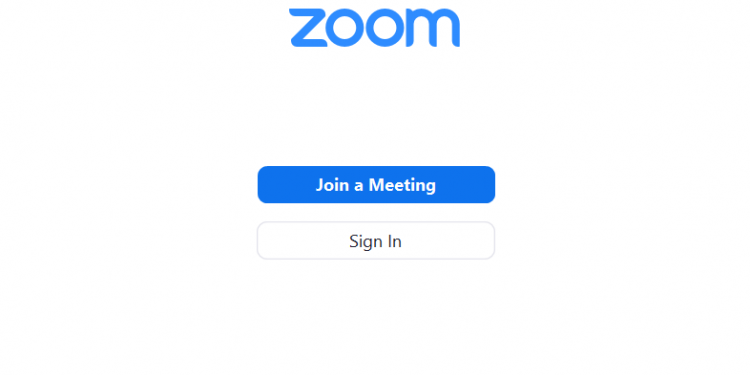
Bước 6: Chọn ngày tháng năm sinh theo ý bạn rồi chọn Continue.
Bước 7: Giao diện thay đổi yêu cầu nhập mail để đăng ký, các bạn nhập mail và chọn Sign up để đăng ký.
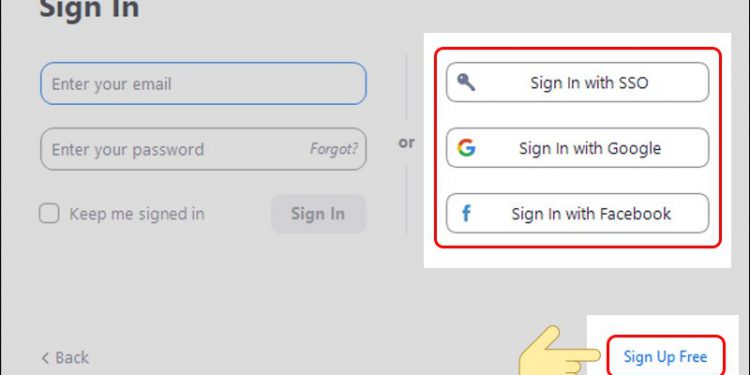
Bước 8: Sau đó, ứng dụng sẽ gửi mail xác nhận đăng ký tài khoản. Các bạn truy cập vào mail để kích hoạt tài khoản vừa mới đăng ký. Sau khi mở mail, chọn Activate Account.
Bước 9: Khi bạn ấn kích hoạt, Zoom sẽ yêu cầu nhập đầy đủ thông tin, các bạn nhập lần lượt và chọn Continue.
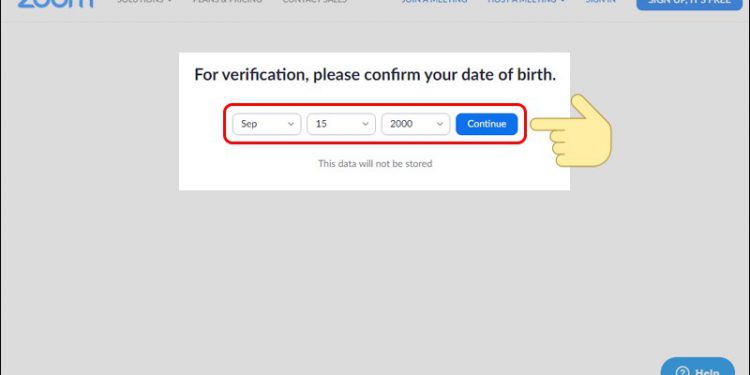
Trên đây là hướng dẫn cách tải Zoom về máy tính đơn giản nhất hiện nay. Nếu như muốn mở cuộc họp ngay sau đó, các bạn nhập email người muốn tạo cuộc họp cùng và chọn Invite, nếu không có thể thoát ra.
3. Hướng dẫn cách sử dụng Zoom để tạo cuộc họp
Bước 1: Mở ứng dụng và đăng nhập, sau đó chọn New Meeting.
Bước 2: Sau đó, máy tính sẽ bật camera và hiển thị hình ảnh lúc đó của bạn.
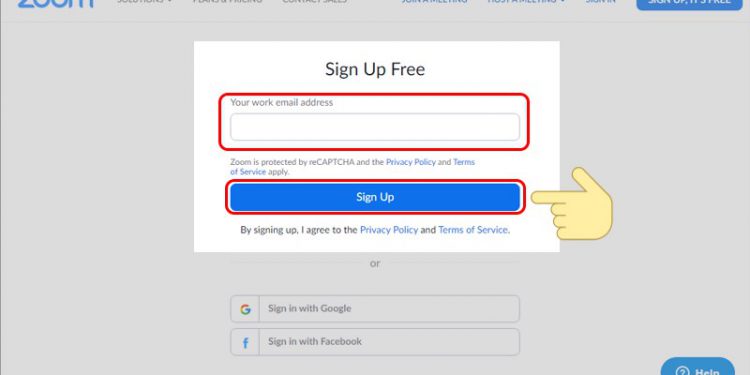
Bước 3: Chọn Join with Computer Audio. Tiếp theo, bạn có thể điều chỉnh những thông tin như: Tắt, bật mic, tắt bật cam, chia sẻ màn hình, ghi âm cuộc gọi. Để mời mọi người vào phòng họp, chọn mục Participants và nhấn Invite.
Trên đây là những bước cơ bản để tạo phòng họp, ngoài ra trong quá trình sử dụng, các bạn có thể trải nghiệm và tìm hiểu kỹ hơn về các tính năng khác có trong Zoom.
Với hướng dẫn cách tải Zoom về máy tính và cách tạo cuộc họp ở trên, bạn có thể dễ dàng trao đổi và làm việc ngay tại nhà.
4. Những lưu ý khi tải Zoom về máy tính
Zoom có thể tải trên cả PC, laptop, điện thoại thông minh. Nhiều người thắc mắc liệu những hệ điều hành đời cũ như Window 7 có thể tải được không thì câu trả lời là có.
Bên cạnh đó, trong quá trình tải, việc tải nhanh hay chậm cũng còn phụ thuộc vào yếu tố mạng và tốc độ xử lý của máy. Vì nếu như máy có tốc độ xử lý chậm, mạng chập chờn thì Zoom cũng không thể được tải nhanh như bình thường.
Ngoài ra, có những điều các bạn cần lưu ý trong quá trình sử dụng Zoom để đảm bảo thông tin được bảo mật. Vì trong quá trình sử dụng Zoom, có rất nhiều cuộc họp mang tính riêng tư nên nếu không cẩn thận có thể bị xâm nhập trái phép.
Trước đó đã từng có trường hợp phòng họp bị quấy rối, bởi vậy người quản lý phòng cần biết cách để bảo mật thông tin phòng thật tốt.
Cách đơn giản nhất đó chính là sử dụng chế độ Enable Waiting Room để có thể kiểm soát được những người muốn tham gia phòng họp.
Vì địa chỉ phòng họp có thể bị gửi ra bên ngoài, bất cứ ai cũng có thể tham gia nếu như bạn không thiết lập chế độ “Allow Participants to” (cho phép người tham gia).
Cách này sẽ giúp chủ phòng nhận được thông báo có người muốn tham gia và họ có thể cho phép hoặc từ chối. Hai chế độ trên là rất cần thiết mà bạn không nên bỏ qua khi tạo bất kỳ phòng họp nào.
Kết luận: Trên đây Ben Computer đã hướng dẫn các bạn cụ thể chi tiết cách tải Zoom về máy tính từ thao tác tải về, cài đặt, đăng kí tài khoản cho đến tạo phòng trong Zoom. Một số lưu ý đã đề cập các bạn không nên bỏ qua nếu như muốn sử dụng Zoom hiệu quả nhất.
Hi vọng bài viết đã cung cấp đầy đủ thông tin mọi người cần. Nếu có bất cứ câu hỏi gì hoặc đóng góp để hoàn thiện bài viết trên, hãy để lại suy nghĩ của bạn ở dưới phần comment nhé!
Có thể bạn quan tâm:
- 3 Cách khắc phục lỗi không vào được Zoom trên máy tính, điện thoại
Link nội dung: https://studyenglish.edu.vn/index.php/cach-tai-zoom-a38771.html