
Hướng dẫn, thủ thuật về iPhone - iOS
Tìm kiếm trên iPhone bằng bàn phím đôi khi mất khá nhiều thời gian và bất tiện. Vậy thì bạn hãy thử tìm kiếm bằng giọng nói trên iPhone với không chỉ một mà là bốn cách được giới thiệu chi tiết trong bài viết dưới đây nhé!
1. Cách tìm kiếm bằng giọng nói trên iPhone thông qua thanh tìm kiếm
Cách đơn giản nhất mà bạn có thể thực hiện tìm kiếm bằng giọng nói trên điện thoại chính là thông qua thanh tìm kiếm. Bạn có thể tìm kiếm thông qua giọng nói trên thanh tìm kiếm trên iPhone bằng hai cách dưới đây:
Cách 1: Vuốt xuống từ giữa màn hình chính. Tại trường tìm kiếm ở phía trên, chọn biểu tượng hình micro và nói vào những thông tin bạn cần tìm kiếm.
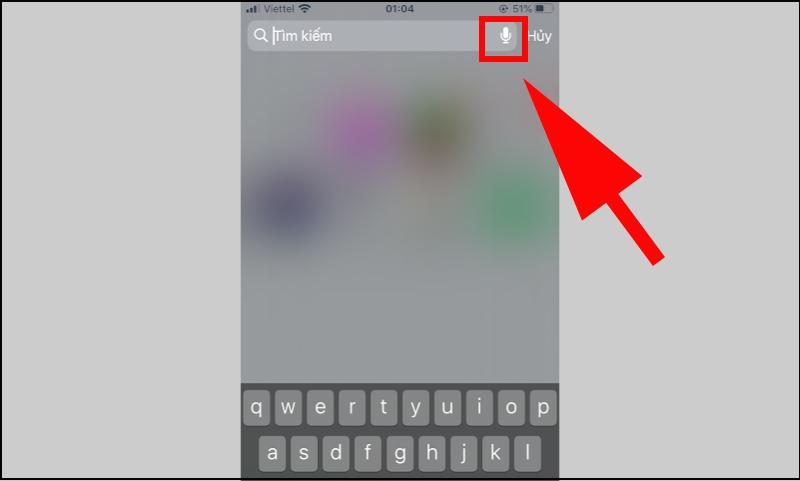
Vuốt từ giữa màn hình chính xuống để xuất hiện thanh tìm kiếm
Cách 2: Tại màn hình chính của iPhone, bạn lướt sang bên trái đến giao diện tìm kiếm nhanh. Tại trường tìm kiếm nhanh, chọn icon biểu tượng hình micro ở cạnh bên phải và nói những thông tin bạn cần tìm kiếm vào.

Sử dụng mic ở cạnh thanh tìm kiểm trong giao diện tìm kiếm nhanh
2. Cách tìm kiếm bằng giọng nói trên iPhone qua Siri
Khi thực hiện tìm kiếm bằng giọng nói qua thanh tìm kiếm bạn vẫn cần phải thao tác trên màn hình iPhone. Tuy nhiên nếu bạn tìm kiếm thông qua Siri thì không cần chạm vào màn hình vẫn có thể tìm kiếm thông tin chính xác.
Siri là trợ lý ảo được tích hợp sẵn trên các thiết bị của Apple, mọi thông tin về Siri cũng như các tính năng đặc biệt cùng cách sử dụng sẽ có trong bài viết Siri là gì? Cách sử dụng Siri và những tính năng nổi bật của Siri bạn nhé!

Tìm kiếm thông qua giọng nói một cách nhanh chóng và thuận tiện nhờ trợ lý ảo Siri
Để kích hoạt tính năng tìm kiếm bằng giọng nói thông qua Siri, bạn cần vào mục Siri & Tìm kiếm trong phần Cài đặt > Kích hoạt ba tính năng đầu tiên trong mục Hỏi Siri bằng cách gạt sang phải để chuyển từ màu xám sang màu xanh lá.

Vào Cài đặt để kích hoạt tính năng tìm kiếm bằng giọng nói thông qua Siri
Tuy nhiên, ở lựa chọn đầu tiên, bạn cần thực hiện nói 5 câu bằng tiếng Anh để Siri nhận diện được thì mới có thể kích hoạt tính năng Lắng nghe “Hey Siri”.
3. Cách tìm kiếm bằng giọng nói trên iPhone qua Google Assistant
Nếu như bạn không thông thạo tiếng Anh để có thể điều khiển Siri thì có thể chuyển qua Google Assistant để thực hiện tìm kiếm bằng giọng nói với tiếng Việt.
Đầu tiên, bạn cần tải và cài đặt Google Assistant TẠI ĐÂY.

Tìm kiếm bằng giọng nói tiếng Việt nhờ Google Assistant vừa tiện lợi vừa dễ dàng
Sau đó đăng nhập bằng tài khoản Google của bạn và thực hiện tìm kiếm với tiện ích này. Các bước làm chi tiết bạn vui lòng tham khảo bài viết Cách bật Google Assistant trên iPhone bằng Siri để thực hiện chính xác nhé!
4. Cách tìm kiếm bằng giọng nói trên iPhone qua bàn phím
Một cách đơn giản nữa mà bạn có thể áp dụng để tìm kiếm bằng giọng nói trên iPhone là thông qua bàn phím. Đầu tiên, bạn vào trình duyệttrên iPhone. Sau đó bấm vào thanh tìm kiếm > Chọn biểu tượng micro bên trái dấu cách và nói vào thông tin mà bạn muốn tìm kiếm.

Tìm kiếm bằng giọng nói nhờ vào micro trên bàn phím
Một số mẫu iPhone đang kinh doanh tại Thế Giới Di ĐộngNhư vậy, cả bốn cách tìm kiếm bằng giọng nói trên iPhone được giới thiệu trên đây đều rất dễ dàng nhưng không phải ai cũng biết. Hy vọng với cách tìm kiếm bằng giọng nói, thao tác trên điện thoại của bạn sẽ nhanh chóng và thuận tiện hơn nhé!
Link nội dung: https://studyenglish.edu.vn/index.php/cach-bat-tim-kiem-bang-giong-noi-tren-iphone-a39041.html