
Hướng dẫn nén và giải nén tệp trên Windows 11
Cũng tương tự như các phiên bản Windows cũ, trong Windows 11, định dạng ZIP giúp nén dữ liệu và thu gọn kích thước tệp, giúp tăng tốc độ truyền tệp cũng như tiết kiệm dung lượng lưu trữ của hệ thống. Bạn cũng có thể sử dụng tính năng nén ZIP để kết hợp nhiều tệp thành một file nén nhỏ gọn. Cùng tìm hiểu cách nén và giải nén tệp cực đơn giản trên Windows 11.
Tạo tệp nén Zip trong Windows 11
Trước tiên, mở File Explorer và điều hướng đến vị trí của tệp (hoặc các tệp), cũng như thư mục mà bạn muốn nén thành một file ZIP tiêu chuẩn. (Bạn cũng có thể nén trực tiếp các tệp, thư mục nằm trên màn hình desktop). Lưu ý rằng nếu bạn nén các thư mục, cấu trúc thư mục bên trong của chúng sẽ vẫn được giữ nguyên khi bạn giải nén sau này.
Trong trường hợp bạn muốn nén một nhóm tệp hoặc thư mục, hãy chọn chúng bằng cách kéo con trỏ chuột qua chúng, hoặc nhấn giữ phím “Ctrl” và chọn từng tệp, sau đó nhấp chuột phải. Nếu đó là một tệp duy nhất, chỉ cần nhấp chuột phải trực tiếp vào tệp đó. Trong menu ngữ cảnh xuất hiện, bấm vào “Compress to ZIP file”.
Sau một lúc, tệp ZIP tương ứng sẽ xuất hiện trong cùng thư mục với tệp nguồn mà bạn vừa nén. Tên tệp ZIP sẽ được đánh dấu, cho phép bạn đổi tên tệp nếu muốn. Nhập tên tệp mới hoặc giữ nguyên tên mặc định cũng không sao cả. Khi bạn hàn tất, hãy nhấn Enter.
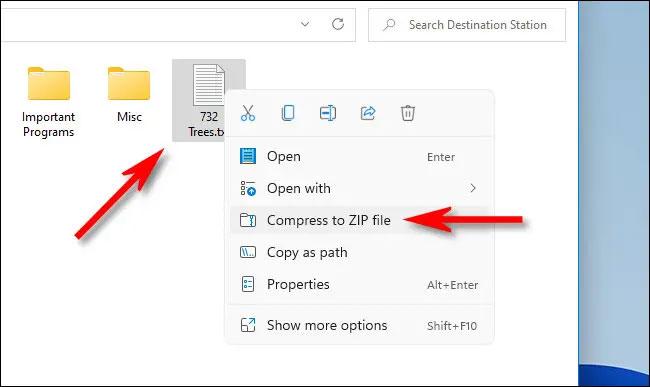
Đó là tất cả những gì cần làm! Bây giờ tệp ZIP đã được tạo, bạn có thể sao chép hoặc chia sẻ nó giống như bất kỳ loại tệp nào khác.
Giải nén tệp nén Zip trong Windows 11
Việc extracting (giải nén) các tệp ZIP trong Windows 11 cũng đơn giản như cách bạn nén chúng. Trước tiên, tìm tệp ZIP mà bạn muốn giải nén. Tiếp theo, nhấp chuột phải vào tệp và chọn “Extract All” trong menu hiện ra.
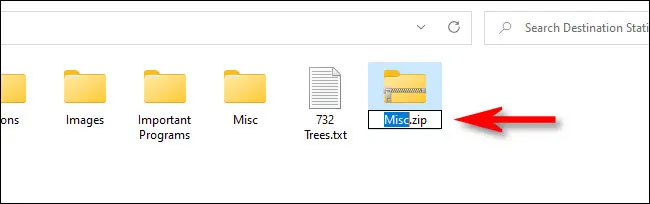
Trong cửa sổ “Extract Compressed (Zipped) Folders” xuất hiện, bạn sẽ thấy đường dẫn tệp hiện tại làm vị trí mặc định cho các tệp được giải nén. Nếu muốn thay đổi vị trí nơi tệp sẽ được giải nén, hãy nhấp vào “Browse”, sau đó điều hướng đến ổ đĩa hoặc thư mục mong muốn.
Nếu bạn muốn xem các tệp được giải nén trong File Explorer khi quá trình kết thúc, hãy tích ô vuông bên cạnh tùy chọn “Show extracted files when complete”. Cuối cùng, hãy nhấp vào “Extract”.
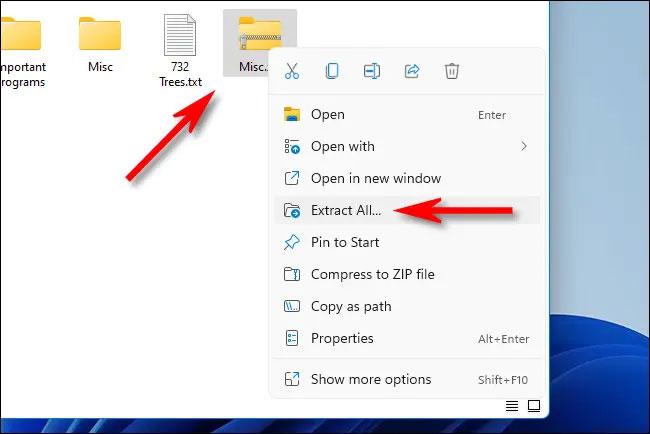
Dữ liệu nén trong tệp ZIP bây giờ sẽ được giải nén đến vị trí bạn đã chọn. Nếu bạn đã thiết lập “Show extracted files when complete”, vị trí đó sẽ mở ra dưới dạng cửa sổ mới trong File Explorer. Chúc bạn thực hiện thành công!
Link nội dung: https://studyenglish.edu.vn/index.php/cach-giai-nen-file-tren-win-11-a39416.html