
Cách chèn ảnh vào Powerpoint cực đơn giản, chi tiết cho mọi phiên bản
Powerpoint là một phần mềm trình bày thuyết trình phổ biến và được nhiều người sử dụng. Một trong những tính năng quan trọng của Powerpoint là cho phép bạn chèn ảnh vào slide để làm cho bài thuyết trình thêm sinh động và hấp dẫn. Trong bài viết này, tôi sẽ hướng dẫn bạn cách chèn ảnh vào Powerpoint một cách dễ dàng và chi tiết cho mọi phiên bản.
Mục đích và lợi ích của việc chèn ảnh vào Powerpoint
Việc chèn ảnh vào Powerpoint có nhiều mục đích và lợi ích như là:
1. Giúp cho bài thuyết trình thêm đẹp, chuyên nghiệp
Ảnh là một phương tiện truyền tải thông tin hiệu quả và trực quan. Bằng cách chèn ảnh vào Powerpoint, bạn có thể làm cho bài thuyết trình của bạn trở nên đẹp mắt, chuyên nghiệp và thu hút sự chú ý của người xem. Bạn có thể chọn các ảnh phù hợp với nội dung, màu sắc và phong cách của bài thuyết trình, để tạo ra sự hài hoà và đồng bộ.
2. Mô tả kỹ càng các hướng dẫn thông qua hình ảnh
Nếu bài thuyết trình của bạn có nhiều hướng dẫn, ví dụ như cách sử dụng một sản phẩm, cách làm một công việc, hoặc cách giải quyết một vấn đề, thì việc chèn ảnh vào Powerpoint sẽ giúp bạn mô tả kỹ càng và rõ ràng các bước thực hiện. Bạn có thể chèn các ảnh minh hoạ, chụp màn hình, hoặc vẽ sơ đồ, để người xem có thể hiểu và làm theo dễ dàng.
Mô tả kỹ càng các hướng dẫn thông qua hình ảnh
3. Tạo sự thích thú cho người xem khi bài thuyết trinh có nhiều hình ảnh
Ảnh cũng là một phương tiện tạo ra sự thích thú và cảm xúc cho người xem. Bằng cách chèn ảnh vào Powerpoint, bạn có thể làm cho bài thuyết trình của bạn trở nên sinh động và hấp dẫn. Bạn có thể chèn các ảnh hài hước, độc đáo, hoặc cảm động, để tạo ra sự gây cười, bất ngờ, hoặc xúc động cho người xem. Bạn cũng có thể chèn các ảnh liên quan đến chủ đề, nhân vật, hoặc sự kiện, để tạo ra sự liên tưởng và gợi nhớ cho người xem.
>>> Tất cả đều có trong cuốn sách "HƯỚNG DẪN THỰC HÀNH POWERPOINT TỪ CƠ BẢN ĐẾN NÂNG CAO"
ĐĂNG KÝ MUA NGAY
Hướng dẫn cách chèn ảnh vào Powerpoint
Để chèn ảnh vào Powerpoint, bạn có thể sử dụng các cách sau:
1. Cách dán ảnh vào powerpoint nhanh
Cách chèn ảnh trong powerpoint nhanh sẽ được thực hiện như sau:
- Bước 1: Tạo một slide mới có hỗ trợ hình ảnh.
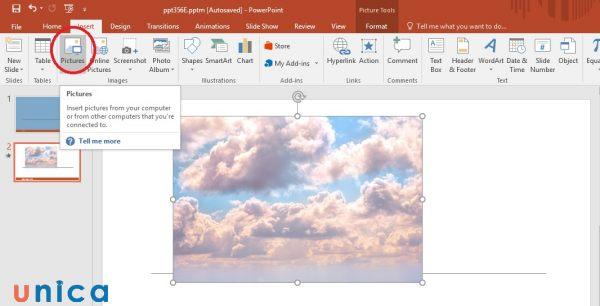
Tạo một slide mới có hỗ trợ hình ảnh
- Bước 2: Chọn Picture trong thanh công cụ.
Chọn Picture
- Bước 3: Lựa chọn ảnh chèn powerpoint.

Chọn ảnh để chèn
>>> Xem thêm: Khánh Minh chinh phục thành công Powerpoint và đạt điểm A cuối kỳ
2. Cách thêm ảnh vào powerpoint với công cụ trên thanh ribbon
Đây là cách chèn ảnh vào Powerpoint bằng cách sử dụng các công cụ có sẵn trên thanh ribbon. Bạn có thể chèn ảnh từ máy tính, từ internet, hoặc từ các thư viện ảnh của Powerpoint. Bạn làm như sau:
- Bước 1: Trên thanh công cụ, bạn chọn thẻ Insert. Ở phần Images, bạn chọn Pictures > Chọn This Device (Hoặc có 1 vài máy sẽ hiển thị Pictures).
Chọn This Device
- Bước 2: Trong hộp thoại Insert Picture, Chọn File chứa ảnh > Chọn ảnh bạn muốn chèn.

Chọn ảnh bạn muốn chèn
3. Cách chèn hình ảnh vào powerpoint trực tuyến (Chèn ảnh trên mạng, Facebook,…)
Đây là cách chèn ảnh vào slide trong powerpoint bằng cách sử dụng các nguồn ảnh trực tuyến, như từ các trang web, từ các mạng xã hội, hoặc từ các dịch vụ lưu trữ ảnh. Bạn làm như sau:
- Bước 1: Chọn Insert > Chọn Online Pictures trong phần Images.
- Bước 2: Một hộp thoại Insert Pictures xuất hiện, bạn có thể chọn một trong hai tùy chọn sau:
+ OneDrive: Cho phép bạn thêm những ảnh được lưu trữ trên tài khoản OneDrive của bạn, hoặc kết nối PowerPoint với các tài khoản trực tuyến khác như Facebook hay Flickr.
+ Bing Image Search: Microsoft chỉ cho phép người dùng dùng Bing để tìm kiếm và thêm ảnh từ Internet vào slide (cũng như Word hoặc Excel).
Chú ý: Nếu bạn dùng Bing để tìm kiếm thì bạn chỉ có thể tìm được những hình ảnh có giấy phép, nên có thể sẽ có những hình ảnh bạn không thấy hoặc không thể tải về.
- Bước 3: Chọn nút Bing Image Search > Gõ từ khóa liên quan đến hình bạn cần tìm Hình ảnh sẽ được hiển thị dưới dạng ảnh nhỏ, bạn có thể xem trước trước khi tải về.
Nếu bạn dùng OneDrive, bạn cũng làm tương tự nhưng bạn phải đăng nhập vào tài khoản Facebook, Flick
- Bước 4: Chọn ảnh bạn thích và thêm vào bài thuyết trình.
>> Xem thêm: Cách làm mờ ảnh trong PowerPoint chi tiết nhất
Bạn muốn thiết kế bài giảng, slide thuyết trình ấn tượng hãy đăng ký khoá học PowerPoint online ngay. Khoá học với giảng viên đầu ngành sẽ giúp bạn làm chủ PowerPoint ngay cả khi là người chưa có kinh nghiệm. Khoá học giúp bạn thiết kế được những bài giảng ấn tượng nhất để nâng cao uy tín và hình ảnh cá nhân.
Cách di chuyển, thay đổi kích thước, xóa hình đã chèn trên Powerpoint
Sau khi chèn ảnh vào Powerpoint, bạn có thể di chuyển, thay đổi kích thước, xóa hình đã chèn trên Powerpoint bằng cách sau:
1. Cách di chuyển hình ảnh đã chèn trên Powerpoint
Bên cạnh cách chèn ảnh vào pp, bạn cũng cần di chuyển hình ảnh để slides thêm hấp dẫn. Để di chuyển hình ảnh đã chèn trên Powerpoint, bạn làm như sau:
- Bước 1: Chọn hình ảnh mà bạn muốn di chuyển.
- Bước 2: Kéo hình ảnh đến vị trí mà bạn muốn trên slide. Bạn có thể sử dụng các điểm neo trên hình ảnh để di chuyển hình ảnh theo các hướng khác nhau. Bạn cũng có thể sử dụng các phím mũi tên để di chuyển hình ảnh một cách chính xác.
Di chuyển ảnh
2. Cách thay đổi kích thước của hình ảnh đã chèn trên Powerpoint
Để thay đổi kích thước của hình ảnh đã chèn trên Powerpoint, bạn làm như sau:
- Bước 1: Click vào ảnh.
- Bước 2: Vào mục “Picture Format”, bạn điền thông tin chiều cao và chiều rộng cho ảnh ở mục “Size”.

Thay đổi kích thước ảnh
3. Cách xóa Background của ảnh đã chèn trong Powerpoint
Bên cạnh cách chèn hình vào powerpoint, để slides thêm hấp dẫn, bạn cần xóa Background của ảnh đã chèn trong Powerpoint. Cách làm như sau:
- Bước 1: Nhấn vào hình ảnh cần xóa nền. Sau đó, bạn đi đến tab “Format” > Chọn “Remove background” (xóa phông).
Chọn “Remove background”
- Bước 2: Tích vào các tính năng sau:
+ Mark Areas to Keep: Chọn vùng cần giữ lại.
+ Mark Areas to Remove: Chọn vùng cần xóa đi.
+ Discard All Changes: Xóa các thay đổi đã thực hiện trên ảnh khi tách nền.
+ Keep Changes: Giữ các thay đổi đã thực hiện và cho ra ảnh đã xóa nền.

Chọn các tính năng
>> Xem thêm: Cách chèn nhạc vào powerpoint đơn giản chỉ mất 3 phút
4. Cách xóa ảnh đã chèn trong Powerpoint
Ngoài cách chèn ảnh vào powerpoint, trong nhiều trường hợp bạn sẽ cần xóa ảnh đã chèn trong Powerpoint. Nếu chưa biết cách làm, bạn hãy tham khảo các bước dưới đây:
- Bước 1: Chọn hình ảnh mà bạn muốn xóa.
- Bước 2: Nhấn phím Delete hoặc click chuột phải và chọn Cut hoặc Delete. Hình ảnh sẽ bị xóa khỏi slide của bạn.
Xóa ảnh trong PP
Vậy là bạn đã biết cách chèn ảnh vào Powerpoint cực đơn giản, chi tiết cho mọi phiên bản. Bạn có thể sử dụng các ảnh để làm cho bài thuyết trình của bạn thêm đẹp, chuyên nghiệp, và hấp dẫn. Bạn cũng có thể di chuyển, thay đổi kích thước, xóa hình đã chèn trên Powerpoint một cách dễ dàng.
Mời bạn đọc tham khảo thêm một số khoá tin học văn phòng hoặc chứng chỉ IC3 hot đang được nhiều người theo dõi nhất hiện nay trên Unica.
Chúc bạn thành công!
Link nội dung: https://studyenglish.edu.vn/index.php/cach-chen-nhieu-anh-vao-powerpoint-a40837.html