
Hướng dẫn định dạng phông chữ, thay đổi độ giãn và tạo chữ nghệ thuật trong Word
Thông thường sau khi hoàn thành việc nhập nội dung văn bản, chúng ta sẽ cần tiến hành những thao tác căn chỉnh lề, thay đổi định dạng, đổi phông chữ cho toàn bộ văn bản. Hoặc một số văn bản sẽ yêu cầu cao hơn đó là trang trí chữ nghệ thuật để tạo độ sinh động cho nội dung. Vậy làm sao để có thể thay đội định dạng của toàn nội dung trong bài? Trong bài viết dưới đây, Quản trị mạng sẽ hướng dẫn bạn đọc các bước định dạng lại phông chữ, đổi độ giãn chữ và tạo chữ nghệ thuật với nhiều kiểu dáng khác nhau trên Word.
1. Cách định dạng phông chữ trong Word:
Bước 1:
Đầu tiên bạn mở nội dung văn bản muốn định dạng phông chữ. Tiếp đến, bôi đen đoạn văn bản hoặc đoạn chữ cần định dạng, nhấn chuột phải và chọn Font. Hoặc chúng ta cũng có thể nhấn tổ hợp phím Ctrl + D.
Bước 2:
Tiếp đến, trong giao diện cửa sổ Font có nhiều mục định dạng chữ để chúng ta chọn lựa sử dụng.
- Font: người dùng có thể chọn lựa các kiểu chữ khác nhau để áp dụng cho văn bản của mình. Tuy nhiên, bạn cần lưu ý, lựa chọn định dạng chữ trong Word cần phải khớp với Bảng mã và Kiểu gõ của bộ gõ Tiếng Việt, để tránh những trường hợp lỗi khi gõ chữ.
- Font style: chọn các kiểu chữ như in đậm, in nghiêng, gạch chân hay chỉ dùng chữ thường. Sau khi bôi đen đoạn văn bản bạn có thể dùng tổ hợp phím tắt Word Ctrl + B để tạo chữ in đậm, Ctrl + I để tạo chữ in nghiêng, Ctrl + U để tạo chữ gạch chân, kết hợp 2 hoặc cả 3 tổ hợp phím tắt này để tạo chữ vừa in đậm, in nghiêng hoặc in đậm và gạch chân,...
- Phần Size: chọn kích thước cho toàn bộ đoạn văn được bôi đen.
- Font color: chọn màu sắc cho đoạn văn bản.
- Underline style: sử dụng các loại kẻ để gạch dưới chữ.
- Underline color: chọn màu sắc cho đường kẻ gạch chân dưới chữ.
6 mục trên là 6 tùy chỉnh cơ bản khi người dùng muốn định dạng cho văn bản. Ngoài ra, bạn cũng có thể sử dụng thêm một số những hiệu ứng khác trong mục Effects, với 11 kiểu hiệu ứng khác nhau, gồm:
- Strikethrough: Gạch giữa chữ.
- Double strikethrough: Nét gạch đôi giữa chữ.
- Superscript: Chỉ số trên hoặc sử dụng tổ hợp Ctrl + Shift + =.
- Subscript: Chỉ số dưới hoặc Ctrl + =.
- Shadow: Tạo chữ bóng.
- Outline: Nét chữ có đường bao ngoài.
- Emboss: Chữ nổi mờ (màu trắng) trước.
- Engrave: Chữ nổi mờ (màu trắng) sau.
- Small caps: Chữ in hoa nhỏ.
- All caps: Chữ in hoa lớn.
- Hidden: Ẩn chữ trong văn bản.
Bên dưới là mục Preview để chúng ta có thể xem trước định dạng chữ khi áp dụng. Cuối cùng nhấn OK để lưu lại những thay đổi định dạng cho đoạn văn bản đã bôi đen đó.
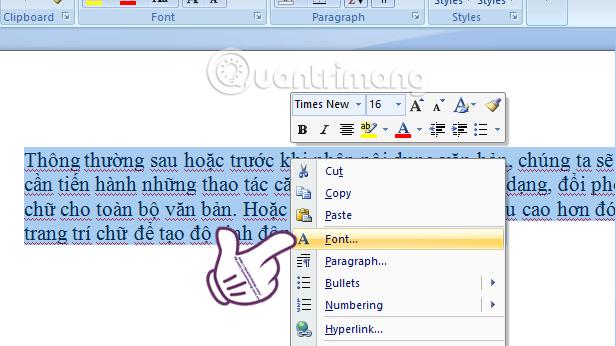
Ngoài ra, nếu như chúng ta chỉ muốn định dạng đơn giản và nhanh chóng cho văn bản, có thể sử dụng ngay các mục chỉnh sửa được khoanh đỏ như hình dưới.
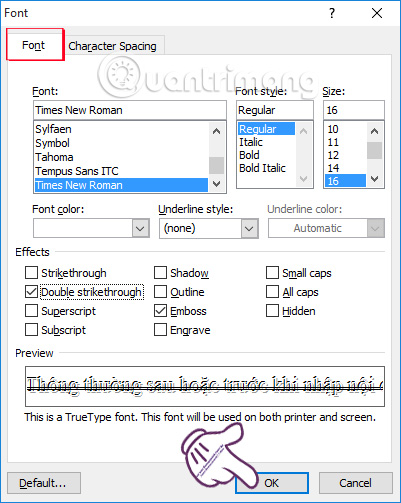
Trong đó:
- B là in đậm
- I là in nghiêng
- U là gạch chân
Nếu bạn muốn chữ vừa đậm vừa nghiêng, chỉ cần bôi đen chữ và chọn cả B, I. Tương tự với các kiểu khác.
2. Thay đổi độ giãn chữ trong Word:
Sau khi chúng ta nhập văn bản xong, bạn cũng có thể tiến hành thay đổi độ giãn giữa các chữ, để tạo khác biệt làm nổi bật đoạn văn bản đó trong toàn bộ nội dung.
Bước 1:
Bạn cũng bôi đen đoạn văn bản cần thay đổi độ giãn. Nhấn chuột phải và chọn Font.
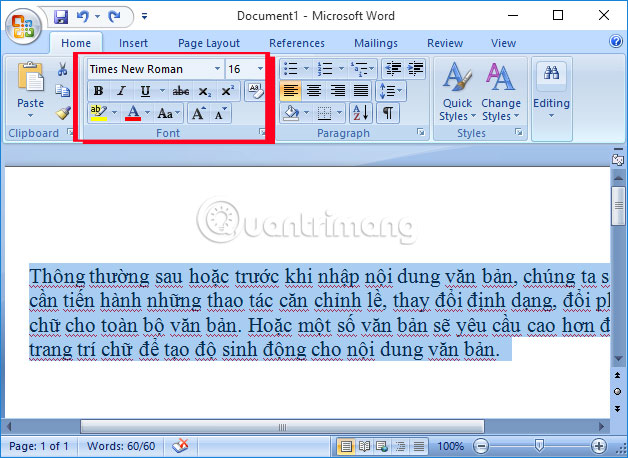
Bước 2:
Trong giao diện cửa sổ Font, chọn tab Character spacing.
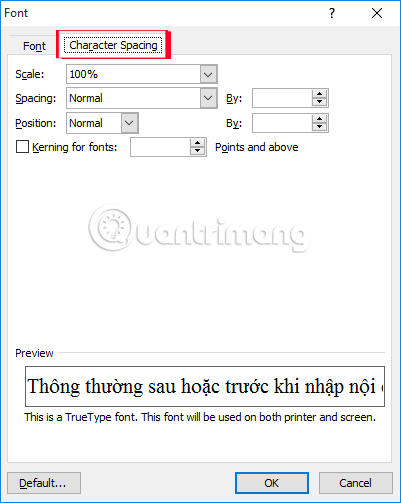
Bước 3:
Trong phần này, chúng ta sẽ có 3 mục để chọn lựa:
- Scale: Định dạng độ giãn chữ theo %
- Spacing: Khoảng cách giữa các chữ. Kích chọn vào By để chọn kích thước giãn thưa hoặc giãn chữ mau.
- Position: Vị trí ở dòng. Nhấn chọn By để đưa vị trí chữ lên cao dần so với dòng, hoặc xuống so với dòng.
- Default: Mặc định độ giãn chữ cho các file nội dung sau này.
Bạn có thể nhìn vào mục Preview để kiểm tra độ giãn các chữ đã phù hợp với yêu cầu hay chưa. Cuối cùng nhấn OK để lưu lại.
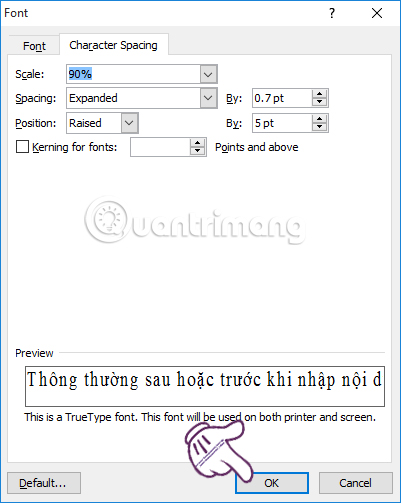
3. Tạo kiểu chữ nghệ thuật cho Word:
Bước 1:
Trước hết, chúng ta cũng sẽ bôi đen chữ cần tạo kiểu. Tại thanh Ribbon, nhấn chọn mục Insert và chọn WordArt.

Bước 2:
Ngay khi chúng ta nhấn vào đó, bạn sẽ thấy xuất hiện danh sách rất nhiều những kiểu chữ nghệ thuật, đổ bóng, chữ nghiêng, chữ in đậm,... Bạn chọn 1 kiểu chữ để áp dụng.
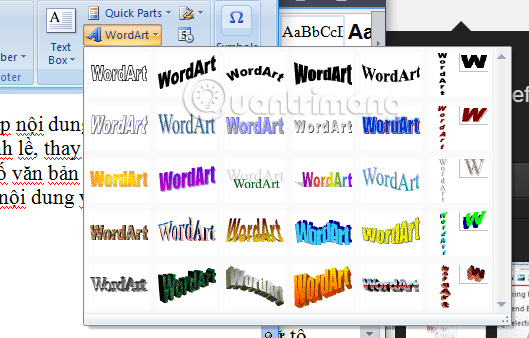
Bước 3:
Tiếp đến sẽ xuất hiện giao diện cửa sổ Edit WordArt Text. Tại đây, người dùng có thể chọn lại font chữ, kiểu chữ, định dạng cỡ chữ. Rồi nhấn OK để áp dụng.
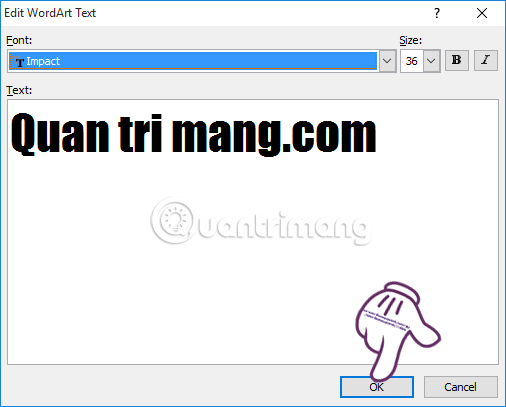
Ngay sau đó, kiểu chữ sẽ xuất hiện trong nội dung. Bạn có thể kéo giãn hoặc co lại dòng chữ đó bằng cách kích chọn vào mũi tên hai chiều ở các góc và cạnh của chữ nghệ thuật đó, rồi kéo theo hướng tùy thích.
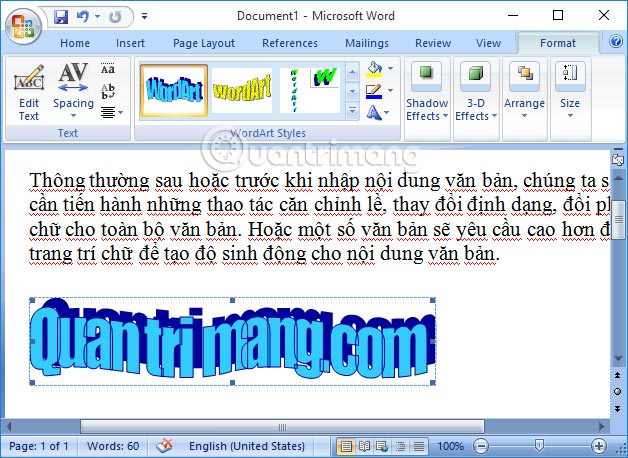
Trên đây là hướng dẫn cơ bản để bạn có thể thay đổi phông chữ, điều chỉnh lại khoảng cách giãn của chữ và tạo chữ nghệ thuật trong nội dung văn bản Word. Với những thay đổi này, nội dung văn bản sẽ trông đẹp hơn, độc đáo và lạ hơn khi chúng ta có những kiểu kết hợp chữ mới mẻ bằng những thao tác thay đổi định dạng chữ bên trên.
Tham khảo thêm các bài sau đây:
- Tạo dòng dấu chấm (……………) nhanh trong Microsoft Word
- 8 mẹo hay xử lý cột trong Microsoft Word
- Hướng dẫn in hai mặt giấy trong Word, PDF, Excel
Chúc các bạn thực hiện thành công!
Link nội dung: https://studyenglish.edu.vn/index.php/cach-chinh-kieu-chu-trong-word-a41056.html