
Hướng Dẫn Mở Wifi Laptop Dell Nhanh Chóng Cho Người Mới
Việc kết nối wifi giúp người dùng truy cập được vào internet hỗ trợ quá trình làm việc, học tập hiệu quả. Tuy nhiên, mở wifi laptop Dell như thế nào là đúng cách nhất chắc hẳn không phải ai cũng biết. Sau đây Laptop Khoa Quân hướng dẫn cách nhập wifi vào laptop Dell cho người mới bắt đầu đơn giản.
Tại sao bạn nên biết cách mở wifi trên laptop Dell
Việc kết nối wifi sẽ hỗ trợ rất nhiều cho người dùng trong việc truy cập internet, mạng xã hội hoặc sử dụng các phần mềm hỗ trợ công việc, học tập. Nó có vai trò rất quan trọng trong đời sống. Tuy nhiên, một số trường hợp người dùng mới sử dụng đã vô tình tắt wifi cho laptop Dell mà không biết dẫn đến tình trạng máy tính bạn không thể kết nối wifi từ đó ảnh hưởng rất nhiều trong công việc, học tập.
Nếu biết cách mở wifi cho laptop Dell người dùng sẽ dễ dàng tiếp cận được các mạng wifi hơn, và hiển nhiên, dù là ở đâu bạn cũng có thể tự mở wifi và kết nối internet hiệu quả mà không cần phải nhờ giúp đỡ.

Hướng dẫn cách mở wifi laptop Dell hiệu quả
Mở wifi cho laptop Dell là một thao tác được rất nhiều người quan tâm nhất là đối với những người mới sử dụng laptop Dell còn chưa biết cách mở wifi laptop. Bạn đang phân vân không biết mở wifi, cách nhập wifi vào laptop Dell như thế nào thì đừng lo lắng. Sau đây là một số hướng dẫn giúp bạn mở được wifi cho laptop Dell nhanh chóng, đơn giản mà ai cũng có thể tự thực hiện được.
1. Mở wifi laptop Dell bằng cách nhấn tổ hợp phím
Sử dụng các tổ hợp phím trên laptop là một trong những phương pháp đơn giản, hiệu quả nhất cho những người mới bắt đầu. Thông thường, mỗi loại laptop sẽ có một tổ hợp phím mở wifi khác nhau, riêng laptop Dell, tổ hợp phím thực hiện chức năng này là tổ hợp phím Fn + F2 hoặc Fn + PrtScr.

Cách thực hiện đơn giản, bạn chỉ cần mở laptop sau đó nhấn tổ hợp phím Fn + F2 hoặc Fn + PrtScr là có thể mở wifi cho laptop Dell nhanh chóng. Tương tự khi bạn muốn tắt wifi, tổ hợp phím này sẽ thực hiện chức năng bật/tắt wifi mang đến nhiều tiện lợi cho người dùng từ đó giúp tiết kiệm thời gian hơn trong quá trình sử dụng. Mỗi model máy sẽ có phím tắt và biểu tượng khác nhau vì thế bạn cần sử dụng đúng phím tắt để mở nhanh chóng.
2. Cách mở wifi laptop Dell khi chưa bật chế độ mạng không dây
Trường hợp laptop bạn chưa được bật chế độ mạng không dây, để kết nối được với wifi bạn cần phải bật chế độ này lên. Sau đây là cách bật chế độ mạng không dây để kết nối wifi nhanh chóng có thể áp dụng cho mọi model laptop Dell.
- Bước 1: Để kết nối được với wifi trước tiên bạn hãy bật máy tính của bạn lên. Hãy chắc chắn rằng mạng wifi nhà bạn được bật và hoạt động ổn định.
- Bước 2: Trên màn hình máy tính, nhìn góc bên phải sẽ có biểu tượng wifi. Thông thường biểu tượng này sẽ ở dạng hình sóng bạn hãy click chuột vào biểu tượng này để mở wifi.
Trường hợp không tìm thấy biểu tượng wifi trên màn hình, bạn hãy vào cài đặt Settings sau đó chọn vào mục Wifi sau đó chọn chế độ sang ON để mở. (Nếu bàn phím của bạn chuyển đổi từ vàng cam sang xanh dương tức là đã bật kết nối wifi trên laptop Dell thành công).
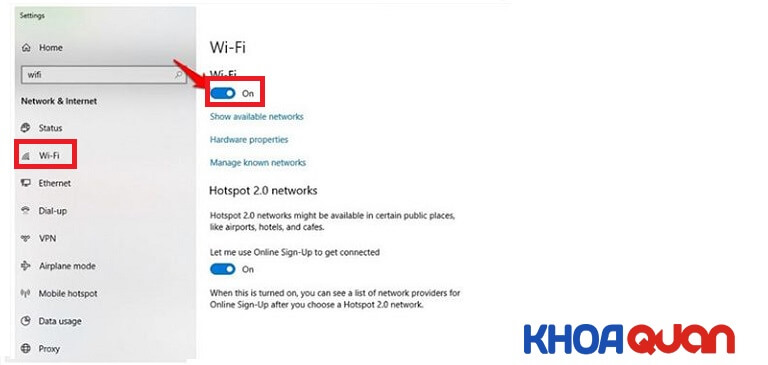
3. Cách mở wifi laptop Dell sử dụng hệ điều hành Windows 7
Laptop Dell của bạn đang sử dụng hệ điều hành Windows 7, bạn hãy thực hiện theo các bước sau đây để có cách nhập wifi vào laptop Dell nhanh chóng.
- Bước 1: Mở Control Panel bằng cách nhấn vào cửa sổ Start hoặc tìm kiếm trên thanh công cụ tìm kiếm hình kính lúp bên dưới góc trái màn hình.

- Bước 2: Trong cửa sổ Control Panel vừa mới mở, hãy chọn vào Network and Internet sau đó trỏ chuột vào chọn Network and Sharing Center.
- Bước 3: Ở khung bên trái của cửa sổ Control Panel bạn hãy tiến hành chọn Change adapter setting.

- Bước 4: Tìm Wireless Connection, sau đó nhấp chuột phải vào Wireless Connection và chuyển Wifi sang Enable để bật chế độ wifi.

4. Cách nhập wifi vào laptop Dell sử dụng hệ điều hành Windows 8
Đối với hệ điều hành Windows 8, nếu bạn không biết cách mở wifi laptop hãng Dell như thế nào thì sau đây là một số bước đơn giản bạn có thể thử:
- Bước 1: Tương tự, hãy chọn vào biểu tượng dấu mũi tên bên dưới góc phải màn hình.
- Bước 2: Chọn vào Wifi, click chuột vào Wifi để bật, nếu ô Wifi này chuyển sang màu xanh và có chữ ON tức là bạn đã mở wifi thành công.
- Bước 3: Nhấp chuột vào biểu tượng wifi sau đó chọn mạng wifi muốn đăng nhập, nhập mật khẩu vào để kết nối. Nếu bên dưới mạng wifi hiện dòng chữ connected là bạn đã kết nối thành công và có thể sử dụng mạng bình thường.

5. Cách nhập wifi vào laptop Dell sử dụng hệ điều hành Windows 10
Để nhập wifi vào laptop Dell sử dụng hệ điều hành Windows 10, bạn thực hiện theo các bước dưới đây:
- Bước 1: Nhấp chuột phải vào biểu tượng Wifi hình cột sóng hoặc quạt bên dưới màn hình, chọn vào mục Open network & Internet Settings để mở thiết lập mạng.
- Bước 2: Chọn thẻ wifi bên tay phải màn hình, chuyển trạng thái từ OFF sang ON để bật wifi và chọn từ ON sang OFF để tắt wifi.

Cần làm gì khi laptop Dell không thể mở được wifi?
Khi đã thực hiện hết các cách thức mở wifi cho laptop Dell nhưng bạn vẫn không thể mở được wifi có thể do lỗi bên trong máy. Lỗi này thường xuất hiện trong quá trình sử dụng laptop Dell. Chính vì thế để khắc phục tình trạng này bạn cần phải tìm hiểu được nguyên nhân gây ra lỗi từ đó tìm cách khắc phục hiệu quả.
1. Nguyên nhân laptop Dell không thể mở được wifi
Có rất nhiều nguyên nhân khiến cho laptop Dell không thể bật được wifi. Sau đây là một số nguyên nhân phổ biến:
- Người dùng quên chưa bật tính năng kết nối wifi cho laptop.
- Laptop đang sử dụng hiện chưa có driver Wifi hoặc driver Wifi đã cũ nên hoạt động kém, không được ổn định.
- Kết nối Router bị lỏng, bộ phát wifi quá nóng cần được khởi động lại.
- Máy tính đang sử dụng phần mềm client VPN để Fake địa chỉ IP gây ra lỗi kết nối wifi.
- Máy tính bị virus xâm nhập từ các phần mềm hoặc đường link không rõ nguồn gốc nên không thể kết nối wifi.

2. Cách khắc phục lỗi laptop Dell không thể bật được wifi hiệu quả
Laptop Dell không thể bật được wifi làm ảnh hưởng đến trải nghiệm sử dụng internet của người dùng. Để khắc phục tình trạng này sau đây Laptop Khoa Quân sẽ mách bạn những cách khắc phục lỗi không kết nối được wifi trên laptop Dell hiệu quả:
- Khởi động lại laptop: Đây là phương pháp khá phổ biến được rất nhiều người áp dụng và thành công trong việc khắc phục các lỗi trên laptop. Việc khởi động laptop sẽ giúp máy tính ổn định, gỡ được những xung đột phần mềm bên trong hiệu quả.
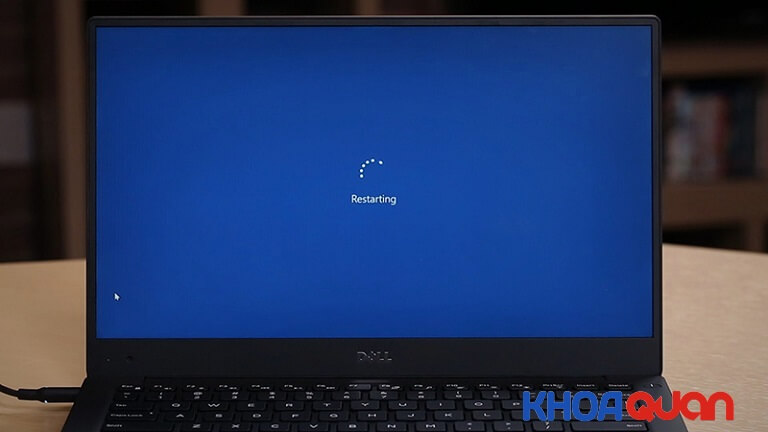
- Kiểm tra kết nối Modem và Router: Có thể các đường kết nối của bộ phận phát wifi bị lỏng hoặc Router quá nóng ảnh hưởng đến việc kết nối wifi cho laptop Dell. Bạn cần kiểm tra kết nối đảm bảo kết nối chắc chắn hoặc tiến hành tắt Router trong 30 giây đến 1 phút để Router ổn định sau đó khởi động lại và kết nối như bình thường.

- Laptop chưa cài đặt Driver Wifi hoặc Driver quản lý phím tắt: Trường hợp mới sử dụng laptop Dell có thể máy tính của bạn chưa được cài đặt Driver Wifi hoặc Driver quản lý phím tắt cho nên không thể mở được wifi. Chính vì thế, việc cần làm bạn phải liên hệ với nhà sản xuất để được hỗ trợ cài đặt Driver Wifi cho laptop Dell phù hợp, khắc phục lỗi hiệu quả.
- Card mạng wifi bị tắt: Một số trường hợp bạn đã vô tình tắt card mạng wifi vì thế hãy thực hiện theo các bước dưới đây để mở card mạng wifi nhanh chóng, khắc phục lỗi:
- Bước 1: Nhấn chuột phải vào biểu tượng wifi ở góc phải màn hình sau đó trỏ chuột chọn vào mục Open network & Internet Settings.
- Bước 2: Tìm chọn mục Ethernet ở bên tay trái sau đó kéo xuống chọn Change adapter options.
- Bước 3: Khi cửa sổ mới xuất hiện, bạn nhấn chuột phải lên Wifi rồi chọn Enable như hình dưới đây.

Laptop Khoa Quân - Đơn vị sửa laptop xách tay uy tín, chuyên nghiệp
Laptop Khoa Quân là đơn vị chuyên hỗ trợ người dùng sửa laptop uy tín. Đơn vị với nhiều năm kinh nghiệm có thể hỗ trợ người dùng khắc phục được nhiều lỗi, mang lại trải nghiệm sử dụng laptop tốt hơn, hiệu quả hơn. Không những thế, đơn vị còn hỗ trợ cung cấp các laptop xách tay USA nhập khẩu, các linh kiện điện tử hiện đại, tiên tiến giúp bạn hài lòng và yên tâm về chất lượng cũng như giá cả khi lựa chọn nơi đây.
- Đến với Laptop Khoa Quân, khách hàng sẽ được trải nghiệm một quy trình làm việc chuyên nghiệp, các dịch vụ sửa chữa hấp dẫn.
- Sở hữu đội ngũ nhân viên nhiều năm kinh nghiệm, có trình độ chuyên môn và tay nghề cao có thể hỗ trợ sửa được nhiều lỗi như lỗi màn hình, lỗi phần cứng, phần mềm trên laptop,…
- Quy trình sửa chữa laptop rõ ràng đảm bảo tính minh bạch, khách hàng có thể tận mắt chứng kiến quá trình sửa laptop cũng như có thể trao đổi thắc mắc trong quá trình sửa. Chúng tôi sẽ cố gắng diễn giải, giúp khách hàng có thể hiểu được nguyên nhân lỗi cũng như đưa ra phương pháp khắc phục tối ưu, tốt nhất.
- Chúng tôi luôn hỗ trợ các phương pháp tốt, tiết kiệm chi phí nhất và đảm bảo không làm phát sinh lỗi chính vì thế khách hàng có thể yên tâm khi sửa laptop tại đây. Đặc biệt hơn, chúng tôi sẽ công khai bước tiến hành cũng như chi phí giúp khách hàng nắm rõ cũng như chốt phương án để hỗ trợ sửa laptop nhanh nhất, hiệu quả nhất.
- Cam kết linh kiện thay thế chính hãng, chất lượng đảm bảo nguồn gốc xuất xứ rõ ràng.
- Khi tiến hành mở laptop bạn sẽ được ký tên vào các linh kiện, chỉ khi được cho phép chúng tôi mới tiến hành thay thế hay sửa chữa.
- Hoàn trả sản phẩm nguyên vẹn, hoạt động tốt nên khách hàng có thể yên tâm khi thực hiện sửa laptop tại đây.
Thông tin chi tiết xin vui lòng liên hệ:
Laptop Khoa Quân
Chi nhánh: TP.HỒ CHÍ MINH
Địa chỉ: 482/9A Lê Quang Định, Phường 11, Quận Bình Thạnh, TP.Hồ Chí Minh
Hotline sale: 077.33.33.338 (Mr Bình)
Kỹ thuật: 0906.053.062 (Mr Tuấn)
Có thể bạn cũng quan tâm:
Lỗi Laptop Không Kết Nối Được Wifi Nguyên Nhân Và Cách Sửa
#3 Cách Sửa Lỗi Laptop Tự Ngắt Wifi Nhanh Chóng Hiệu Quả
Lỗi Laptop Mất Wifi Trên Win 10 Cách Khắc Phục Nhanh Chóng
Link nội dung: https://studyenglish.edu.vn/index.php/cach-mo-wifi-tren-laptop-dell-a41435.html