
8 cách chụp màn hình Samsung S22 Ultra đơn giản nhất
Chụp màn hình điện thoại đã trở thành thao tác quen thuộc với người dùng smartphone, nhất là khi muốn chia sẻ nhanh chóng thông tin hay khoảnh khắc thú vị. Tuy nhiên, mỗi dòng điện thoại lại có những bí kíp riêng để thực hiện thao tác này. Nếu bạn đang sở hữu một chiếc Samsung Galaxy S22 Ultra "xịn sò", đừng bỏ qua các cách chụp màn hình Samsung S22 Ultra cực kỳ đơn giản và hiệu quả mà bài viết này bật mí nhé!
1. Những điểm chính
Một số lợi ích mà bạn nhận được sau khi đọc bài viết:
- Nắm vững các cách chụp màn hình đa dạng trên Samsung S22 Ultra, từ cơ bản đến nâng cao, giúp bạn linh hoạt lựa chọn phương pháp phù hợp với từng trường hợp.
- Thực hiện thao tác chụp màn hình nhanh chóng và hiệu quả hơn, tiết kiệm thời gian và công sức.
- Khám phá các tính năng ẩn hữu ích trên Samsung S22 Ultra như Bixby, S Pen, Edge Panel,...
2. Hướng dẫn 8 cách chụp màn hình Samsung S22 Ultra
2.1. Chụp màn hình Samsung S22 Ultra bằng phím cứng
Bạn muốn nhanh chóng lưu giữ khoảnh khắc trên màn hình Samsung S22 Ultra? Đơn giản thôi, hãy dùng phím vật lý! Đây là cách chụp màn hình nhanh gọn, hiệu quả nhất cho mọi dòng điện thoại Samsung, và S22 Ultra cũng không ngoại lệ.
Để chụp, bạn chỉ cần nhấn giữ đồng thời phím nguồn và phím giảm âm lượng. Tách một cái, màn hình đã được chụp lại rồi đấy! Ưu tiên sử dụng cách này để chụp màn hình nhanh chóng và tiện lợi nhất nhé.
 Nhấn giữ đồng thời phím nguồn và phím giảm âm lượng
Nhấn giữ đồng thời phím nguồn và phím giảm âm lượng
2.2. Chụp màn hình Samsung S22 Ultra bằng lòng bàn tay
Bước 1: Mở ứng dụng Cài đặt trên điện thoại, sau đó chọn Tính năng nâng cao.
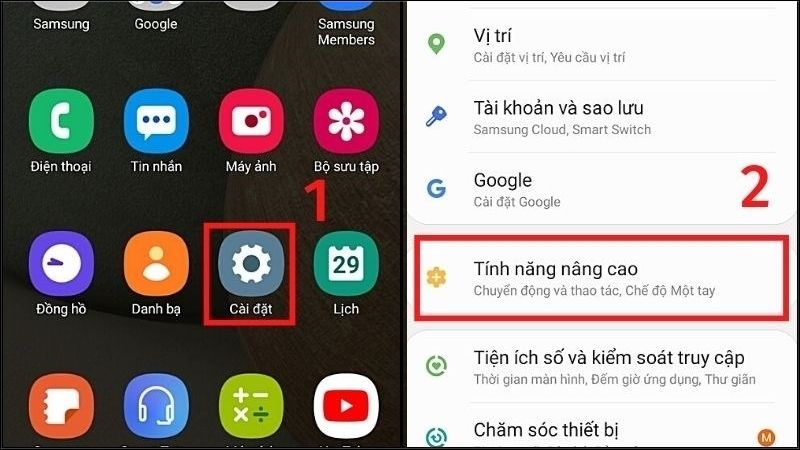 Chọn Tính năng nâng cao
Chọn Tính năng nâng cao
Bước 2: Tìm và chọn mục Chuyển động và thao tác. Tiếp theo, gạt công tắc sang phải tại mục Vuốt lòng bàn tay để chụp để kích hoạt tính năng.
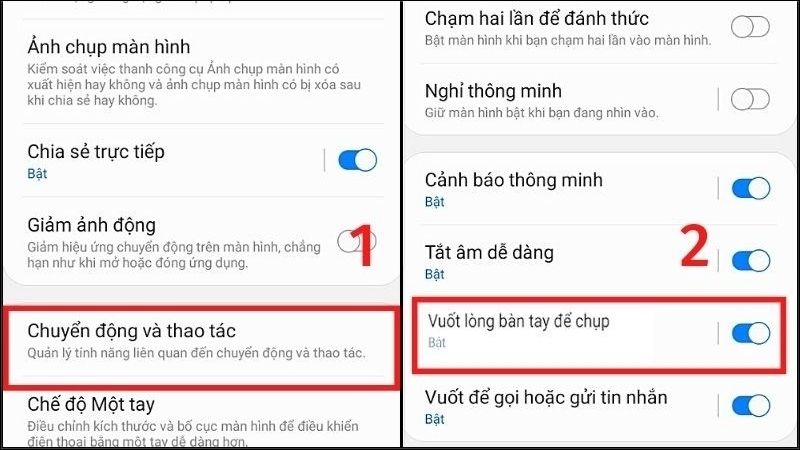 Tìm và chọn mục Chuyển động và thao tác
Tìm và chọn mục Chuyển động và thao tác
2.3. Chụp màn hình S22 Ultra bằng Bixby/Google Assistant
Chụp màn hình Samsung bằng giọng nói thật dễ dàng! Chỉ cần gọi Hi Bixby hoặc OK Google để đánh thức trợ lý ảo, sau đó nói Chụp màn hình hoặc Take a screenshot. Vậy là xong, ảnh chụp màn hình sẽ được lưu vào thư viện ảnh của bạn.
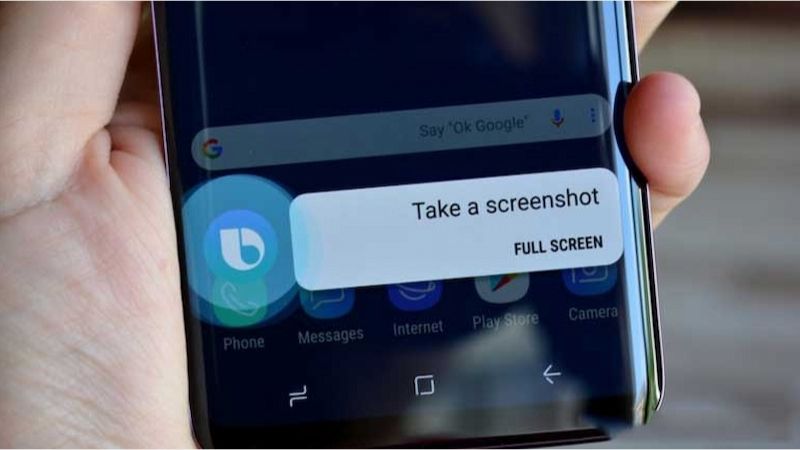 Chụp màn hình S22 Ultra bằng Bixby/Google Assistant
Chụp màn hình S22 Ultra bằng Bixby/Google Assistant
2.4. Dùng bút S Pen chụp màn hình S22 Ultra
S-Pen trên Samsung S22 Ultra không chỉ để viết mà còn giúp chụp màn hình siêu tiện lợi. Rút bút ra, menu Air Command sẽ hiện ra. Chọn Screen Write để chụp toàn màn hình, hoặc Smart Select để khoanh vùng cần chụp.
 Chọn Screen Write để chụp toàn màn hình
Chọn Screen Write để chụp toàn màn hình
2.5. Chụp màn hình S22 Ultra trên Samsung DeX
Samsung Dex biến chiếc điện thoại của bạn thành giao diện máy tính với các cửa sổ ứng dụng quen thuộc. Khi ở chế độ Dex, bạn có thể dễ dàng chụp màn hình bằng cách nhấn vào biểu tượng chụp màn hình. Lựa chọn Full Screenshot để chụp toàn bộ màn hình hoặc Partial Screenshot để chọn vùng màn hình bạn muốn chụp.
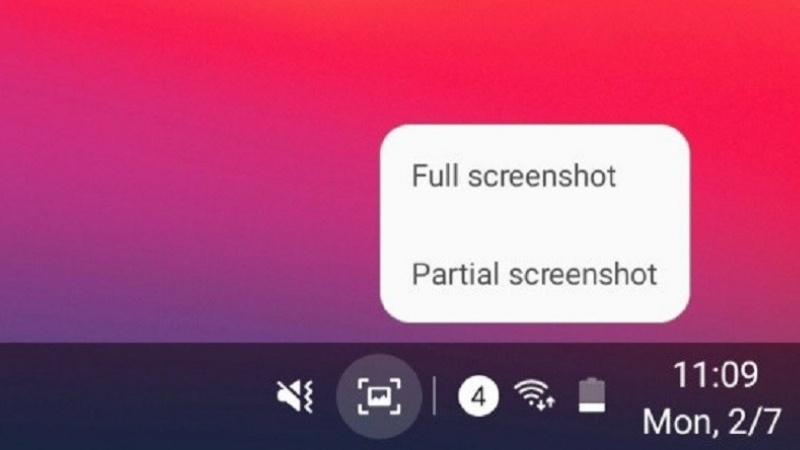 Chụp màn hình S22 Ultra trên Samsung DeX
Chụp màn hình S22 Ultra trên Samsung DeX
2.6. Sử dụng menu hỗ trợ để chụp màn hình
Bước 1: Truy cập vào phần Cài đặt trên điện thoại. Sau đó, chọn mục Hỗ trợ.
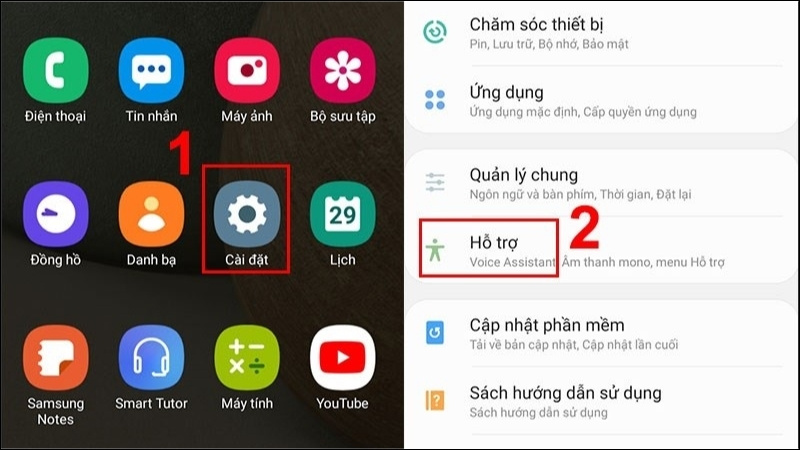 Chọn phần Hỗ trợ
Chọn phần Hỗ trợ
Bước 2: Tìm và chọn mục Tương tác và thao tác. Tại đây, bạn hãy gạt công tắc sang phải để bật tính năng Menu hỗ trợ.
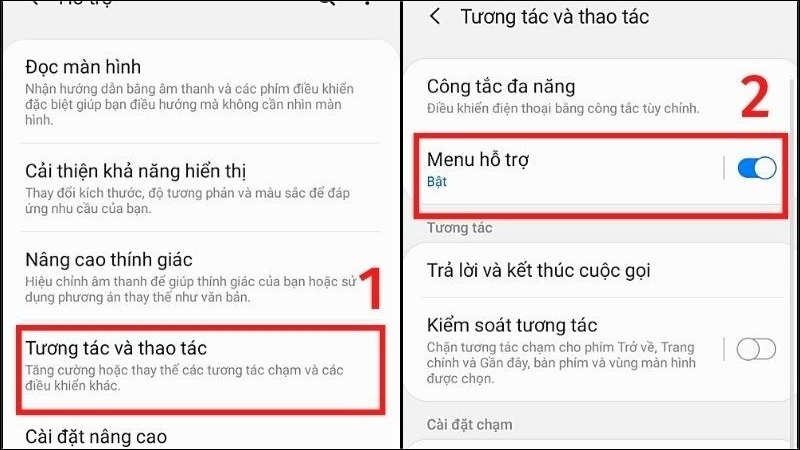 Gạt công tắc tại mục Menu hỗ trợ
Gạt công tắc tại mục Menu hỗ trợ
Bước 3: Lúc này, phím Home ảo sẽ xuất hiện trên màn hình. Để chụp màn hình, bạn hãy mở nội dung cần chụp, sau đó nhấn vào phím Home ảo, chọn Ảnh chụp màn hình.
 Nhấn vào phím Home ảo, chọn Ảnh chụp màn hình
Nhấn vào phím Home ảo, chọn Ảnh chụp màn hình
2.7. Cách chụp màn hình cuộn trên Samsung S22 Ultra
Bước 1: Mở trang web bạn muốn chụp và đảm bảo nội dung có thể cuộn được. Sau đó, nhấn đồng thời nút nguồn và giảm âm lượng để chụp ảnh màn hình.
 Nhấn đồng thời nút nguồn và giảm âm lượng
Nhấn đồng thời nút nguồn và giảm âm lượng
Bước 2: Ngay khi ảnh chụp màn hình đầu tiên được chụp, bạn sẽ thấy biểu tượng Chụp cuộn. Nhấn vào biểu tượng này để bắt đầu quá trình chụp cuộn.
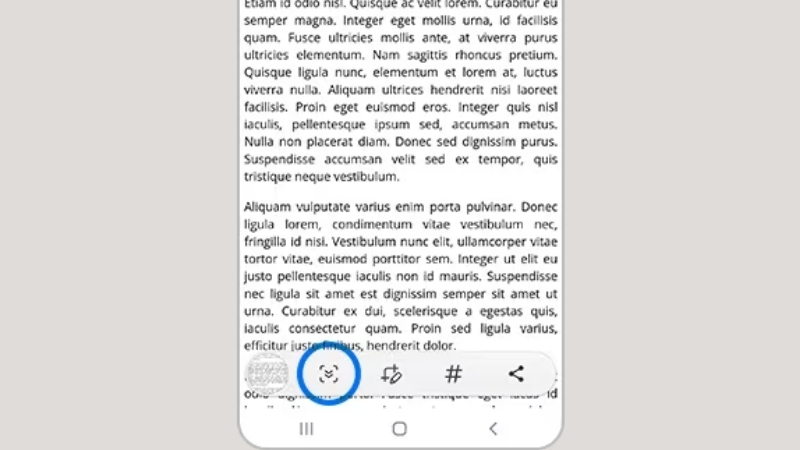 Nhấn vào biểu tượng Chụp cuộn
Nhấn vào biểu tượng Chụp cuộn
Bước 3: Màn hình sẽ tự động cuộn xuống để chụp nội dung phần tiếp theo. Quá trình này sẽ tự động lặp lại.
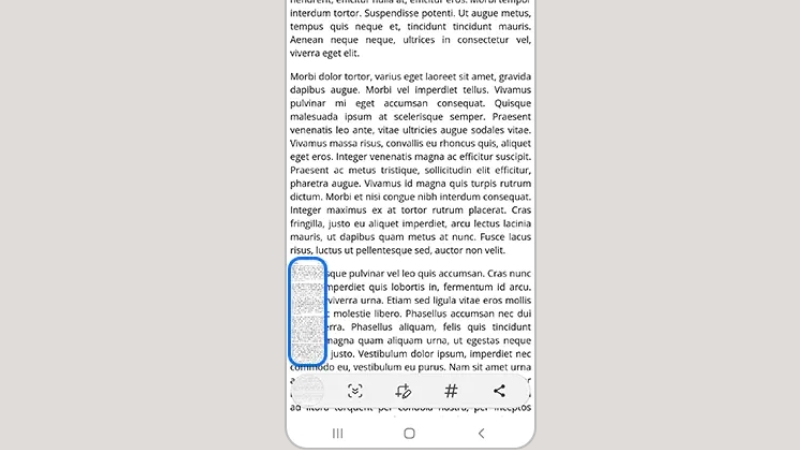 Màn hình sẽ tự động cuộn xuống để chụp nội dung phần tiếp the
Màn hình sẽ tự động cuộn xuống để chụp nội dung phần tiếp the
Bước 4: Nếu muốn dừng chụp trước khi cuộn đến cuối trang, bạn có thể nhấn và giữ biểu tượng Chụp cuộn.
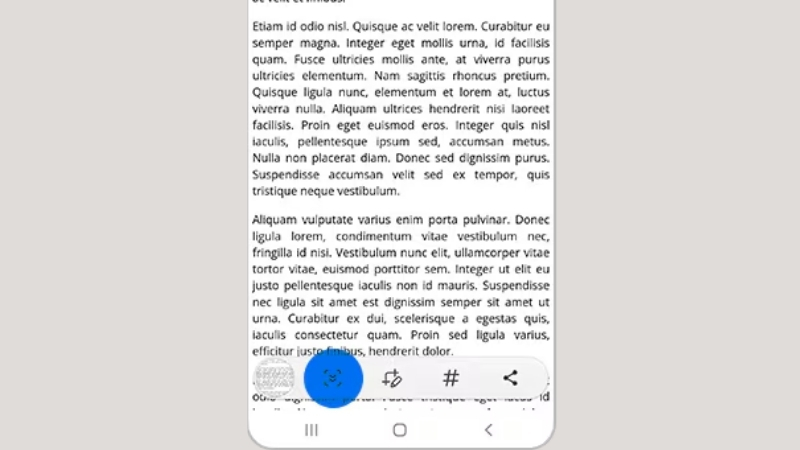 Bạn có thể nhấn và giữ biểu tượng Chụp cuộn
Bạn có thể nhấn và giữ biểu tượng Chụp cuộn
Bước 5: Để hoàn tất quá trình chụp màn hình và lưu ảnh, hãy nhấn vào bất kỳ vị trí nào trên màn hình, ngoại trừ khu vực thanh công cụ chụp cuộn.
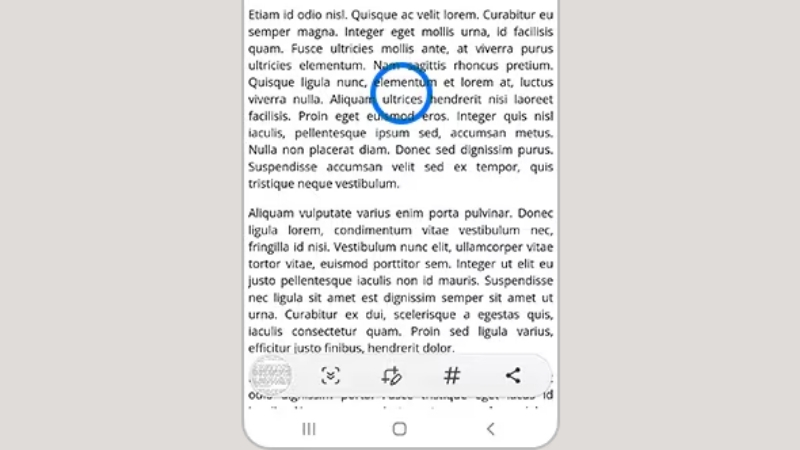 Mhấn vào bất kỳ vị trí nào trên màn hình
Mhấn vào bất kỳ vị trí nào trên màn hình
2.8. Chụp màn hình nhanh bằng Edge Panel
Edge Panel là một tính năng độc đáo trên các thiết bị Samsung, cho phép chụp màn hình một cách thuận tiện. Khi mở khóa điện thoại hoặc máy tính bảng Samsung Galaxy, bạn sẽ thấy một thanh trong suốt mỏng ở cạnh phải màn hình. Vuốt từ cạnh này sang trái để mở Edge Panel.
Edge Panel có thể được tùy chỉnh để hiển thị các ứng dụng hoặc các công cụ như Chọn thông minh (Smart select), bao gồm cả tính năng chụp màn hình. Nếu không thấy Chọn thông minh, bạn cần bật tính năng này trong cài đặt Edge Panel.
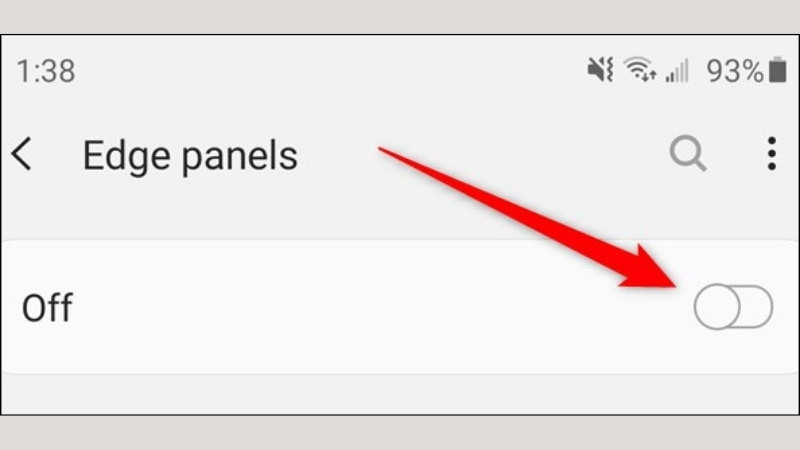 Chụp màn hình nhanh bằng Edge Panel
Chụp màn hình nhanh bằng Edge Panel
3. Các câu hỏi liên quan
3.1. Chụp màn hình Samsung S22 Ultra ở đâu?
Ảnh chụp màn hình trên Samsung S22 Ultra được lưu trữ mặc định trong ứng dụng Thư viện, bên trong thư mục có tên là Ảnh chụp màn hình. Bạn có thể dễ dàng tìm thấy và chia sẻ ảnh chụp màn hình từ đây. Ngoài ra, bạn cũng có thể thay đổi vị trí lưu trữ ảnh chụp màn hình trong phần Cài đặt của điện thoại.
3.2. Làm sao để chụp màn hình Samsung S22 Ultra có âm thanh?
Hiện tại, Samsung S22 Ultra không hỗ trợ tính năng chụp màn hình có âm thanh trực tiếp. Tuy nhiên, bạn có thể sử dụng các ứng dụng ghi màn hình của bên thứ ba từ cửa hàng Google Play Store để ghi lại cả hình ảnh và âm thanh trên màn hình.
3.3. Có thể chỉnh sửa ảnh chụp màn hình trên S22 Ultra không?
Bạn có thể dễ dàng chỉnh sửa ảnh chụp màn hình trực tiếp trên Samsung S22 Ultra. Điện thoại được trang bị sẵn bộ công cụ chỉnh sửa ảnh mạnh mẽ trong ứng dụng Thư viện, cho phép bạn cắt, xoay, thêm bộ lọc, điều chỉnh độ sáng, độ tương phản,... Bên cạnh đó, bạn cũng có thể tải xuống và sử dụng các ứng dụng chỉnh sửa ảnh chuyên nghiệp khác từ Google Play Store nếu cần.
Có thể chỉnh sửa ảnh chụp màn hình trên S22 Ultra
Trên đây là bài viết hướng dẫn bạn cách chụp màn hình Samsung S22 Ultra đơn giản. Nếu bạn muốn tìm hiểu thêm hoặc cần hỗ trợ, hãy liên hệ qua hotline 1900 0220 (8h - 21h30) hoặc truy cập website didongmoi.com.vn để được tư vấn nhé!
Xem thêm:
- Cách đổi ngôn ngữ trên bàn phím Samsung cực dễ chỉ trong 1 phút
- Hướng dẫn cách bật 5G trên điện thoại Samsung cực đơn giản
- Hướng dẫn cách xem cấu hình điện thoại Samsung cực kỳ đơn giản
Link nội dung: https://studyenglish.edu.vn/index.php/cach-chup-man-hinh-s22-ultra-a83160.html