
Cách highlight text trong file PDF bằng 5 bước đơn giản
Cách highlight trong PDF như thế nào là câu hỏi được rất nhiều người quan tâm. Nếu chưa biết, mời bạn cùng Download.vn học cách đánh đấu trên file PDF thật đơn giản nhé!
Tại sao cần đánh dấu trong PDF?
Làm nổi bật nội dung quan trọng
Rõ ràng, văn bản được đánh dấu sẽ thu hút sự ý của người đọc tài liệu hơn. Phần text được highlight thường là những nội dung quan trọng nhất, cần được ghi nhớ.
Hỗ trợ học hành, nghiên cứu
Đây là một trong số tính năng tốt và nâng cao nhất dành cho học sinh, sinh viên. Giáo viên sẽ đánh dấu các ý hay phần nội dung cần nắm được ở mỗi bài học để học sinh tiện theo dõi và ôn tập cho bài kiểm tra.
Tăng tầm quan trọng
Không phải ngẫu nhiên, một phần nào đó trong văn bản được tô đậm. Tất cả đều là chủ ý của tác giả. Khi muốn nhấn mạnh mức độ quan trọng của tài liệu, bạn chỉ cần highlight phần đó.
Lợi ích khác
Highlight trong PDF còn mang lại cho bạn lợi ích khác, chẳng hạn như làm bố cục nội dung rõ ràng hơn, tài liệu dài trở nên dễ đọc và dễ xác định trọng điểm, giúp người đọc dễ xem lại nội dung cần ghi nhớ và nhiều hơn thế nữa.
PDF (viết tắt của Portable Document Format) là định dạng tài liệu có thể chứa text, ảnh và các nhân tố khác trong một tệp văn bản thống nhất. Thế nhưng khác tài liệu Word, PDF không cung cấp các tùy chọn tạo thay đổi đơn giản để cải thiện khả năng đọc tài liệu.
Một công cụ quan trọng có thể thay đổi điều đó là đánh dấu hay highlight câu trong tài liệu. Thật may, hiện chúng ta có sẵn rất nhiều phần mềm chỉnh sửa PDF online, giúp bạn làm việc đó. Tuy nhiên, để hướng dẫn cách highlight text trong PDF dễ dàng nhất có thể, bài viết sẽ sử dụng Adobe Acrobat Reader DC.
Cài đặt Adobe Acrobat Reader DC
Nếu chưa cài Adobe Acrobat Reader DC trên hệ thống, bạn có thể tải phần mềm, mở nó, rồi làm theo hướng dẫn cài đặt.
Tải Adobe Acrobat Reader DC
Cách highlight text trong PDF bằng Adobe Acrobat Reader DC
Mặc dù phần lớn tính năng chỉnh sửa PDF đều chỉ có sẵn ở phiên bản Adobe Acrobat Pro DC trả phí, bạn vẫn có thể highlight text trong PDF khi dùng Adobe Acrobat miễn phí theo những bước sau:
1. Mở PDF trong Adobe Acrobat DC.
2. Chọn icon Highlight text từ thanh công cụ ở phía trên cùng của màn hình.
3. Sau khi chọn nó, công cụ đánh dấu text trong PDF sẽ được kích hoạt.
4. Xác định vị trí text hoặc câu bạn muốn highlight. Sau đó, click & kéo nút chuột trái dọc theo text hoặc câu. Chỉ thả nút chuột khi đã chọn xong vùng text bạn muốn.
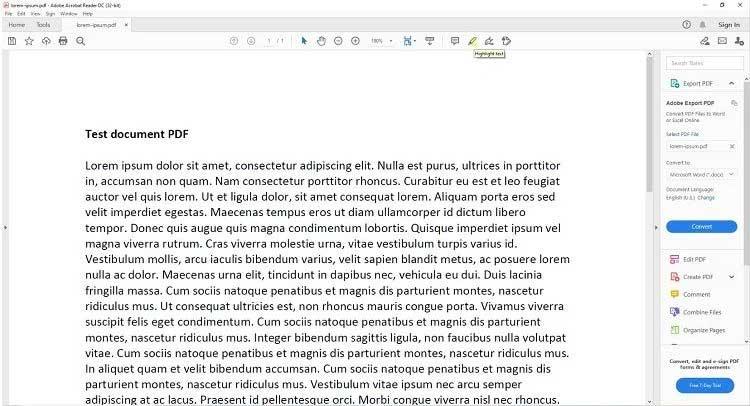
5. Để lưu tài liệu được highlight, click File > Save hoặc nhấn Ctrl + S.
Thay đổi màu highlight text hoặc bỏ đánh dấu văn bản
1. Để thay đổi màu highlight text, click nút chuột trái trên text được đánh dấu, sau đó, nhấn icon hình tròn màu vàng để mở bảng màu có sẵn và chọn màu bạn muốn.
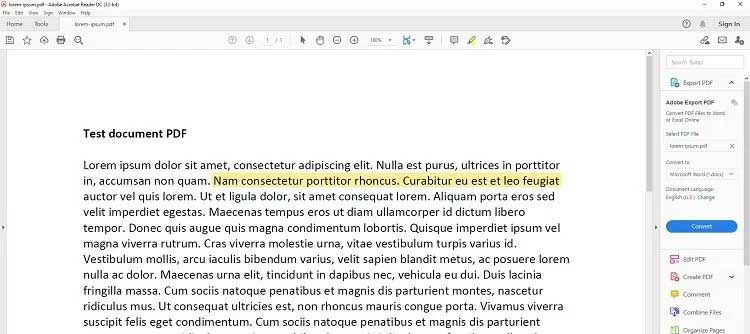
2. Để xóa thuộc tính highlight văn bản, click chuột trái vào text/câu được đánh dấu và nhấn icon thùng rác.
3. Click File > Save hoặc Ctrl + S để lưu lại thay đổi trong tài liệu.
Cách đánh dấu trong PDF bằng Weava Highlighter
Người dùng các công cụ cung cấp hệ thống linh hoạt có thể cân nhắc việc tải tiện ích mở rộng Weava để đánh dấu trong file PDF. Để thực hiện quá trình này thành công, bạn chỉ cần làm theo các bước sau:
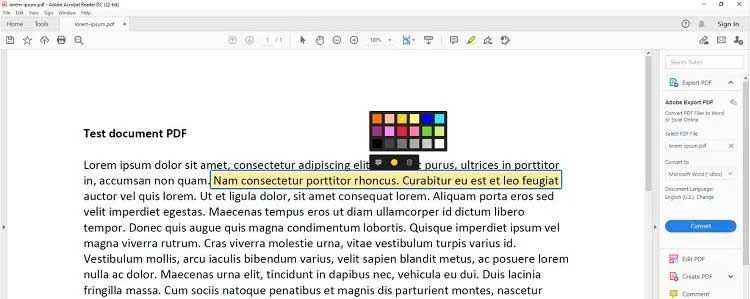
Bước 1: Tải extension chính thức của Weava và đăng ký tài khoản trên web chính thức. Nhập file PDF vào Chrome mà bạn muốn highlight bằng Weava.
Bước 2: Sau khi highlight, người dùng có thể tải PDF được đánh dấu đó bằng cách click icon Download và click lựa chọn phù hợp.
Cách highlight trong PDF online
Cách đơn giản nhất để làm nổi bật đoạn, từ hay câu trong tài liệu PDF online là sử dụng một trình highlight PDF miễn phí. SmallPDF là một trong số lựa chọn tuyệt vời. Trang web này không yêu cầu người dùng phải đăng ký tài khoản để truy cập các công cụ online của nó.
Chi tiết các bước highlight text trong PDF
- Mở file bằng PDF Editor.
- Click vào biểu tượng bút đánh dấu hay Highlighter.
- Chọn Freehand Highlighter hoặc Text Highlighter.
- Chọn màu và độ dày của highlight.
- Kéo con trỏ qua text bạn muốn highlight.
- Sau khi đã hoàn thành, nhấn Download để lưu file PDF đã cập nhật.
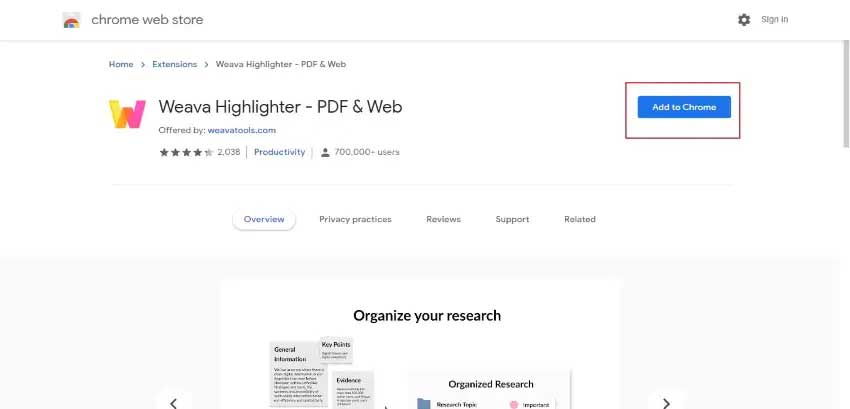
Text Highlighter của PDF Editor trên Smallpdf cho phép người dùng đánh dấu nổi bật đoạn bạn trỏ chuột. Trong khi đó, tùy chọn Freehand Highlighter cho phép bạn thoải mái đánh dấu vị trí bất kỳ trên trang.
Cách loại bỏ highlight khỏi PDF
- Mở file PDF chứa nội dung được highlight.
- Click vào vùng văn bản được tô màu và chọn Delete.
- Nếu có lớp highlight khác, click vào nó lần nữa và xóa phần còn lại.
- Chỉnh sửa file nếu cần, rồi tải nó về ổ lưu trữ cục bộ.
Cách đổi màu highlight trong PDF
Nếu nội dung đã được highlight, bạn có thể click vào vùng text đó, công cụ này sẽ mở ra một thanh thuộc tính với 3 lựa chọn: xóa, bình luận hoặc đổi màu highlight.
Mặt khác, nếu đang chỉnh sửa một phần nội dung, bạn có thể click vào các công cụ văn bản để chọn màu ở trên cùng, phía bên phải của bảng Tool và thay đổi màu highlight như ý muốn.
Miễn là bạn dùng Text Highlighter của PDF Editor, mọi thay đổi đều được áp dụng. Tuy nhiên, nếu dùng phần mềm khác, như Adobe Acrobat Reader DC hoặc Preview để tạo PDF và đánh dấu, các phần được highlight có thể không thay đổi.
Ngoài ra bạn có thể dùng trình chỉnh sửa online này như một công cụ đọc/xem tài liệu PDF cơ bản.
Highlight PDF Online hay Offline tốt hơn?
Có nhiều nguyên nhân khiến mọi người thích dùng trình chỉnh sửa PDF online và offline cho mục đích cá nhân. Tuy nhiên, xét về tính đơn giản và dễ truy cập, các giải pháp online cần kết nối Internet để thực hiện công việc. Dù không phải tải bất kỳ nền tảng nào trên thiết bị và đáp ứng tất cả yêu cầu cần thiết, công cụ chỉnh sửa ngoại tuyến vẫn tỏa sáng hơn các lựa chọn online.
Ngoài việc không cần kết nối Internet, sự đa năng và dễ dùng của phần mềm offline chính là ưu điểm mà nó được tin dùng nhiều hơn khi nhắc tới cách highlight file PDF.
Trên đây là cách đánh dấu câu hay highlight text bạn muốn trong PDF. Ngoài Adobe Acrobat Reader DC, bạn cũng có thể dùng các công cụ online khác như Smallpdf, iLovePDF, Soda PDF để tô màu nội dung mong muốn trong tài liệu PDF.
Link nội dung: https://studyenglish.edu.vn/cach-danh-dau-tren-file-pdf-a36678.html