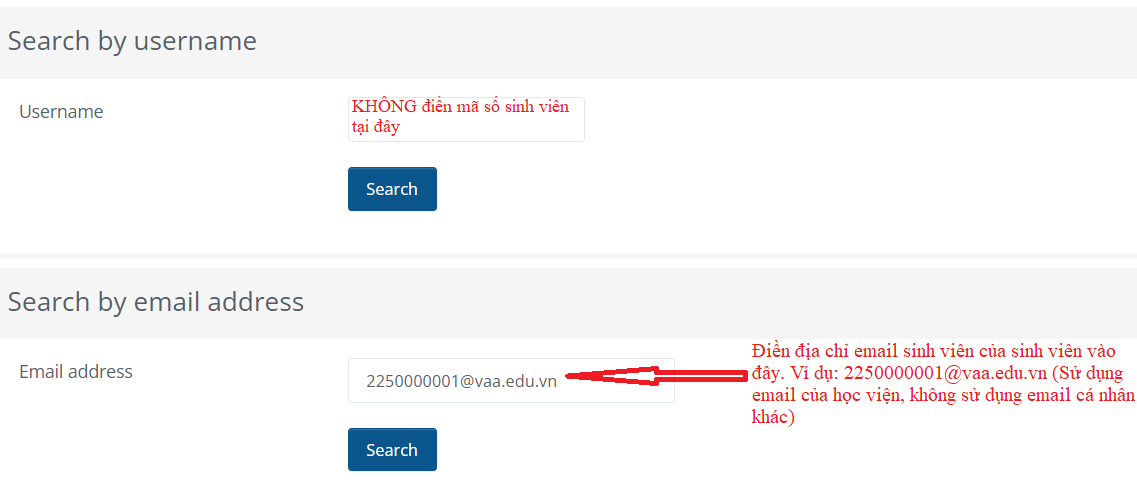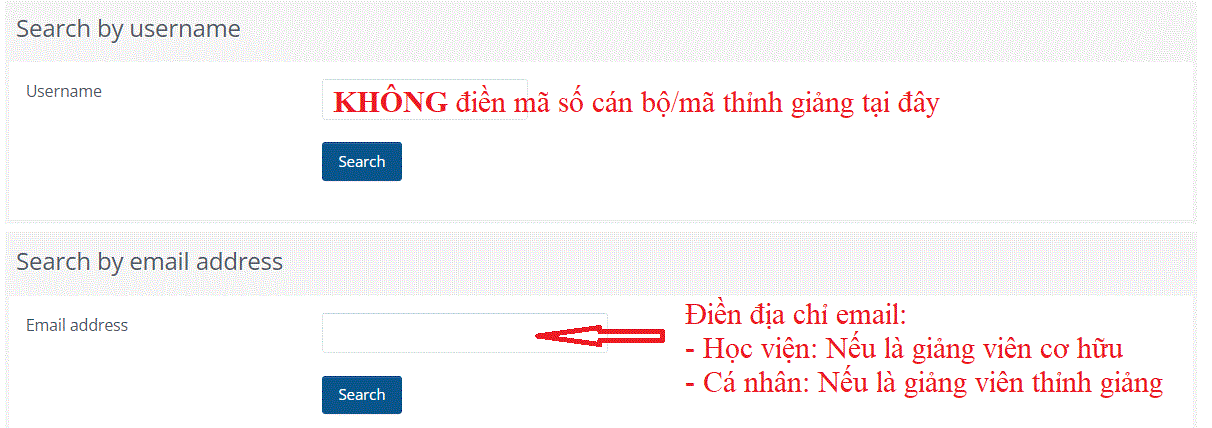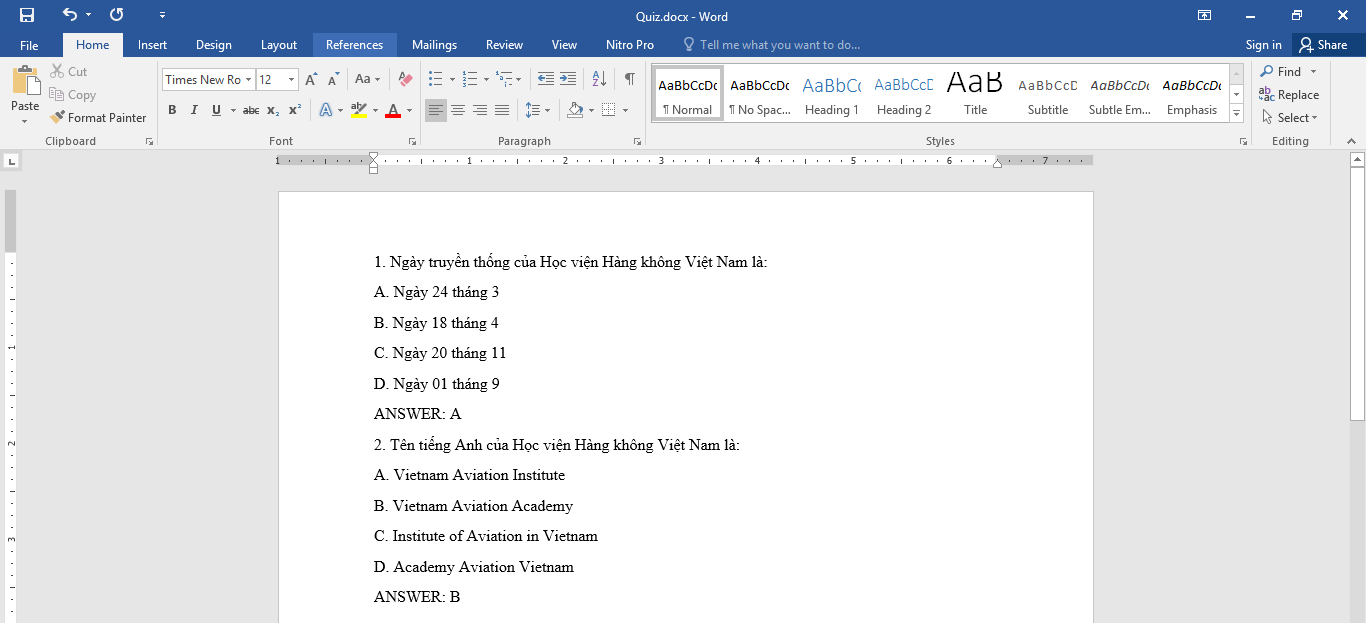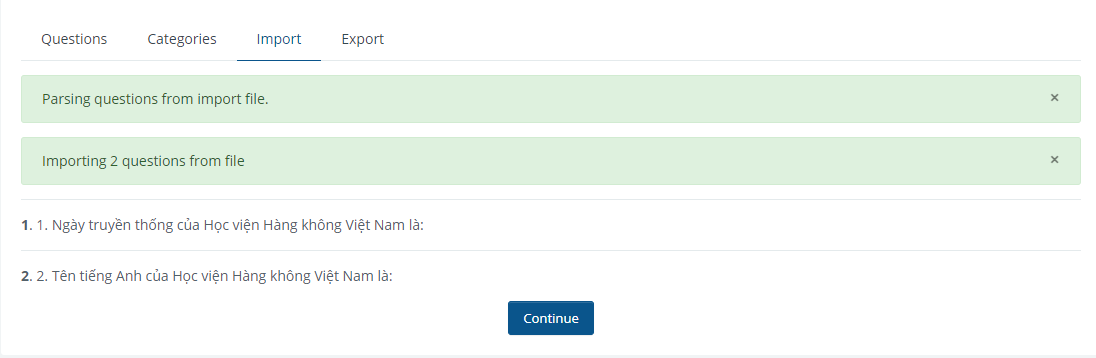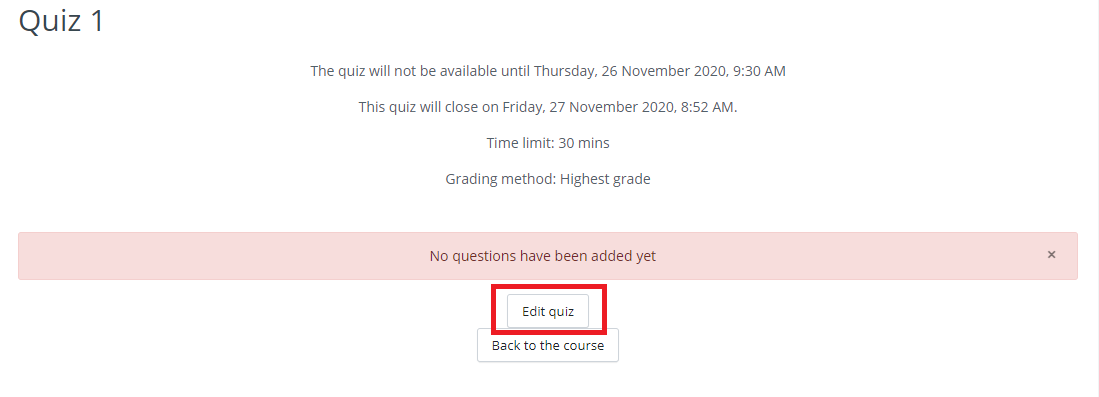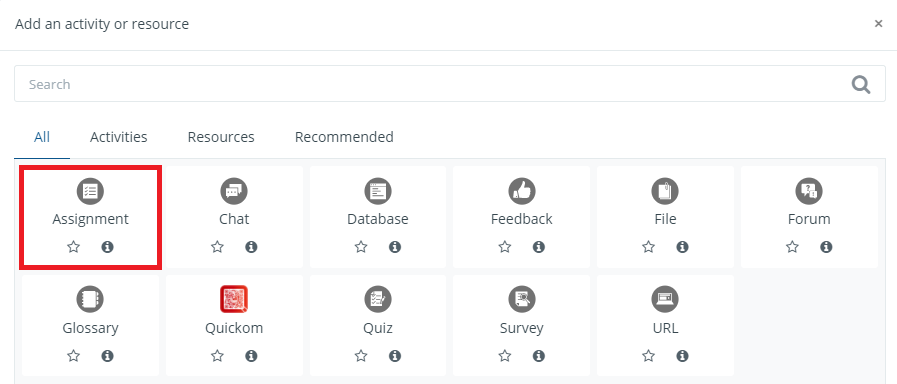HƯỚNG DẪN SỬ DỤNG HỆ THỐNG HỌC TẬP TRỰC TUYẾN:
Với sự phát triển mạnh mẽ của Internet và công nghệ thông tin, hệ thống học trực tuyến ELearning đã và đang là xu thế đào tạo mới. Những năm gần đây, các trường đại học, tổ chức và tập đoàn trên thế giới đã tập trung vào việc phát triển hệ thống ELearning nhằm tối đa hóa hiệu quả của công tác đào tạo.
Ưu điểm của E-Learning trong dạy học
1. E-Learning làm biến đổi cách học cũng như vai trò của người học, người học đóng vai trò trung tâm và chủ động của quá trình đào tạo, có thể học mọi lúc, mọi nơi nhờ có phương tiện trợ giúp việc học.
2. Người học có thể học theo thời gian biểu cá nhân, với nhịp độ tuỳ theo khả năng và có thể chọn các nội dung học, do đó nó sẽ mở rộng đối tượng đào tạo rất nhiều. Tuy không thể hoàn toàn thay thế được phương thức đào tạo truyền thống, E-Learning cho phép giải quyết một vấn đề nan giải trong lĩnh vực giáo dục đó là nhu cầu đào tạo của người lao động và số lượng sinh viên tăng lên quá tải so với khả năng của các cơ sở đào tạo.
3. E-Learning sẽ có sức lôi cuốn rất nhiều người học kể cả những người trước đây chưa bao giờ bị hấp dẫn bởi lối giáo dục kiểu cũ và rất phù hợp với hoàn cảnh của những người đang đi làm nhưng vẫn muốn nâng cao trình độ.
4. Các chương trình đào tạo từ xa trên thế giới hiện nay đã đạt đến trình độ phong phú về giao diện, sử dụng rất nhiều hiệu ứng đa phương tiện như âm thanh, hình ảnh, hình ảnh động ba chiều, kĩ xảo hoạt hình,… có độ tương tác cao giữa người sử dụng và chương trình, đàm thoại trực tiếp qua mạng. Điều này đem đến cho học viên sự thú vị, say mê trong quá trình tiếp thu kiến thức cũng như hiệu quả trong học tập.
5. E-Learning cho phép học viên làm chủ hoàn toàn quá trình học của bản thân, từ thời gian, lượng kiến thức cần học cũng như thứ tự học các bài, đặc biệt là cho phép tra cứu trực tuyến những kiến thức có liên quan đến bài học một cách tức thời, duyệt lại những phần đã học một cách nhanh chóng, tự do trao đổi mới những người cùng học hoặc giáo viên ngay trong quá trình học, những điều mà theo cách học truyền thống là không thể hoặc đòi hỏi chi phí quá cao.
Trên tinh thần hội nhập đó, Học viện Hàng không Việt Nam đã cho ra đời trang hệ thống học tập trực tuyến:
>>LMS.VAA.EDU.VN<<
I. Sinh viên:
1. Đăng nhập hệ thống:
- Bước 1: Vào hệ thống bằng cách nhấp vào link: http://lms.vaa.edu.vn
- Bước 2: Đăng nhập vào hệ thống lần đầu
- Username: MSSV
- Password: Lms@MSSV
Trong đó: MSSV là mã số sinh viên của sinh viên
- Sinh viên đổi mật khẩu khi đăng nhập lần đầu đổi mật khẩu bằng cách điền password cũ ở Current password, rồi nhập password mới ở New password -> nhập lại password mới lần nữa tại New password (again) rồi bấm Save Changes.
- Lưu ý: Mật khẩu mới ít nhất 8 ký tự & phải thỏa đủ 03 điều kiện: ít nhất 1 ký tự HOA, ít nhất 1 ký tự viết thường, ít nhất 1 ký tự đặc biệt
2. Quên mật khẩu đăng nhập hệ thống:
Mật khẩu hệ thống LMS có thể reset bất kỳ thời điểm nào thông qua email học viện
- Bước 1: Vào hệ thống bằng cách nhấp vào link: http://lms.vaa.edu.vn
- Bước 2: Bấm vào "Forgot Password?" -> Nhập địa chỉ email học viện của sinh viên vào ô Email address ở mục Search by email address
Sinh viên bấm Search -> Continue thì hệ thống sẽ gửi đến email học viện của sinh viên (mssv@vaa.edu.vn). Trong đó: mssv là mã số sinh viên của sinh viên. Sinh viên mở email của học viện ra và bấm vào link trong nội dung email để đặt lại mật khẩu.
- Bước 3: Sinh viên đặt mật khẩu mới & lưu lại (Lưu ý: Mật khẩu mới ít nhất 8 ký tự & phải thỏa đủ 03 điều kiện: ít nhất 1 ký tự HOA, ít nhất 1 ký tự viết thường, ít nhất 1 ký tự đặc biệt)
Lưu ý:
- Sinh viên nào quên mật khẩu email học viện thì làm theo hướng dẫn này: https://sv.vaa.edu.vn/sinh-vien/tin-tuc/thong-bao-ho-tro-quen-mat-khau-mail.html
- Địa chỉ email học viện nếu sau thời gian thông báo trong link sinh viên chưa vào được có thể liên hệ email: tamnt@vaa.edu.vn với nội dung cần có họ tên & mã số sinh viên và tiêu đề mail: Hỗ trợ email VAA
3. Sinh viên ghi danh vào lớp học trên LMS
Vào đầu mỗi học kỳ/khóa học bắt đầu thì sinh viên ghi danh vào lớp học trên LMS bằng cách thực hiện các bước sau:
Bước 1: Sinh viên đăng nhập vào hệ thống http://lms.vaa.edu.vn
Bước 2: Sinh viên chọn Site home ->chọn Học kỳ ở cây thư mục & nhập mã học phần ở Search course, bấm nút tìm kiếm và kiểm tra lại đúng Mã lớp học phần - Tên môn học (Học kỳ đang theo học). Sau đó bấm nút Enrol me để ghi danh vào lớp học.
Lưu ý: Sinh viên ghi danh đúng Mã lớp học phần - Tên môn học (Học kỳ đang theo học) vì việc ghi danh sai sẽ ảnh hưởng trong quá trình học tập.
4. Cách vào lớp học trực tuyến:
4.1. Học trực tuyến bằng Quickom
Nếu lớp học học trực tuyến bằng Quickom vào thời gian cụ thể theo thời khóa biểu của Phòng Đào Tạo mà sinh viên đã có đầu mỗi học kỳ thì trước thời gian lớp học trực tuyến bắt đầu khoảng 5 phút, sinh viên đăng nhập vào hệ thống http://lms.vaa.edu.vn và nhấp vào biểu tượng Quickom như hình bên dưới để vào lớp
Lưu ý:
- Sinh viên nên sử dụng máy tính để bàn hoặc latop để sử dụng các chức năng & quá trình tương tác với giảng viên tốt hơn sử dụng điện thoại.
- Nếu màn hình sinh viên báo Waiting for host (Đang chờ máy chủ) thì giảng viên chưa vào lớp, sinh viên đợi giảng viên ít phút rồi bấm F5 load lại trang hoặc load lại ứng dụng để vào lớp.
- Đối với điện thoại iPhone thì cần cài thêm ứng dụng Quickom https://quickom.com/downloads
- Trong quá trình sử dụng Quickom nếu gặp sự cố ngoài Ban LMS của học viện. Sinh viên có thể được hỗ trợ từ Tập đoàn Beowulf bằng cách vào https://quickom.com/ và scan mã QR Code ở Live Support gọi đến Call Center Quickom (từ 8 giờ đến 18 giờ - miễn phí) được hướng dẫn thêm.
4.2. Học trực tuyến bằng Google Meet:
Nếu lớp học học trực tuyến bằng Google Meet vào thời gian cụ thể theo thời khóa biểu của Phòng Đào Tạo mà sinh viên đã có đầu mỗi học kỳ thì trước thời gian lớp học trực tuyến bắt đầu khoảng 5 phút, sinh viên đăng nhập vào hệ thống http://lms.vaa.edu.vn và nhấp vào biểu tượng Google Meet như hình bên dưới để vào lớp 
Lưu ý:
- Sinh viên nên sử dụng máy tính để bàn hoặc latop để sử dụng các chức năng & quá trình tương tác với giảng viên tốt hơn sử dụng điện thoại.
5. Hướng dẫn sinh viên làm bài trắc nghiệm
Bước 1: Sinh viên đăng nhập vào hệ thống http://lms.vaa.edu.vn
Bước 2: Sinh viên vào lớp học phần & tìm bài kiểm tra trắc nghiệm giảng viên cho.
Bước 3: Bấm vào chữ Attempt quiz now rồi chọn Start attempt để làm bài (nếu sinh viên chưa thấy nút để bấm làm bài thì bấm F5 để load lại trang) bằng cách chọn các lựa chọn ở câu hỏi rồi bấm Next page & tiếp tục làm cho đến Finish attempt xuất hiện thì sinh viên bấm vào nút này
Bước 4: Kiểm tra lại toàn bộ một lần nữa về các câu đã làm (Not yet answered: câu sinh viên chưa làm (chưa lựa chọn một trong các đáp án) - sinh viên có thể bấm vào số thứ tự để quay lại câu chưa làm để hoàn thành câu này; Answer saved: Câu sinh viên đã làm (đã lựa chọn một trong các đáp án)). Sinh viên có thể bấm vào Return to attempt rồi Previous page để kiểm tra lại những câu trắc nghiệm lần nữa (nếu có).
Bước 5: Bấm Submit all and finish rồi màn hình xác nhận (confirm) mở ra để yêu cầu sinh viên chắc chắn gửi bài làm không. Nếu chắc chắn sinh viên bấm nút Submit all and finish để gửi kết quả. (Lưu ý: Để hoàn thành bài trắc nghiệm: Sinh viên phải bấm 02 lần Submit all and finish)
Lưu ý quan trọng:
- Sinh viên hoàn thành bài kiểm tra trước hạn & quên bấm nút Submit all and finish mà signout ra khỏi hệ thống LMS thì hệ thống sẽ ghi nhận sinh viên chưa hoàn thành bài thi.
- Trong quá trình làm bài, nếu sinh viên làm không kịp mà vẫn ở trong bài trắc nghiệm thì hệ thống tự gửi kết quả cho sinh viên
6. Hướng dẫn sinh viên làm bài assignment
Bước 1: Sinh viên đăng nhập và vào lớp học phần có bài assignment.
Bước 2: Bấm vào bài assignment mà giảng viên cho. Sinh viên vào trước thời gian làm bài thì có thể sinh viên chưa được thấy tiêu đề của đề bài (tùy thuộc vào cách thiết lập đề bài của giảng viên). Sinh viên bấm F5 để load lại trang LMS để thấy đề
Bước 3: Bấm vào Add submission rồi kéo thả file từ máy tính vào (rồi qua bước 5) hoặc chọn bấm 1 trong 2 vòng tròn ghi chú màu đỏ hình dưới đây (rồi qua bước 4)
Bước 4: Chọn Upload file rồi chọn Choose file. Sau đó, chọn file cần upload từ máy tính của sinh viên rồi bấm Upload this file.
Bước 5: Bấm Save changes rồi Submit assignment (hoặc không có nút Submit assignment tùy theo thiết kế bài assignment của giảng viên). Sinh viên chắc chắn rằng trên màn hình của mìnhSubmission status ở trạng thái Submitted for grading (và xem ở File submissions phải có fileđính kèm) thì bài assignment mới được nộp chính thức.
7. Các thông báo về Elearning:
Sinh viên xem tại đây: http://sv.vaa.edu.vn/sinh-vien/dm-tin-tuc/e-learning-032551.html
II. Giảng viên:
1. Đăng nhập hệ thống:
- Bước 1: Vào hệ thống bằng cách nhấp vào link: https://lms.vaa.edu.vn
- Bước 2: Đăng nhập
- Username: Mã số cán bộ (đối với GV cơ hữu) / mã nhân sự TG hoặc TA đối với GV thỉnh giảng (Lưu ý: "tg/ta" viết thường)
- Password: Mật khẩu cho lần đăng nhập đầu tiên giảng viên liên hệ Khoa/Bộ môn hoặc Ban LMS, ngoài ra giảng viên cơ hữu có thể sử dụng email của học viện thực hiện ở câu 2 bên dưới để reset mật khẩu cho lần đăng nhập đầu tiên (GV vui lòng đổi mật khẩu sau khi đăng nhập lần đầu)
2. Quên mật khẩu đăng nhập hệ thống:
- Bước 1: Vào hệ thống bằng cách nhấp vào link: https://lms.vaa.edu.vn
- Bước 2: Bấm vào "Forgot Password?" -> Nhập địa chỉ email của giảng viên vào ô Email address ở mục Search by email address

Giảng viên bấm Search -> Continue thì hệ thống sẽ gửi đến email đến hộp mail giảng viên. Giảng viên mở email của học viện ra và bấm vào link trong nội dung email để đặt lại mật khẩu. Nếu giảng viên thỉnh giảng chưa từng cung cấp email cá nhân cho ban LMS thì vui lòng sử dụng email cá nhân gửi về ban LMS đồng thời cho cả 2 emails sau nhanhh@vaa.edu.vn & tamnt@vaa.edu.vn với tiêu đề "Cung cấp địa chỉ email cá nhân cho LMS" và trong nội dung email có họ tên thỉnh giảng, mã số thỉnh giảng để ban LMS chỉnh sửa email cá nhân giảng viên thỉnh giảng trên hệ thống LMS.
- Bước 3: Giảng viên đặt mật khẩu mới & lưu lại (Lưu ý: Mật khẩu mới ít nhất 8 ký tự & phải phải thỏa đủ 03 điều kiện: ít nhất 1 ký tự HOA, ít nhất 1 ký tự viết thường, ít nhất 1 ký tự đặc biệt)
3. Đóng sinh viên ghi danh thêm vào mã lớp học phần:
Sau 3 tuần đầu khi mã lớp học phần của lớp đó bắt đầu, Giảng viên vào Participants, nhấp vào hình bánh răng, chọn Enrolment methods và dòng Self enrolment (Student) chọn vào hình bánh răng rồi làm theo hình bên dưới không cho sinh viên khác lớp ghi danh thêm vào lớp học.
- Ngoài ra để kiểm soát danh sách dạy online tốt hơn, giảng viên vào Participants kiểm tra lại xem danh sách sinh viên trên LMS và danh sách bản cứng (bảng điểm mà sau này giảng viên vào điểm) xem giống nhau hay không? Nếu dư sinh viên nào thì remove sinh viên đó ra khỏi danh sách lớp
- Nếu còn thiếu sinh viên nào giảng viên ghi danh em đó vào lớp LMS bằng cách chọn Enrol users để thêm sinh viên vào lớp.
4. Cập nhật hoạt động của giảng viên trên hệ thống:
- Bước 1: Giảng viên đăng nhập vào hệ thống
- Bước 2: Chọn Dashboard rồi chọn môn học mà giảng viên muốn cập nhật hoạt động
- Bước 3: Chọn Turn editing on rồi chọn Add topics để thêm chủ đề hoạt động. Nhấp vào Edit topic name (cây bút chì) để đổi tên hoạt động theo ý muốn rồi nhấn Enter (Chỗ Add topics có thể bỏ qua nếu chưa cần thiết)
- Bước 4: Thêm hoạt động hoặc tài nguyên khác bằng cách nhấp vào Add an activity or resource. Khi đó cửa sổ sau sẽ mở ra và giảng viên lựa chọn các hoạt động mong muốn:
Trên hệ thống có nhiều hoạt động giảng viên có thể tìm hiểu thêm. Dưới đây là hướng dẫn những hoạt động cơ bản:
4.1. Cập nhật bài giảng/tài liệu: Giảng viên nhấp vào File và hộp thoại mở ra thì giảng viên điền thông tin cần thiết bên dưới vào:
- Name: Tên bài giảng/tài liệu
- Description: Mô tả bài giảng/tài liệu (nếu có)
- Select files: Giảng viên nhấp chuột vào hình mũi tên. Chọn Upload a file rồi chọn Choose file tập tin bài giảng/tài liệu cần cập nhật. Chọn Upload this file để cập nhật bài giảng/tài liệu. Chọn Save and return to course hoặc Save and display để lưu lại.
4.2. Tạo lớp học trực tuyến bằng Quickom: Giảng viên nhấp vào Quickcom và hộp thoại mở ra thì giảng viên điền thông tin cần thiết bên dưới vào:
- Topic: Tên chủ đề
- Description: Mô tả chủ đề (nếu có)
- When: Thiết lập ngày tháng năm lớp học trực tuyến
- Duration: Thiết lập thời gian lớp học học tuyến
- Password: Giảng viên đặt password cho lớp học trực tuyến (nếu có). Giảng viên cung cấp password cho sinh viên để vào lớp học trực tuyến nếu đã đặt password (Giảng viên cung cấp password bất kỳ thời gian nào cho sinh viên miễn trước thời gian lớp trực tuyến bắt đầu). Chọn Save and return to course hoặc Save and display để lưu lại.
- Trước thời gian lớp trực tuyến diễn ra khoảng 5 phút, giảng viên đăng nhập vào hệ thống https://lms.vaa.edu.vn và nhấp vào hình Quickom rồi chọn Start live-class with Quickcom để bắt đầu lớp học trực tuyến.
Lưu ý:
- Để sử dụng được Quickom trên hệ thống https://lms.vaa.edu.vn, giảng viên cần download Quickom bằng cách truy cập https://quickom.com/downloads và cài đặt ứng dụng này tương ứng hệ điều hành (Windows/MacOS) trên máy cá nhân.
- Giảng viên nên sử dụng trình duyệt Chrome để sử dụng hệ thống https://lms.vaa.edu.vn và Quickom tốt hơn.
- Giảng viên nên cập nhật phiên bản Quickom mới nhất bằng cách mở ứng dụng Quickom trên Desktop rồi chọn Help-> Check for updates... nếu đã cài đặt trước đó rồi để việc giảng dạy tốt hơn.
Trong quá trình sử dụng Quickom nếu gặp sự cố ngoài Tổ Elearning của học viện. Giảng viên có thể được hỗ trợ từ Tập đoàn Beowulf bằng cách vào https://quickom.com/ và scan mã QR Code ở Live Support gọi đến Call Center Quickom (từ 8 giờ đến 18 giờ - miễn phí) được hướng dẫn thêm.
4.3. Tạo lớp học trực tuyến bằng Google Meet:
- Bước 1: Vào gmail.com và giảng viên đăng nhập bằng mail của học viện @vaa.edu.vn đối với giảng viên cơ hữu học viện & tài khoản mail edu của trường giảng viên đang công tác chính với giảng viên thỉnh giảng để tạo Google Meet Link
- Bước 2: Giảng viên tạo hoạt động (Add an activity or resource) rồi nhấp vào Google MeetTM for Moodle và hộp thoại mở ra thì giảng viên điền thông tin cần thiết bên dưới vào:
+ Room name: Tên phòng học/buổi học/chủ đề
+ Description: Mô tả phòng học/buổi học/chủ đề (nếu có)
+ Event date: Thiết lập ngày & thời gian
+ Room url: Sao chép đường link số 2 (meet.google.com/jqg-ossz-pat) ở bước 1 dán vào đây
+ Chọn Save and return to course hoặc Save and display để lưu lại.
- Bước 3: Đến ngày, giờ học thì giảng viên đăng nhập vào LMS vào mã lớp học phần giảng dạy rồi bấm vào biểu tượng:
- Bước 4: Bấm vào Enter the room và đăng nhập bằng mail rồi tham gia vào lớp để bắt đầu giảng dạy.
Lưu ý: Google Meet sử dụng mail edu của học viện giới hạn số lượng sinh viên/lớp/link là 100 sinh viên
4.4. Tạo trắc nghiệm khách quan:
Cách 1: Import câu hỏi từ tập tin Word:
- Bước 1: Bắt đầu từ tập tin Word để tạo câu hỏi
Định dạng câu hỏi:
Câu hỏi phải viết trên 1 dòng (không enter xuống dòng) với số thứ tự đứng trước (Bỏ số thứ tự đứng trước nếu giảng viên có ý định tạo ngân hàng đề thi & random câu hỏi).
Mỗi câu trả lời bắt đầu bằng 1 chữ cái hoa (A, B, C, …) theo sau là dấu chấm “.” hoặc dấu ngoặc đóng “)”.
Dòng đáp án phải bắt đầu bởi từ “ANSWER:” và đáp án đúng.
- Bước 2: Đặt tên & lưu tập tin dạng ".txt"
Bước 3: Xuất hiện hộp thư thoại: Chọn “Other encoding” và “UTF-8” rồi bấm “OK”
- Bước 4: Vào môn học muốn tạo đề thi:
- Nhấp Turn editing on -> Nhấp vào hình bánh răng -> “More” -> Di chuyển chuột xuống Question bank chọn “Import”
Bước 4: Chọn định dạng (“Aiken” đối với multichoice đơn giản, "GIFT format" đối với multichoice, true/false, short answer, matching, numberical and essay questions (giảng viên nghiên cứu thêm cách biên tập tập tin .txt nếu cần thiết),...) -> Nhấp chuột vào Choose a file & chọn tập tin .txt đã lưu ở bước 3 để import tập tin
Bước 5: Xem lại các câu hỏi đã nhập thành công và chọn “Continue”
Câu hỏi được import thành công sẽ thể hiện:
Bước 6: Tạo đề kiểm tra trắc nghiệm bằng cách quay trở lớp học của môn cần tạo đề trắc nghiệm -> Thêm hoạt động: Quiz (Đã hướng dẫn ở mục số 3)
Sau khi giảng viên nhấp vào Quiz và hộp thoại mở ra thì giảng viên điền thông tin cần thiết bên dưới vào:
- Name: Tên bài trắc nghiệm
- Description: Mô tả bài trắc nghiệm (nếu có)
- Open the quiz: Giảng viên nhấp vào Enable để chọn ngày hệ thống bắt đầu mở bài trắc nghiệm cho sinh viên làm
- Close the quiz: Giảng viên nhấp vào Enable để chọn ngày hệ thống kết thúc bài trắc nghiệm (Sau ngày này sinh viên sẽ không thể vào làm bài trắc nghiệm)
- Timing litmit: Giảng viên thiết lập thời gian bài trắc nghiệm
- When time expires: Giảng viên nên để hình thức mặc định Open attempts are submitted automatically
- Grade: Chỗ Attempts allowed chọn 1: Cho sinh viên làm một lần duy nhất (gửi kết quả toàn bài 01 lần)
- Mục Layout phần New page nếu giảng viên chọn Every 10 questions thì 10 câu hỏi hiển thị trên 1 trang màn hình mà sinh viên thấy & câu số 11 đến 20 sẽ thể hiện ở màn hình tiếp theo,....). Khuyến khích giảng viên chọn Every question nếu các câu hỏi gần kề nhau không có liên kết.
- Mục Review options: Giảng viên chọn/bỏ chọn những mục theo ý mong muốn. Khuyến khích giảng viên nên bỏ chọn hết tất cả các lựa chọn ở phần này.
- Giảng viên có thể chọn các lựa chọn khác trong họp thoại trên sao cho phù hợp.
- Xong các lựa chọn trên giảng viên chọn Save and display rồi chọn Edit quiz để chỉnh bài kiểm tra
- Nhấp Add rồi chọn from question bank (chọn câu hỏi bằng thủ công trong ngân hàng đề thi) hoặc a random question (hệ thống tự chọn câu hỏi trong ngân hàng đề thi)
+ Đối với from question bank
- Chọn các câu hỏi muốn thêm vào đề thi rồi nhấp Add selected questions to the quiz
- Xem và chỉnh sửa lại lần cuối rồi bấm Save lưu lại đề kiểm tra trắc nghiệm và sau đó quay lại môn học thì bài kiểm tra đã được tạo
+ Đối với a random question
Giảng viên chọn số lượng câu hỏi ngẫu nhiên ở Number of random questions (Chẳng hạn: Ngân hàng đề thi giảng viên có 100 câu mà giảng viên chọn 50 câu ngẫu nhiên trong 100 câu này thì Thầy/Cô chọn số 50.)
Lưu ý:
- Dù giảng viên chọn hình thức from question bank hoặc a random question thì trên góc phải màn hình Thầy/Cô chọn Shuffle để đảo câu hỏi và đáp án rồi sau đó chọn Save để lưu lại. Sau đó quay lại đề thi của lớp học phần và giảng viên có thể thi thử.
- Maximum grade có thể lớn hơn/nhỏ hơn/bằng Total of marks. Khi đó, điểm của từng câu trong bảng điểm tổng hợp sẽ có những cách tính khác nhau. Ví dụ: Giảng viên cho 10 câu, mỗi câu 1 điểm thì khi đó Maximum grade = Total of marks = 10. Nếu sinh viên làm được 9 câu thì mỗi câu sinh viên được 1 điểm & tổng điểm là 9/10
Cách 2: Tạo đề kiểm tra trắc nghiệm trực tiếp: Thực hiện bước 5 như hướng dẫn ở trên trước và tạo từng câu hỏi.
***********************
VIDEO HƯỚNG DẪN TẠO ĐỀ KIỂM TRA TRẮC NGHIỆM
VIDEO HƯỚNG DẪN SAO CHÉP NGÂN HÀNG ĐỀ THI TỪ LỚP HỌC PHẦN NÀY SANG LỚP HỌC PHẦN KHÁC
***********************
4.5. Sao chép ngân hàng câu hỏi từ lớp học phần này sang lớp học phần khác:
Sau khi có ngân hàng câu hỏi từ lớp học phần nào đó, giảng viên muốn sao chép lớp học phần này sang lớp học phần khác thì vào Categories ở Question Bank của lớp học phần muốn sao chép rồi export ngân hàng câu hỏi đó chọn định dạng Moodle XML format rồi import chúng vào lớp học phần khác với định dạng Moodle XML format rồi kiểm tra tra lại là xong
4.6. Tạo bài tập:
- Tạo hoạt động Assigment
- Assignment name: Tên bài tập
- Description: Mô tả bài tập (nếu có)
- Additional files: Nhấp vào hình mũi tên -> Upload a file -> Choose file -> Upload this file
(Chỗ description & additional files do tùy chỉnh thiết kết của giảng viên. Ví dụ: Có giảng viên mô tải bài tập & cho hiển thị phía bên ngoài luôn; hoặc giảng viên chỉ để tiêu đề cho sinh viên thấy rồi cập nhật file bài tập;...)
- Availability: Thiết lập các ngày bắt đầu kiểm tra, nhắc chấm điểm,...
- Submission types: Thiết lập loại files mà sinh viên có thể nộp bài; dung lượng file & số lượng file tối đa mà sinh viên có thể nộp,...
- Giảng viên thiết lập các lựa chọn khác giảng viên thấy phù hợp xong bấm Save and display hoặc Save and return to course để lưu lại
***********************
VIDEO HƯỚNG DẪN TẠO ASSIGNMENT
Lưu ý:
- Đoạn video bên dưới thiết lập assignment với thời gian sinh viên sinh viên có thể nộp bài (Allow submissions from) & thời gian hạn nộp assignment (Due date) & sinh viên có thể xem đề trước được. Sau Due date thì sinh viên có thể nộp bài bổ sung được & hệ thống sẽ ghi nhận nộp bài trễ. Dù có muốn cho sinh viên nộp bài trễ hay không thì Due date bắt buộc phải thiết lập.
- Nếu là đề thi khống chế nghiêm ngặt về thời gian & đợi đúng giờ đề mới mở thì giảng viên phải thiết lập thêm phần Restrict Access bằng cách bấm chọn vào Restrict Access -> Add Restriction... -> Date rồi chọn ngày & giờ để sinh viên mở đề & chỉ chọn một Restrict (đúng thời gian này sinh viên mới mở đề được). Ngoài ra, giảng viên cần thiết lập thêm Cut-off date với ngày và thời gian kết thúc bài assignment (sau thời gian này sinh viên không thể nộp bài bổ sung được).
***********************
5. Xuất file điểm các hoạt động trên hệ thống:
5.1. Xuất tổng quan
Bước 1: Vào lớp cần xuất điểm nhấp hình bánh răng rồi chọn Gradebook setup
- Bước 2: Chọn Export -> Excel spreadsheet -> Chọn các điểm hoạt động cần xuất điểm -> Download
5.2. Xuất từng phần:
Giả sử giảng viên muốn xuất file điểm của phần kiểm tra trắc nghiệm thì giảng viên nhấp vào bài trắc nghiệm của giảng viên cho cần xuất file điểm. Xong nhấp vào Attempts và tìm Download table data as rồi chọn dạng file cần xuất điểm. Xong bấm Download
III. Hướng dẫn sử dụng công cụ trực tuyến Quickom:
1. Dành cho người điều phối lớp trực tuyến: Xem tại đây
Lưu ý: Đối với người điều phối lớp trực tuyến với số lượng người tham gia lớn (> 20 người) thì người điều phối chỉnh Conference Mode nếu không Quickom sẽ báo Room is full đối với người tham gia từ 21 trở đi. Chỉnh Conference Mode bằng cách sau: Mở ứng dụng Quickom trên máy tính cá nhân -> Settings -> Quickom Modes -> Conference Mode - Save Changes.
2. Dành cho người tham dự lớp trực tuyến: Xem tại đây
Lưu ý người tham dự lớp trực tuyến. Nếu vào Quickom báo Room is full thì nhờ người tham dự khác đang trong lớp Quickom báo với người điều phối là Room is full để người điều phối chỉnh lại Conference Mode do trước khi vào lớp người điều phối quên.
3. Dành cho phiên bản điện thoại di động: Xem tại đây
Trong quá trình sử dụng Quickom nếu gặp sự cố ngoài hướng dẫn từ Ban hỗ trợ LMS của học viện. Người dùng có thể được hỗ trợ từ Tập đoàn Beowulf bằng cách vào https://quickom.com/ và scan mã QR Code ở Live Support gọi đến Call Center Quickom (từ 8 giờ đến 18 giờ - miễn phí) được hướng dẫn thêm.
Link nội dung: https://studyenglish.edu.vn/sinh-vien-vaa-a36751.html