
Bí quyết thêm Header và Footer trong Word, tạo thêm Header và Footer
Chèn Header and Footer vào tài liệu Word là một thủ thuật hữu ích, giúp bạn thêm các thông tin phụ ở phía trên và dưới trang văn bản, những thông tin này sẽ xuất hiện liên tục trong toàn bộ tài liệu.
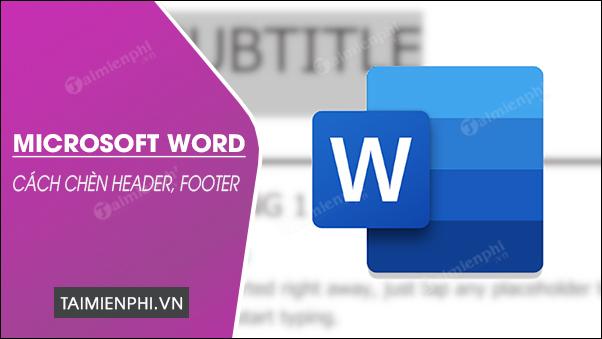
Cách thêm Header, Footer trong Word
1. Word 2019
Word 2019 là bản cập nhật mới nhất hiện nay. Để biết cách thực hiện, xem ngay hướng dẫn dưới đây.
Xem ngay: Cách thêm Header, Footer trong Word 20192. Word 2016, 2013
Lưu ý: Cách thực hiện trên Word 2016 và Word 2013 cơ bản là khá giống nhau. Chúng tôi sẽ hướng dẫn trên Word 2016, tuy nhiên, trên bản 2013, bạn thực hiện tương tự.
Bước 1: Để tạo Header và Footer trong Word 2016, chỉ cần nhấn vào tab Insert, sau đó lựa chọn mục Header & Footer và tiếp tục chọn Header trước.
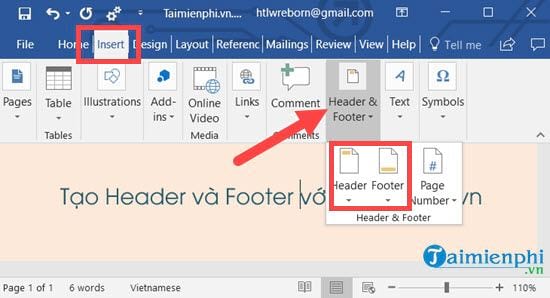
Bước 2: Lựa chọn kiểu hiển thị cho Header, ví dụ: Chúng tôi chọn Austin.
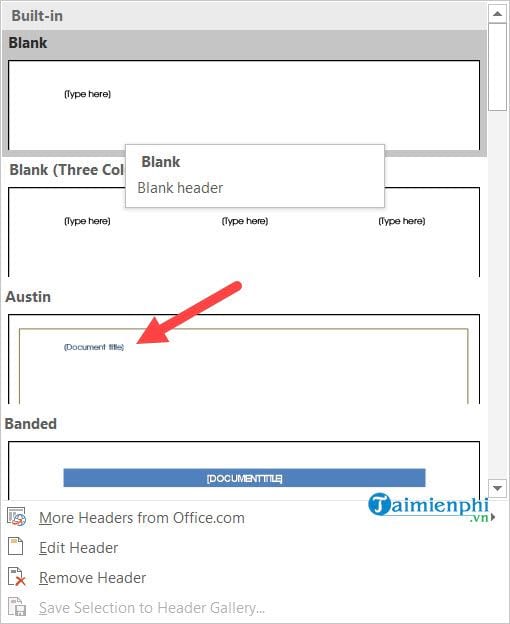
Bước 3: Ngay lập tức, bạn sẽ vào giao diện để tạo Header và Footer trong Word 2016. Bây giờ, bạn có thể nhập nội dung tùy ý.
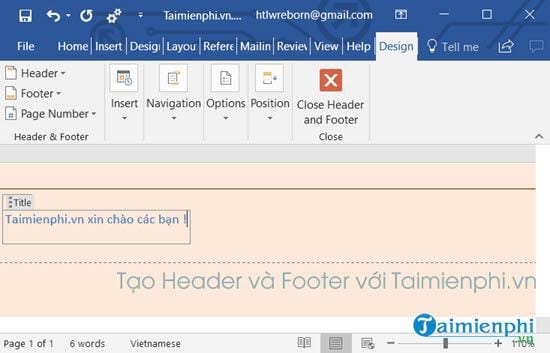
Bước 4: Sau đó, tiếp tục phần Footer ngay tại đây và bắt đầu tạo.
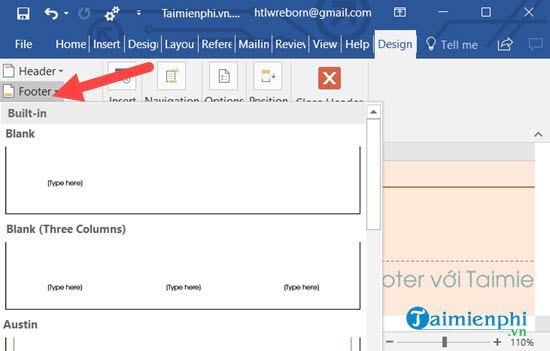
Bước 5: Sau khi tạo xong, bạn sẽ thấy nội dung ở cuối trang cần nhập. Hãy thay đổi nội dung đó thành bất cứ thứ gì mà bạn muốn.
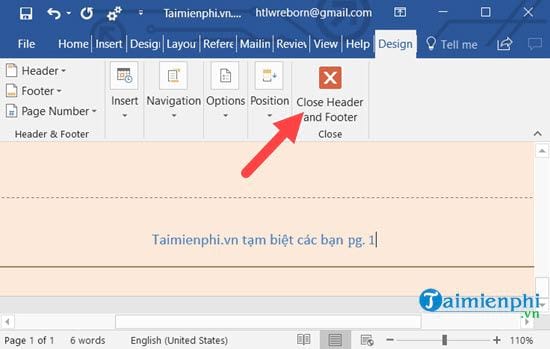
Sau khi hoàn thành tạo Header và Footer trong Word 2016, thoát khỏi phần chỉnh sửa để xem tổng quan tác phẩm.
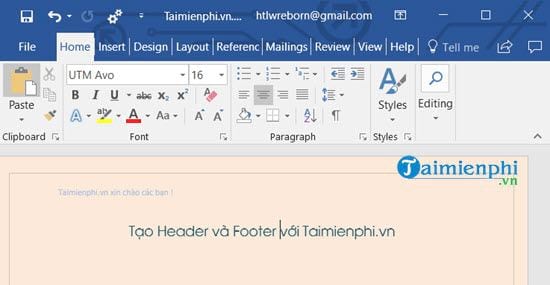
Tạo Header và Footer trong Word 2016 không chỉ áp dụng cho 1 trang, mà nếu bạn có 2 đến 3 trang, hệ thống sẽ tự động điền vào cho bạn.
3. Word 2010
Word 2010 vẫn là sự lựa chọn của nhiều người đến nay (năm 2021). Nếu bạn đang sử dụng bản Office 2010, hãy xem cách tạo Header và Footer trong Word 2010 dưới đây.
Đọc thêm: Bí quyết tạo Header, Footer trong Word 20104. Word 2007
Bước 1: Mở file word. (1) Vào tab Insert → (2) Header.
Bước 2: Chọn kiểu header có sẵn
Bước 3: Chèn thông tin bạn muốn xuất hiện trên header của tài liệu.
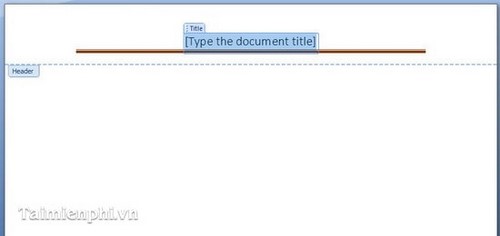
- Sau khi thực hiện, kết quả sẽ như sau:
Đối với Word 2010, 2013 và Word 2016, mặc dù giao diện có một số khác biệt nhỏ, nhưng bạn có thể thực hiện các bước tương tự.
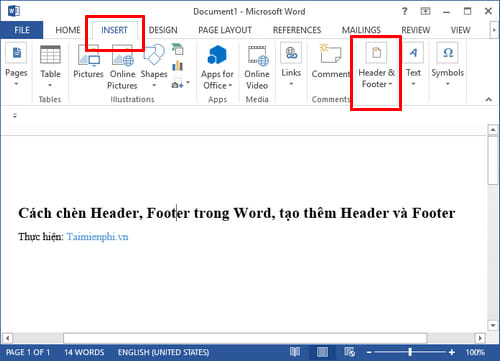
5. Word 2003
Bước 1: Mở file Word. (1) Truy cập View → (2) Chọn Header and Footer.
Bước 2: Xuất hiện vùng chỉnh sửa header và thanh công cụ Header and Footer.
- Thêm nội dung bạn muốn hiển thị trong phần header. Nhấn đóng trên thanh công cụ Header and Footer để hoàn tất.
- Kết quả sau khi thực hiện:
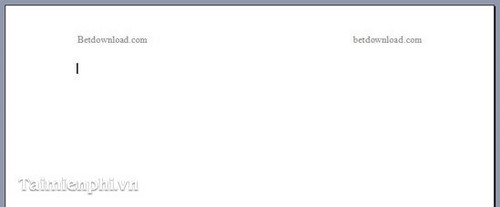
Bài viết này sẽ hướng dẫn cách thêm Header và Footer trong Word, giúp bạn chèn các thông tin như Tác giả, ngày tháng, tên văn bản, địa danh, ... toàn bộ file văn bản. Hãy tránh lạm dụng tạo header và footer để không làm rối cho người đọc. Tập trung vào những thông tin quan trọng như số trang hoặc tên tác giả. Đồng thời, bạn có thể tham khảo thủ thuật Đánh số trang trong văn bản Word hoặc Giấu đoạn văn bản trong file Word để sử dụng Word hiệu quả hơn.
Nhiều người chỉ biết cách tạo 1 Header hoặc 1 footer trên Word mà không biết bạn cũng có thể chèn nhiều footer và header khác nhau. Hãy tham khảo cách tạo nhiều header trên Word để tạo độ đa dạng cho tập tin văn bản của bạn. Đối với văn bản dài, tránh thực hiện điều này vì tạo sự khác biệt cho từng trang sẽ mất thời gian. Ngoài ra, cách đánh số trang Word theo từng Style cũng có đôi chút phiền phức. Hãy thử thủ thuật này trên đoạn văn bản ngắn.
Link nội dung: https://studyenglish.edu.vn/cach-tao-header-trong-word-a36904.html