
Giới thiệu về cảnh báo "Tin cậy máy tính này" trên iPhone, iPad hoặc iPod touch
Tìm hiểu về máy tính được tin cậy và cách thay đổi các cài đặt của bạn.
Ý nghĩa của các cài đặt tin cậy trên thiết bị
Vào lần đầu kết nối iPhone, iPad hoặc iPod touch với máy tính hoặc thiết bị khác, bạn sẽ thấy cảnh báo hỏi bạn có tin cậy máy tính đó không:
Máy tính được tin cậy có thể đồng bộ hóa với thiết bị của bạn và truy cập vào ảnh, video, danh bạ cũng như các nội dung khác trên thiết bị. Những máy tính này vẫn sẽ được tin cậy trừ khi bạn thay đổi máy tính mà mình tin cậy hoặc xóa thiết bị.
Trên iOS 16 trở lên, cảnh báo sẽ xuất hiện khi bạn sao lưu thiết bị. Nếu bạn bật chế độ tự động sao lưu, thì cảnh báo sẽ xuất hiện mỗi khi bạn kết nối thiết bị với máy tính.
Nếu chọn không tin cậy một máy tính, bạn sẽ chặn máy tính đó truy cập vào nội dung trên thiết bị của mình. Cảnh báo này sẽ xuất hiện mỗi khi bạn kết nối thiết bị với máy tính đó.
Chọn có tin cậy máy tính hay không
Kết nối iPhone, iPad hoặc iPod touch với máy tính hoặc một thiết bị khác.
Nhập mật mã (nếu có) để mở khóa iPhone, iPad hoặc iPod touch.
Nếu bạn muốn cho phép máy tính truy cập thông tin trên thiết bị, hãy chọn thiết bị của bạn trong Finder hoặc trong ứng dụng Apple Devices, sau đó bấm vào Tin cậy. Hoặc nếu bạn đang sử dụng iTunes, hãy bấm vào Tiếp tục. Nếu bạn thấy hộp thoại yêu cầu bạn tin cậy thiết bị, hãy chọn Tin cậy [thiết bị] này để cho phép thiết bị xuất hiện ở thanh bên.
Trên iPhone, iPad hoặc iPod touch, hãy xác nhận rằng bạn cho phép máy tính hoặc một thiết bị khác truy cập vào dữ liệu của mình. Nếu bạn không muốn tin cậy máy tính hoặc một thiết bị khác được kết nối, hãy chạm vào Không tin cậy trên thiết bị của bạn. Nếu bạn muốn tin cậy máy tính, hãy chạm vào Tin cậy.
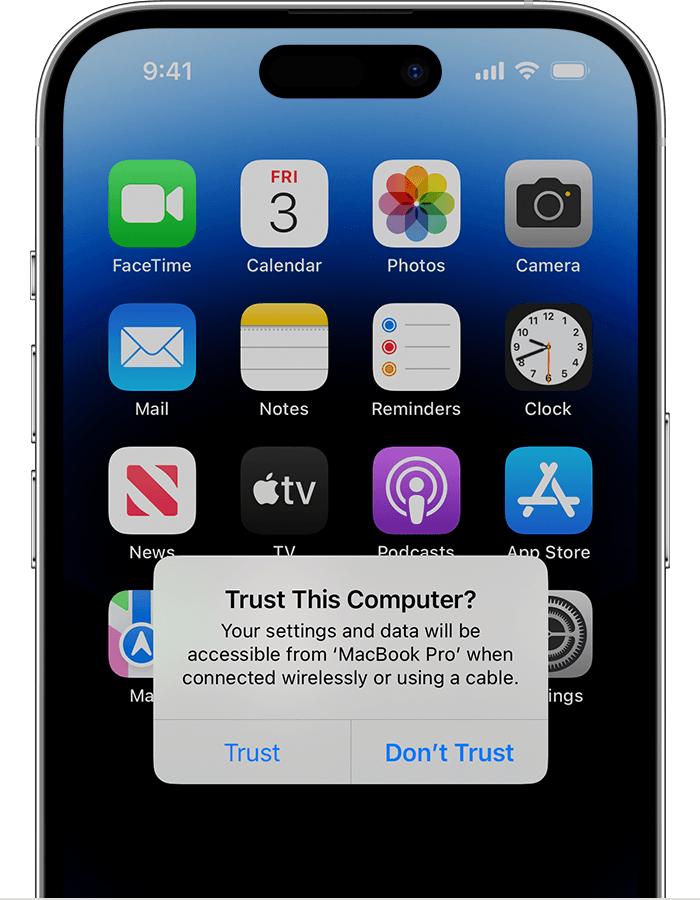
Thay đổi các cài đặt cho máy tính được tin cậy
Thiết bị của bạn sẽ ghi nhớ những máy tính mà bạn đã chọn tin cậy. Nếu bạn không còn muốn tin cậy máy tính hoặc một thiết bị khác, hãy đặt lại các cài đặt Vị trí & quyền riêng tư trên iPhone, iPad hoặc iPod touch.
Chuyển đến phần Cài đặt, sau đó chạm vào Cài đặt chung.
Chạm vào Chuyển hoặc Đặt lại [Thiết bị].
Chạm vào Đặt lại rồi chạm vào Đặt lại vị trí & quyền riêng tư.
Giờ đây, khi bạn kết nối thiết bị với các máy tính mà bạn đã từng tin cậy, cảnh báo sẽ hỏi bạn có tin tưởng máy tính đó hay không.
Nếu bạn cần được trợ giúp về cảnh báo
Nếu bạn chạm vào Tin cậy/Không tin cậy, nhưng máy tính không chấp nhận câu trả lời của bạn hoặc nếu cảnh báo không xuất hiện, hãy làm theo các bước sau. Hãy thử lại sau mỗi lần.
Đảm bảo rằng máy tính của bạn đang dùng macOS phiên bản mới nhất hoặc iTunes phiên bản mới nhất hoặc ứng dụng Apple Devices. Nếu bạn tải iTunes về cho Windows từ Microsoft Store, hãy đảm bảo rằng dịch vụ iTunes Mobile Device Helper được bật khi khởi động.
Ngắt kết nối rồi kết nối lại thiết bị trên máy tính.
Khởi động lại máy tính của bạn.
Khởi động lại iPhone, iPad hoặc iPod touch.
Đặt lại các cài đặt Vị trí & quyền riêng tư.
Đặt lại các chế độ cài đặt Mạng. Chuyển đến phần Cài đặt > Cài đặt chung > Chuyển hoặc Đặt lại [Thiết bị] > Đặt lại rồi chạm vào mục Đặt lại cài đặt mạng. Thao tác này cũng sẽ đặt lại các mạng Wi-Fi cũng như mật khẩu, thông số cài đặt mạng di động, các cài đặt VPN và APN bạn từng dùng trước đây.
Nhận thêm trợ giúp
Tìm hiểu những việc cần làm nếu máy tính không nhận ra iPhone hoặc iPad của bạn.
Nếu bạn vẫn cần được hỗ trợ, hãyliên hệ với Bộ phận hỗ trợ của Apple.
Link nội dung: https://studyenglish.edu.vn/cach-tin-cay-tren-iphone-a37075.html