
Hướng dẫn cách tách ảnh từ PDF sang Word

Để có hình ảnh từ file PDF, bạn cần thực hiện những bước đặc biệt thay vì lấy trực tiếp. Hãy cùng Mytour khám phá cách cắt ảnh từ PDF sang Word thông qua những phương pháp dưới đây.
1. Sử dụng dịch vụ trực tuyến để trích xuất ảnh
1.1. Sử dụng PDF to Image Converter trực tuyến
Truy cập trang web: PDF TO IMAGE
Khám phá giao diện trực quan của trang web PDF Image khi bạn truy cập.
Nhấn vào TẢI TỆP LÊN để tải lên file PDF chứa hình ảnh của bạn.
Sau khi bạn chọn file để tải lên, đợi một chút để quá trình upload thành công.
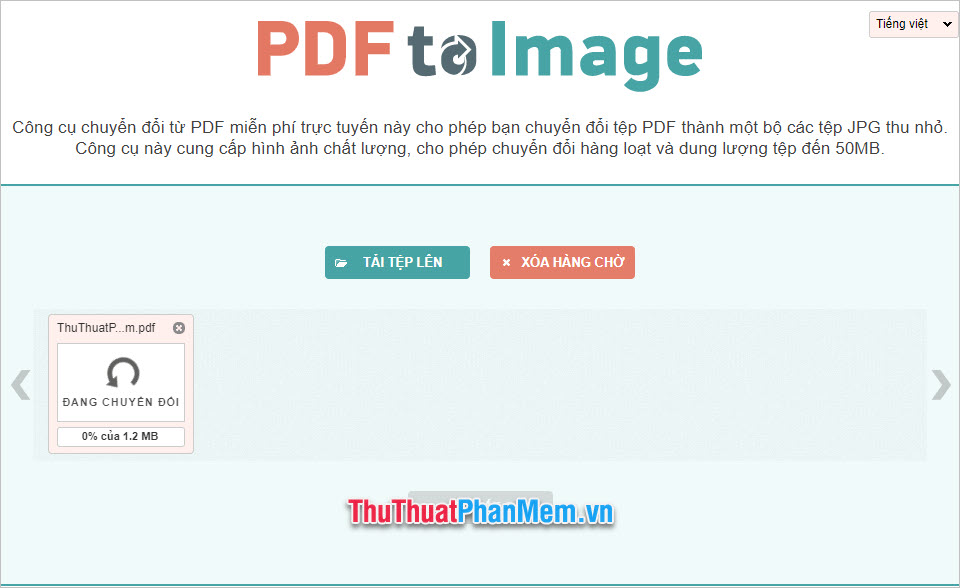
Khi quá trình upload file thành công, bấm vào chữ TẢI XUỐNG dưới file vừa tải (hoặc chọn TẢI TẤT CẢ nếu bạn tải nhiều file PDF cùng một lúc).
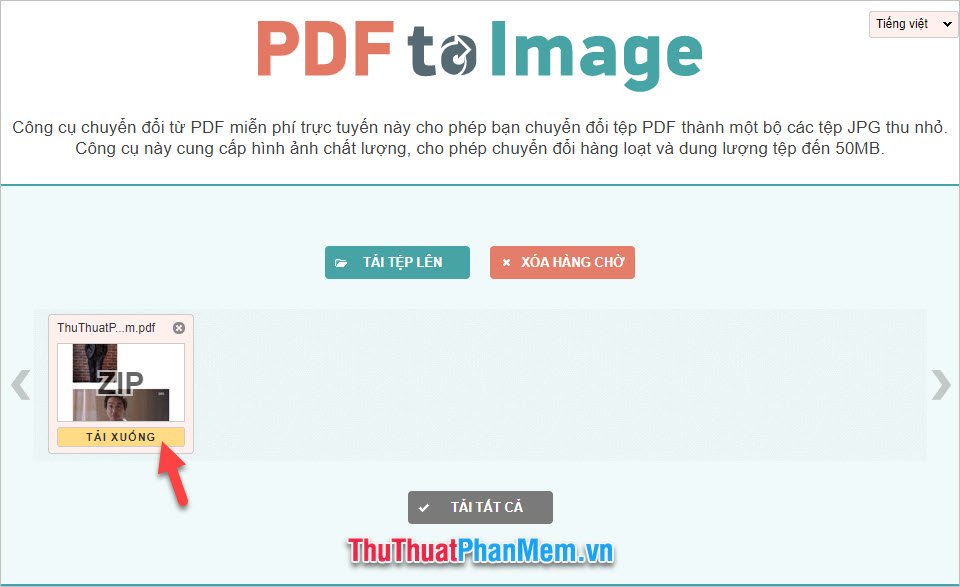
Sau khi tải về file zip chứa ảnh, mở thư mục chứa file nén.
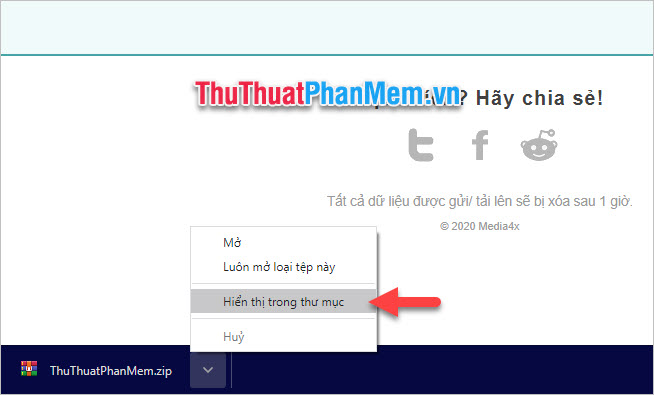
Thực hiện giải nén bằng cách chuột phải và chọn Extract Here.
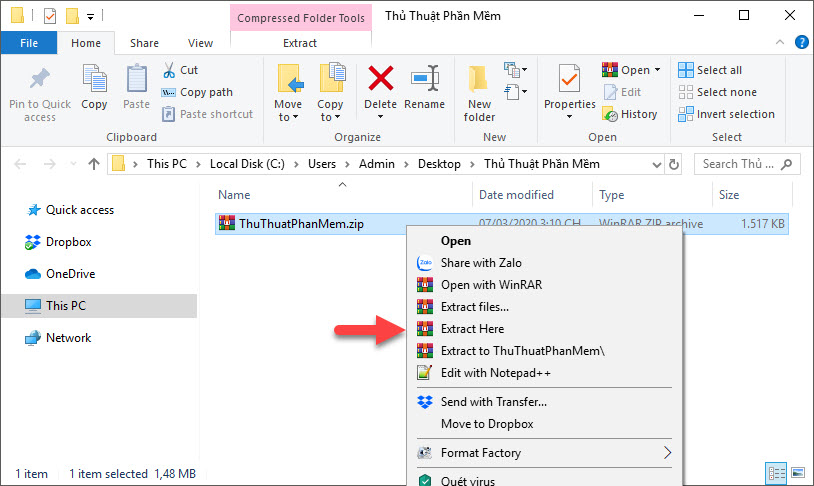
Sau khi giải nén, bạn sẽ thấy file PDF đã được chuyển đổi thành các bức ảnh giống như trang giấy in. Bây giờ, chỉ cần chèn ảnh vào tài liệu Word của bạn.
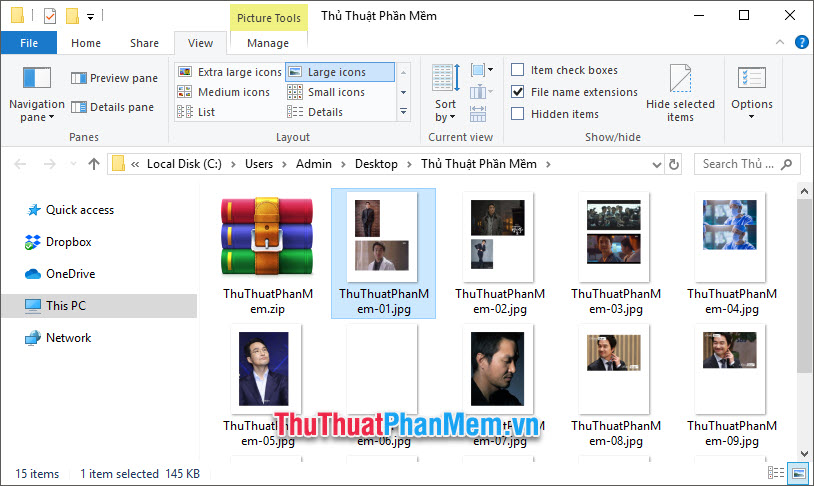
1.2. Dịch vụ PDF Candy
Đường link trang web: PDF CANDY
Truy cập trang web và nhấp vào Chọn file ở góc trang.
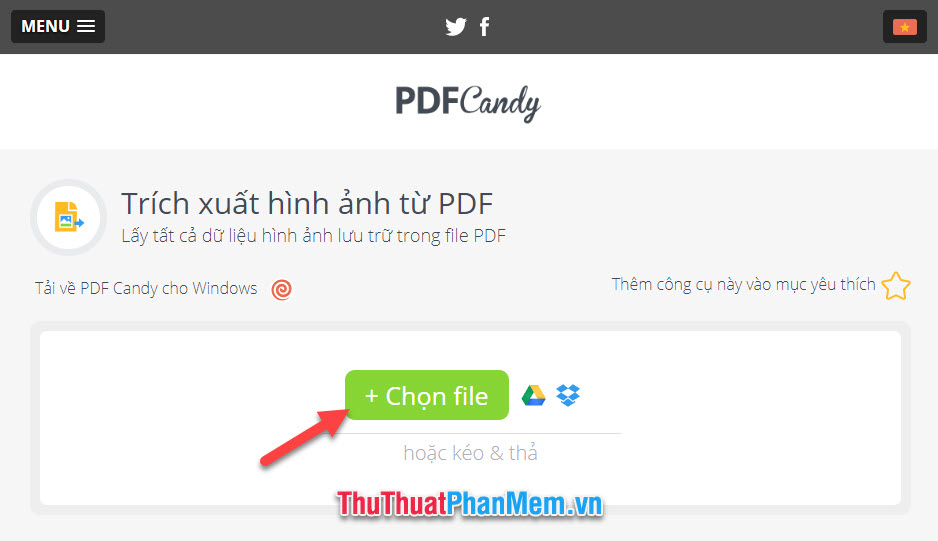
Chọn file PDF cần trích xuất từ thư mục máy tính của bạn, sau khi chọn xong file, đợi một chút để trang web hoàn tất quá trình tách ảnh.
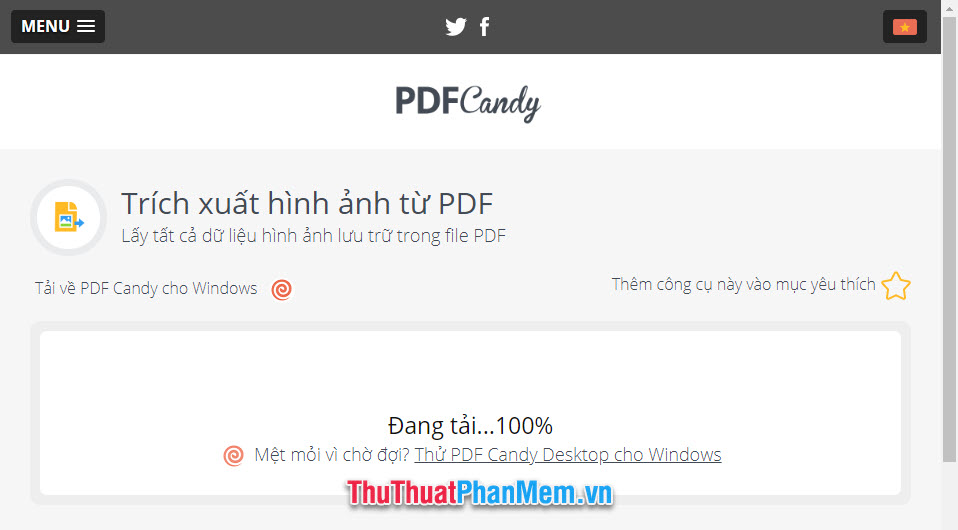
Sau đó, nhấp vào nút Tải tập tin để tải về các tệp ảnh đã trích xuất.
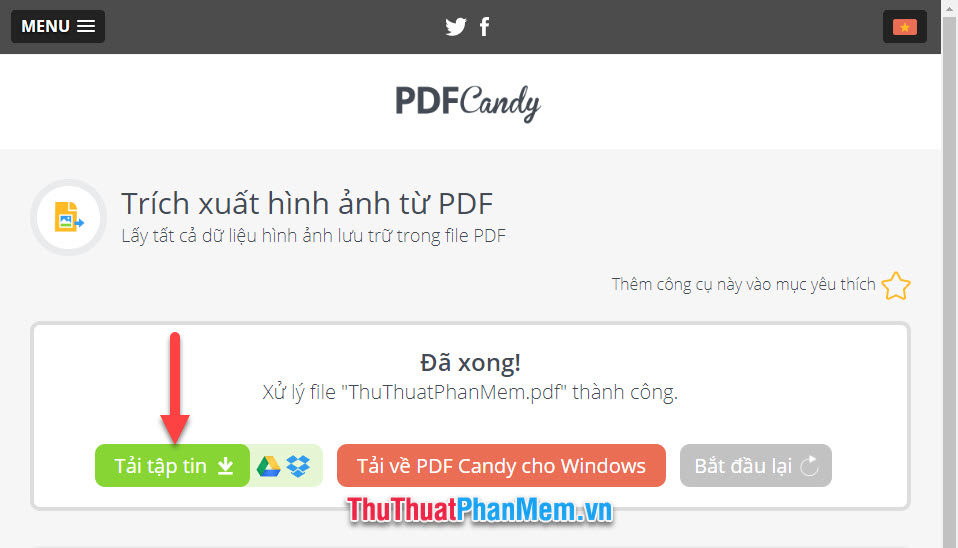
Khi tải về được tệp nén ảnh, mở thư mục chứa tệp bạn vừa tải.
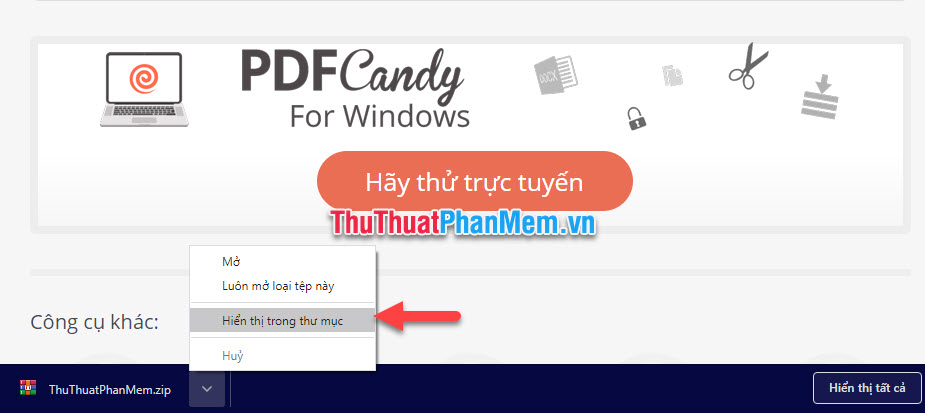
Tiến hành giải nén để lấy các tệp ảnh bằng cách chuột phải vào tệp zip và chọn Extract Here.
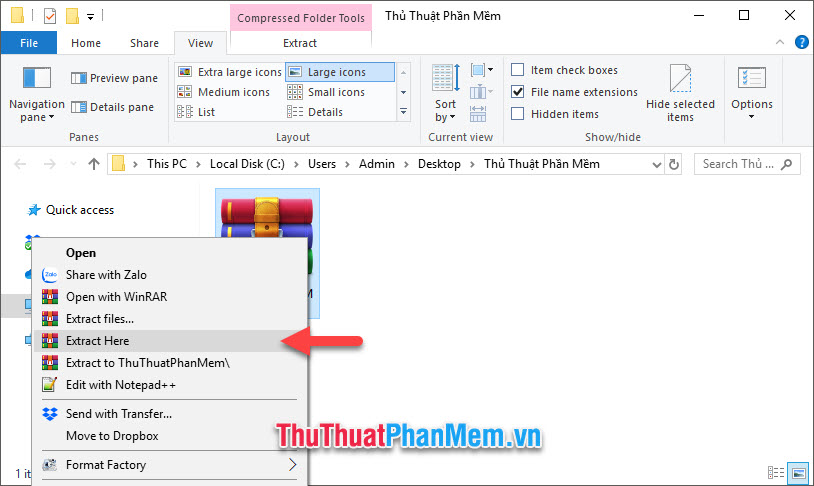
Bây giờ bạn đã có đủ ảnh đã được chèn trong tệp PDF. Bước tiếp theo chỉ là chèn ảnh này vào văn bản Word của bạn.
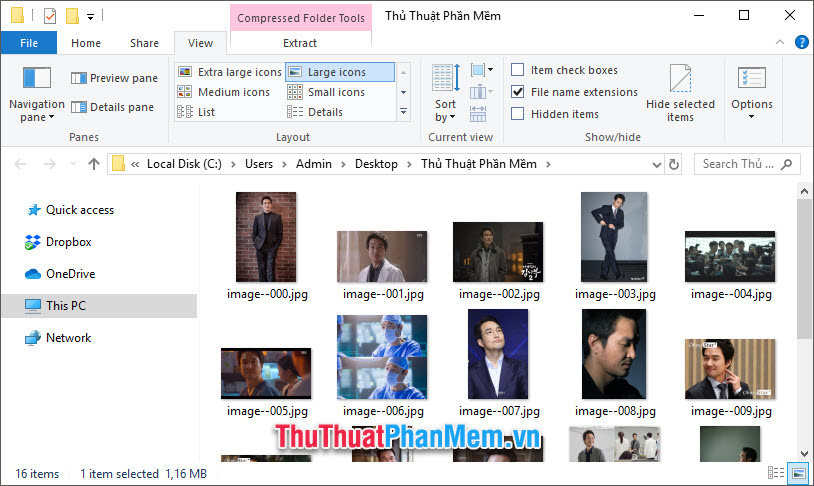
2. Bắt đầu chụp ảnh bằng cách sử dụng màn hình
Hiện nay, hầu hết các ứng dụng đọc PDF đều cung cấp tính năng chụp ảnh trong tài liệu. Chúng ta sẽ hướng dẫn bằng ứng dụng phổ biến Foxit Reader.
Bước đầu tiên, mở file PDF bạn muốn lấy ảnh.

Tiếp theo, tìm chức năng SnapShot trong giao diện. Đối với Foxit Reader, bạn sẽ tìm thấy nó trong Công cụ trên thanh Home của thanh công cụ.
Hoặc bạn có thể sử dụng tổ hợp phím Alt + 7 để thực hiện chức năng tương tự.
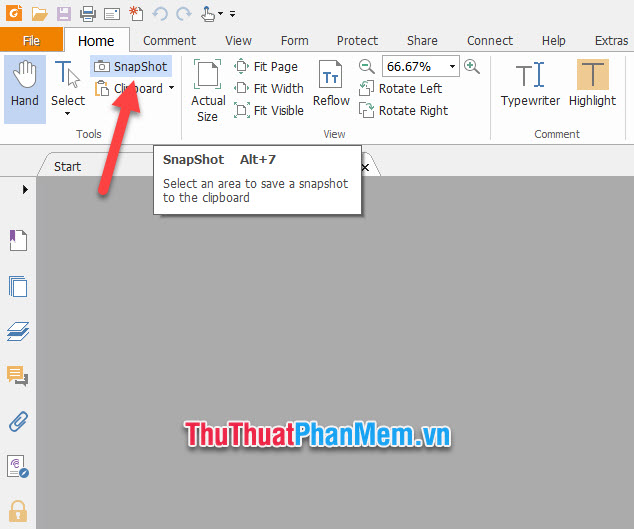
Các phần mềm đọc file PDF khác cũng hỗ trợ chức năng SnapShot, vì vậy bạn có thể tìm kiếm với tên tương tự.
Sau khi nhấp vào chức năng này, con trỏ chuột sẽ chuyển thành hình dấu thập cộng.
Bạn có thể giữ và kéo để tạo một khu vực hình chữ nhật xung quanh bức ảnh.
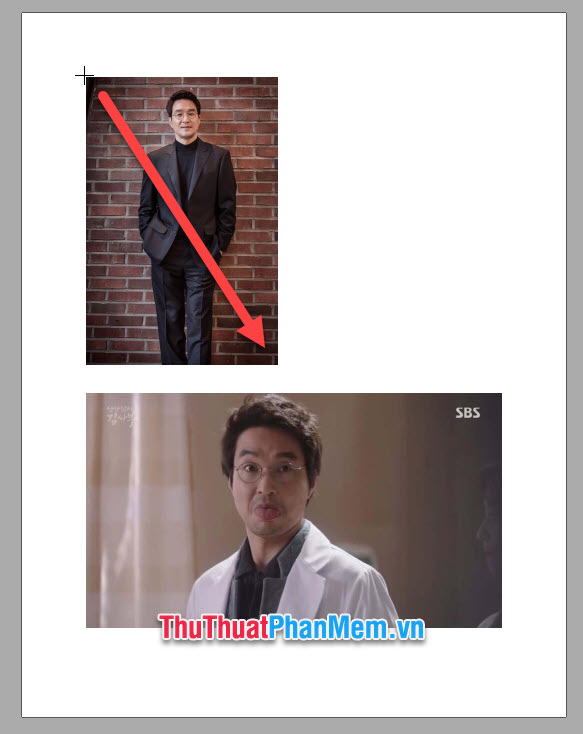
Khi bạn chọn khu vực, nó sẽ hiển thị màu xanh, biểu thị khu vực đã được chọn và lưu trong clipboard.
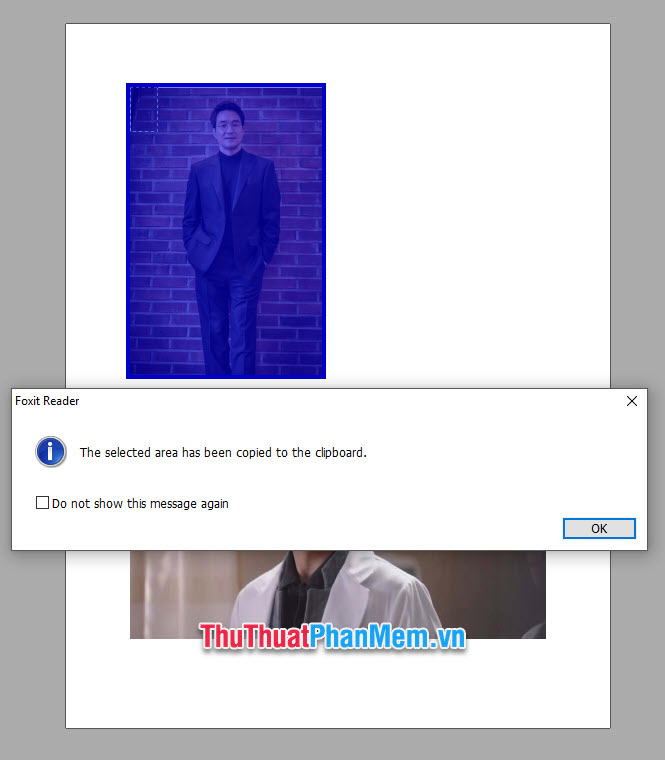
Bây giờ, bạn chỉ cần dán bức ảnh từ clipboard vào vị trí mà bạn muốn chèn trong Word. Bạn có thể chuột phải và chọn Dán, hoặc sử dụng tổ hợp phím Ctrl + V.
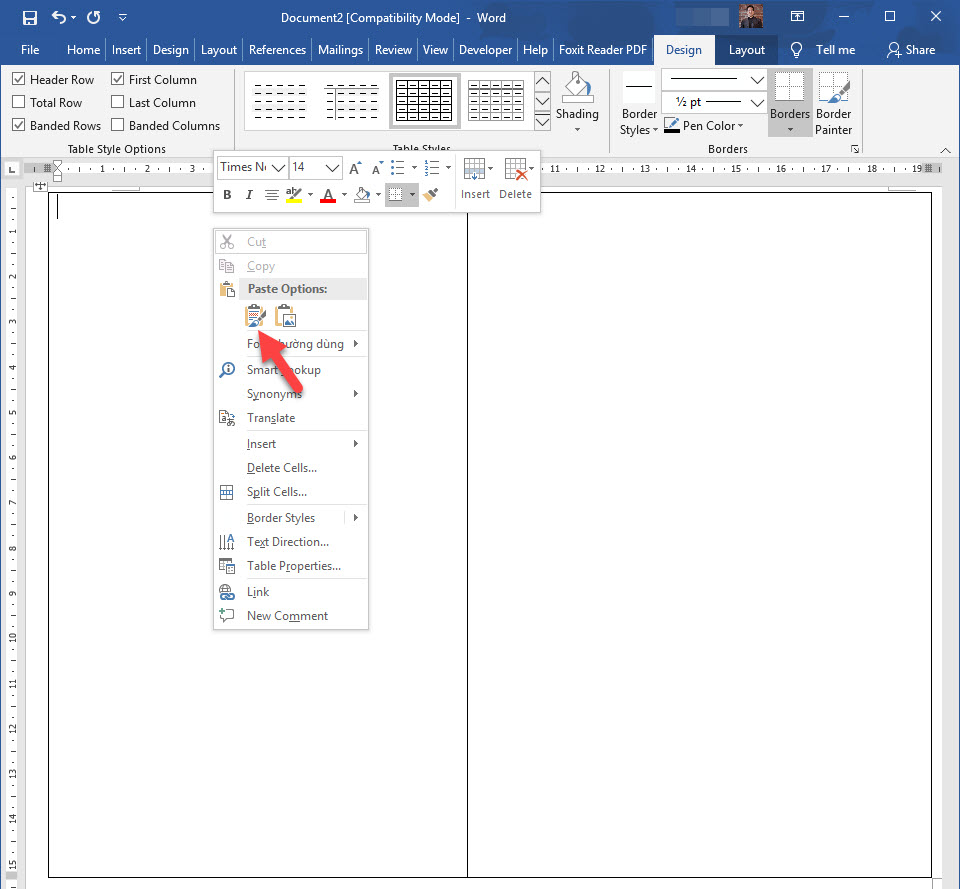
Chú ý rằng ảnh từ PDF có kích thước pixel bằng với kích thước hiển thị trên màn hình máy tính.
Để có ảnh lớn hơn, bạn cần phóng to trang giấy để hình ảnh trong trang cũng được hiển thị lớn hơn.
Nhấp vào biểu tượng phóng to ở góc dưới cùng bên phải của giao diện đọc file PDF.
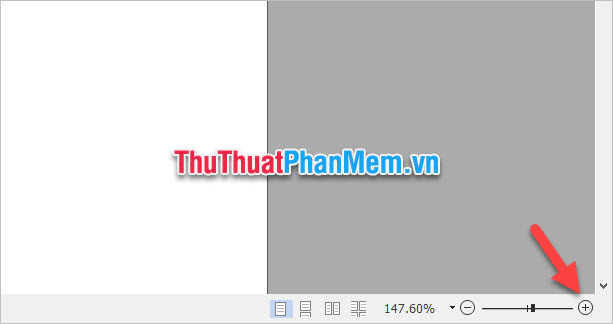
Khi thấy hình ảnh đủ lớn, thực hiện SnapShot để chụp ảnh.
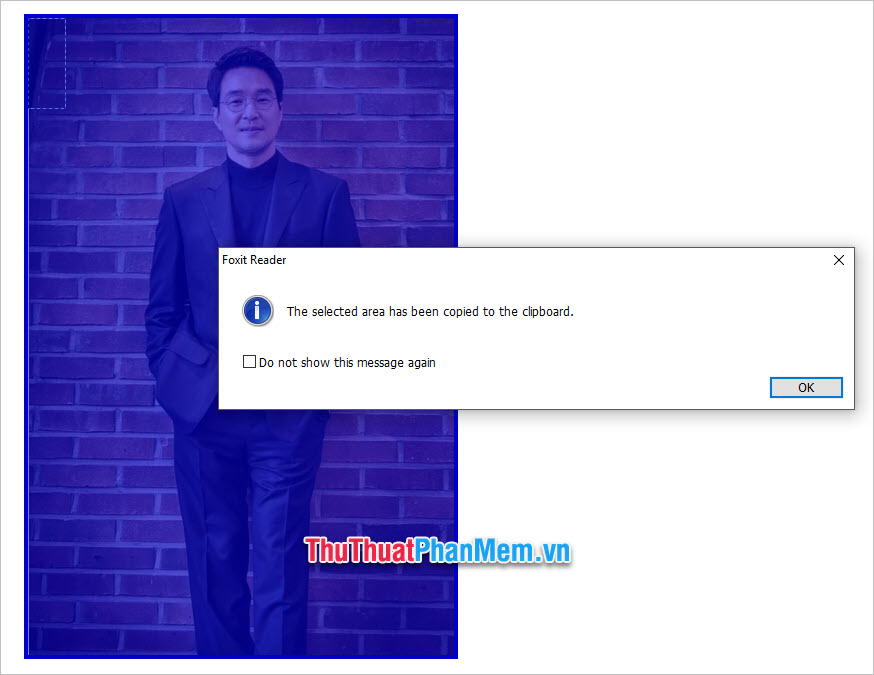
Bây giờ, bạn đã có được hình ảnh lớn hơn.
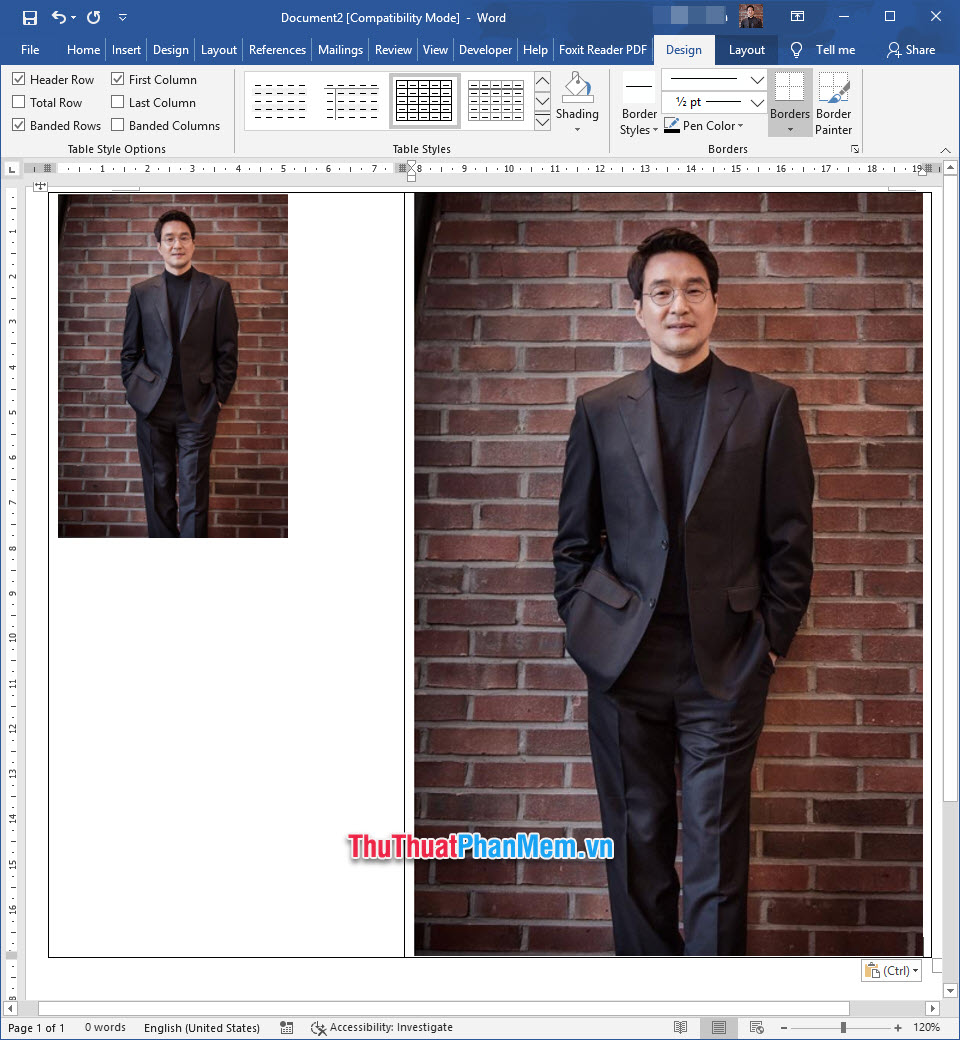
Cảm ơn bạn đã theo dõi bài viết về cách cắt ảnh từ PDF sang Word của chúng tôi. Chúc bạn thực hiện thành công thủ thuật này.
Link nội dung: https://studyenglish.edu.vn/cach-cat-anh-tu-pdf-sang-word-a37617.html