
Cách chèn biểu thức Toán học trên Word 2007
Bên cạnh tính năng cơ bản soạn thảo nội dung Word, người dùng vẫn có thể chèn biểu đồ, bảng biểu, hay thậm chí các công thức Toán học, Hóa học để phục vụ cho nhu cầu giảng dạy và học tập của mình. Khác với bản Office 2016 khi người dùng có thể vẽ để hiển thị công thức, thì bản Word 2007 bạn buộc phải nhập nội dung. Bài viết dưới đây sẽ hướng dẫn bạn đọc chèn công thức Toán học trên Word cũng như cách tùy chỉnh công thức để chuẩn xác hơn.
- Hướng dẫn chèn công thức Toán học trên Word 2016
- Cách khôi phục tài liệu Word 2016 bị lỗi hoặc bị mất
- Tạo dòng dấu chấm (……………) nhanh trong Microsoft Word
Hướng dẫn chèn biểu thức toán trên Word
Bước 1:
Bạn nhấn vào tab Insert rồi nhấn vào mục Equation để lựa chọn biểu thức Toán học cần tạo.
Bước 2:
Chọn biểu thức có sẵn trong danh sách mà bạn muốn sử dụng trên Word.

Ngay lập thức biểu tượng chung sẽ xuất hiện trong giao diện Word như hình, kèm theo đó là giao diện chỉnh sửa bên trên.
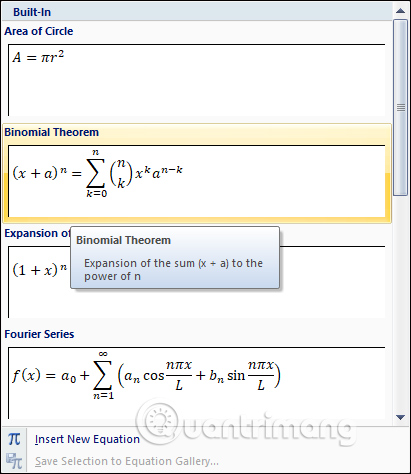
Bước 3:
Tại đây người dùng hãy chỉnh sửa lại biểu thức theo yêu cầu của nội dung.
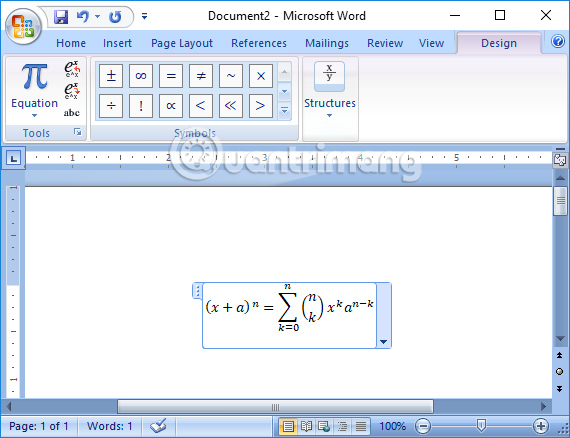
Bước 4:
Trong trường hợp người dùng muốn tạo công thức không theo kiểu mặc định có sẵn mà Excel cung cấp, nhấn chọn vào Equation rồi chọn Insert New Equation.
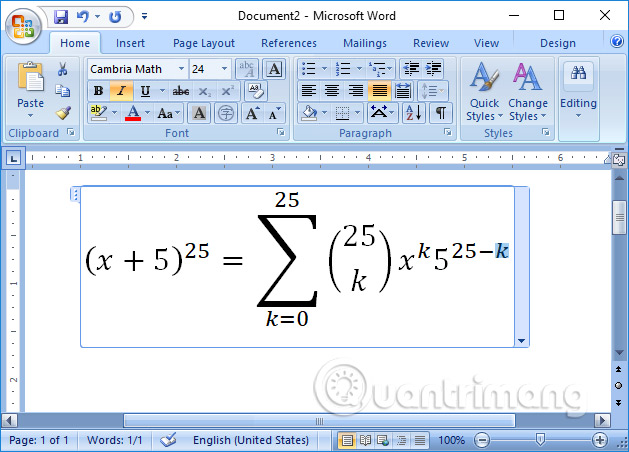
Bước 5:
Tiếp đến trong tab Design phần Structures chọn các kiểu giá trị trong biểu thức Toán học, chẳng hạn chọn kiểu phân số chọn Fraction và lựa chọn kiểu phân số muốn tạo.
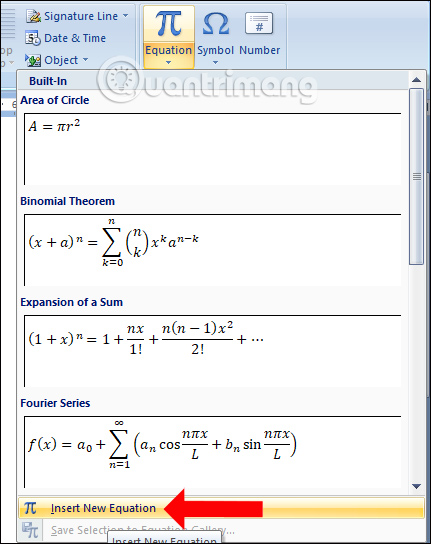
Hoặc có thể lựa chọn kiểu công thức căn thì nhấn chọn vào Radical và nhập công thức căn của bạn. Tùy vào nội dung biểu thức mà bạn cần nhập trên Word mà chúng ta lựa chọn các công thức nhập cho đúng.
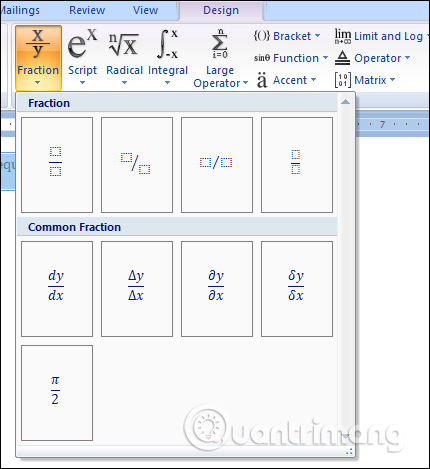
Như vậy với việc cung cấp tới người dùng danh sách các kiểu công thức Toán học, chúng ta sẽ dễ dàng hơn trong việc lựa chọn để hoàn thành nội dung bài toán trên Word. Công thức chung sẽ được hiển thị và bạn chỉ cần nhập chỉ số là xong.
Xem thêm:
- Hướng dẫn nhập công thức Hóa học trong Excel
- Hướng dẫn cách sao chép công thức trong Excel
- Hướng dẫn xóa dòng và cột trống trên Excel 2016
Chúc các bạn thực hiện thành công!
Link nội dung: https://studyenglish.edu.vn/cach-viet-cong-thuc-toan-hoc-trong-word-2007-a38334.html