
5 cách kiểm tra máy tính Windows chạy 32 hay 64 bit đơn giản
Nếu bạn đang sử dụng máy tính Windows nhưng không biết máy mình là loại 32 hay 64 bit để cài đặt các phần mềm cho thích hợp thì đừng lo lắng. Bài viết dưới đây mình sẽ hướng dẫn bạn 5 cách kiểm tra phiên bản máy tính Windows nhanh chóng, đơn giản, hãy cùng theo dõi nhé!
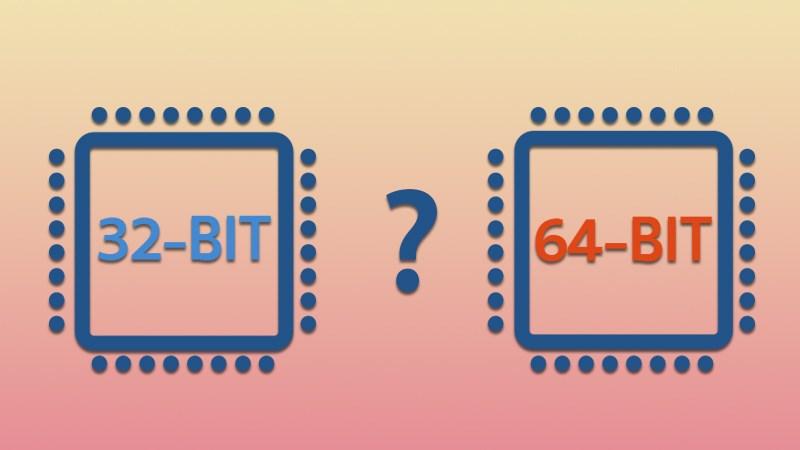
5 cách kiểm tra máy tính Windows của bạn là 32 hay 64 bit đơn giản
I. Phân biệt Windows 32 bit và 64 bit
II. Khi nào thì nên sử dụng Windows 32 bit, Windows 64 bit?
- Nếu máy tính của bạn có cấu hình mạnh và dùng để phục vụ những công việc như lập trình, thiết kế đồ họa, chỉnh sửa video,… thì hãy nên sử dụng Windows 64bit.
- Còn nếu máy tính của bạn có cấu hình thấp và sử dụng để dùng các phần mềm làm việc văn phòng cơ bản thì có thể sử dụng Windows 32 bit. Mặc dù phiên bản 64-bit tốt hơn nhưng nếu vi xử lý của bạn không hỗ trợ cũng như không có những phần mềm tương thích cho nó thì rất nhiều vấn đề xảy ra. Chính vì thế nếu bạn không am hiểu về máy tính thì tốt nhất nên sử dụng bản 32bit.
III. 5 cách kiểm tra máy tính Windows của bạn là 32 hay 64 bit
1. Kiểm tra Properties
Hướng dẫn nhanh
Nhấp chuột phải vào My Computer/This PC > Chọn Properties > Xem phiên bản ở mục System type.
Hướng dẫn chi tiết
Bước 1: Nhấp chuột phải vào My Computer/This PC và chọn Properties.

Nhấp chuột phải vào My Computer/This PC và chọn Properties
Bước 2: Xem phiên bản ở mục System type.

Xem phiên bản ở mục System type
2. Kiểm tra ổ C
Hướng dẫn nhanh
Vào My Computer/This PC > Vào ổ đĩa C > Có thư mục Program Files (x86) là máy bạn đang chạy Windows 64bit, nếu chỉ có một thư mục Program Files là Windows 32bit.
Hướng dẫn chi tiết
Bước 1: Vào My Computer/This PC, vào ổ đĩa C.

Vào My Computer/This PC, vào ổ đĩa C
Bước 2: Nếu bạn thấy có thư mục Program Files (x86) là máy bạn đang chạy Windows 64bit, nếu chỉ có một thư mục Program Files là Windows 32bit.

Kiểm tra thư mục
3. Xem bằng System Information
Hướng dẫn nhanh
Nhấn tổ hợp phím Windows + R > Nhập msinfo32 > Nhấn OK > Xem phiên bản ở mục System type.
Hướng dẫn chi tiết
Bước 1: Nhấn tổ hợp phím Windows + R, nhập msinfo32 vào và nhấn OK.

Nhấn tổ hợp phím Windows + R, nhập msinfo32 vào và nhấn OK
Bước 2: Xem phiên bản ở mục System type.

Xem phiên bản ở mục System type
4. Sử dụng 64bit-checker để kiểm tra
Hướng dẫn nhanh
Vào trang web tải 64bit-checker > Chọn vào 64bit-checker để tải về > Nhấn đúp chuột vào chương trình vừa tải để xem phiên bản.
Hướng dẫn chi tiết
Bước 1: Vào trang web tải 64bit-checker, chọn vào 64bit-checker để tải về máy.

Vào trang web tải 64bit-checker, chọn vào 64bit-checker để tải về máy
Bước 2: Nhấn đúp chuột vào chương trình vừa tải về để xem phiên bản Windows.

Nhấn đúp chuột vào chương trình vừa tải về để xem phiên bản Windows
5. Sử dụng lệnh Command Line
Hướng dẫn nhanh
Nhấn tổ hợp phím Windows + R > Nhập CMD > Nhấn OK > Nhập systeminfo và nhấn Enter > Xem phiên bản ở mục System type.
Hướng dẫn chi tiết
Bước 1: Nhấn tổ hợp phím Windows + R, nhập CMD vào và nhấn OK.

Nhấn tổ hợp phím Windows + R, nhập CMD vào và nhấn OK
Bước 2: Nhập systeminfo và nhấn Enter.

Nhập systeminfo và nhấn Enter
Bước 3: Xem phiên bản ở mục System type.

Xem phiên bản ở mục System type
Trên đây là bài viết hướng dẫn 5 cách kiểm tra máy tính Windows của bạn là 32 hay 64 bit. Hy vọng bài viết sẽ cung cấp những thông tin hữu ích đến bạn, nếu có thắc mắc gì hãy để lại bình luận ở phía dưới nhé. Chúc các bạn thành công!
Link nội dung: https://studyenglish.edu.vn/cach-kiem-tra-window-bao-nhieu-bit-a40303.html