
Hướng dẫn cách xóa trang trong PDF cực dễ trên máy tính và điện thoại
Khi sử dụng tài liệu chắn hẳn có trường hợp bạn cần xóa trang trong PDF vì các trang dư thừa không cần thiết. Điều này sẽ giúp file tài liệu của bạn được gọn gàng và chỉnh chu hơn. Tuy nhiên, không phải ai cũng biết cách thực hiện loại bỏ các trang trống này. Vậy hãy cùng mình tham khảo bài viết dưới đây để biết cách xóa bớt trang dư trong PDF miễn phí thông qua các công cụ hữu ích một cách dễ dàng và nhanh chóng.
Tại sao phải xóa trang trong PDF?
Có nhiều lý do mà bạn có thể muốn xóa trang trong một tài liệu PDF, bao gồm:
- Tài liệu PDF quá lớn: Bạn nên xóa bớt các trang không cần thiết có thể giúp giảm dung lượng của tài liệu. Điều đó sẽ dễ dàng hơn trong việc chia sẻ và lưu trữ.
- Làm cho tài liệu dễ đọc hơn: Nếu tệp chứa nhiều trang không cần thiết hoặc không liên quan đến chủ đề chính. Xóa bớt trang trong PDF là điều cần thiết.
- Có nhiều trang trắng: Trong quá trình soạn tài liệu bạn vô tình để nhiều trang trống. Vì vậy khi xuất file sang PDF các trang trống làm nội dung của bạn trông dài hơn và mất thẩm mỹ hơn.
- Tạo tài liệu mới từ PDF cũ: Việc xóa bớt các trang không cần thiết có thể giúp bạn tập trung vào các phần quan trọng và tạo ra một tài liệu mới đơn giản hơn.

Vì vậy, hành động xóa này là một cách hiệu quả để tối ưu hóa tài liệu. Ngoài ra nó còn giúp bạn đạt được mục đích sử dụng tài liệu một cách tốt nhất. Vậy làm cách nào để xóa trang trong PDF hãy cùng mình tìm hiểu ngay sau đây nhé!
Xóa trang trong PDF miễn phí bằng phần mềm Foxit Reader
Phần mềm Foxit Reader này được rất nhiều người sử dụng bởi sự tiện lợi của nó. Để bắt đầu vào công việc xóa trước tiên bạn hãy tải phần mềm này về máy theo đường link sau đây https://www.foxit.com/downloads/#Foxit-Reader/.
Sau khi đã tải về máy tính xong. Tiếp tục tới giai đoạn xóa trang trong PDF với phần mềm Foxit Reader.
Hướng dẫn nhanh:
- Chọn Open File để tải tệp PDF lên.
- Nhấn tổ hợp phím Ctrl + P.
- Tích vàoPagechọn số trang bạn muốn giữ lại.
- Chọn OK để xóa trang PDF.
Nhấn Save để lưu tài liệu.
Bước 1: Đầu tiên bạn chọn Open File ở phía bên trái màn hình. Rồi tải tệp PDF từ máy lên.
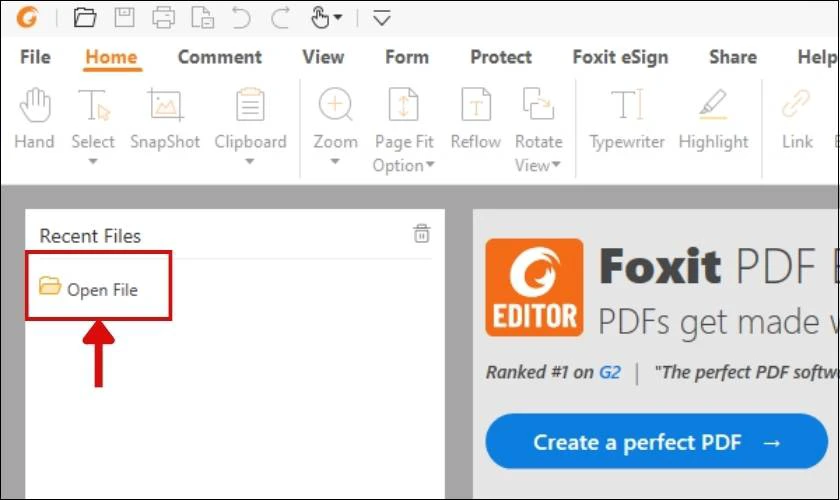
Bước 2: Lúc này tất cả các trang đã được xuất hiện trong phần mềm. Để bắt đầu xóa trang theo mong muốn bạn nhấn tổ hợp phím Ctrl + P.
Bước 3: Tại cửa sổ Print để ý phần Print Range. Tích chọn vào mục Page và điền số trang cần giữ lại. Ví dụ như bạn có 23 trang và muốn xóa trang 5 thì ghi như sau “1-4, 6-23”.
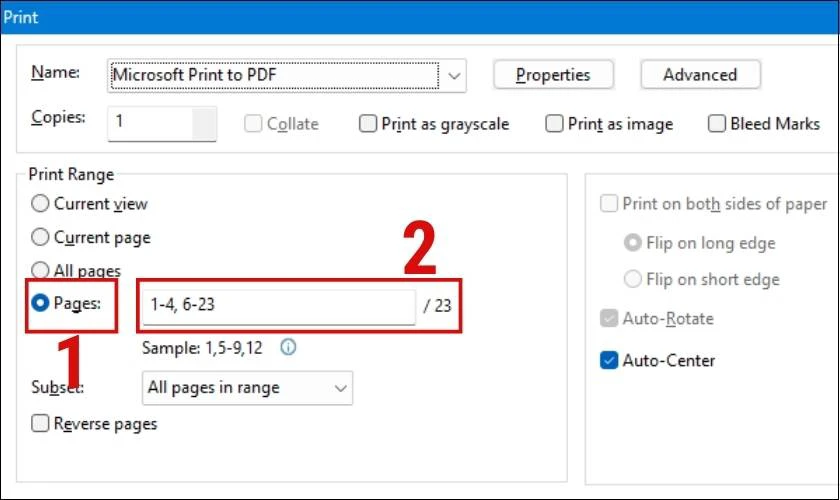
Bước 4: Cuối cùng là nhấn OK để tiến hành xóa trang trong PDF.
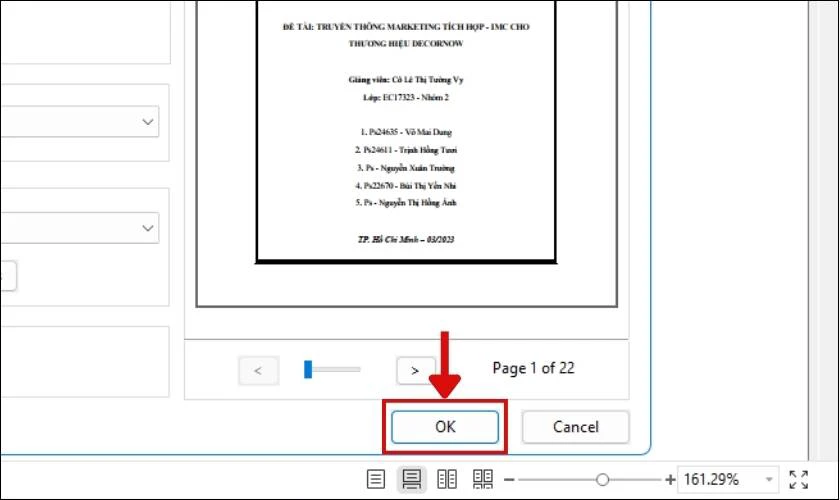
Bước 5: Đặt tên file rồi nhấn Save để lưu về máy.

Chỉ với vài thao tác đơn giản việc xóa trang trong PDF bằng Foxit Reader đã trở nên dễ dàng với bạn. Nhưng lưu ý phần mềm này không sử dụng được trên điện thoại. Vì vậy nếu muốn xóa trang PDF trên thiết bị di dộng bạn cần áp dụng cách khác. Cùng theo dõi.
Làm thế nào để xóa chữ trong PDF nhanh? Hướng dẫn cách xóa chữ trong PDF cực chi tiết tại đây!
Xóa trang trong PDF miễn phí bằng phần mềm PDF Page Delete
Thực hiện xóa trang trong PDF bằng phần mềm PDF Page Delete bạn có thể làm theo các hướng dẫn thực hiện dưới đây:
Hướng dẫn nhanh:
- Tải ứng dụng PDF Page Delete.
- Nhấn Open để mở tài liệu chỉnh sửa.
- Đánh dấu trang và chọn nútDelete Selected để xóa trang.
- Save lưu tài liệu chỉnh sửa.
Ngoài ra bạn có thể thực hiện theo hướng dẫn chi tiết như sau:
Bước 1: Tiến hành cài đặt ứng dụng PDF Page Delete cho máy tính của bạn.
Bước 2: Bạn thực hiện mở ứng dụng và nhấn vào nút Open để mở tài liệu PDF chứa trang bạn muốn loại bỏ.

Bước 3: Tại giao diện vừa mở, bạn thực hiện đánh dấu các trang tài liệu mà bạn muốn xóa. Sau đó, nhấp vào nút Delete Selected để có thể xóa các trang đã được chọn.
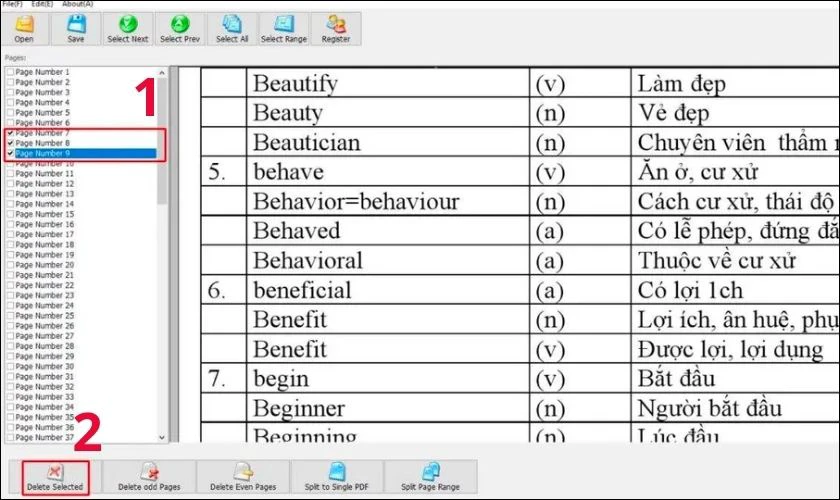
Bước 4: Sau khi thực hiện xong bạn chọn vào Save để lưu trữ lại tài liệu vừa chỉnh sửa.
Lưu ý: Đối với phần mềm PDF Page Delete bạn sẽ mất phí mua bản quyền để sử dụng được hết các chức năng.
Sử dụng công cụ trực tuyến để xóa trang trong PDF
Để tiết kiệm dung lượng lưu trữ của máy và không mất thời gian chờ đợi cài đặt phần mềm. Bạn có thể chọn các công cụ trực tuyến để xóa bớt các trang trong PDF. Dưới đây là gợi ý những công cụ chỉnh sửa tài liệu trực tuyến.
Hướng dẫn xóa trang PDF dư thừa bằng công cụ Love PDF
Để xóa một trang bất kỳ trên máy tính cũng rất đơn giản. Bạn chỉ cần thực hiện trực tiếp trên một trang web Love PDF chuyên về chỉnh sửa và chuyển đổi file PDF. Các bước thực hiện xóa trang PDF trên công cụ trực tuyến rất đơn giản, bạn có thể theo dõi sau đây:
Hướng dẫn nhanh:
- Truy cập vào trang https://www.ilovepdf.com/.
- Vào Select PDF file, chọn tệp tin muốn xóa.
- Chọn Remove Pages, điền số trang PDF muốn xóa.
- Xem từng trang và chọn vào Remove Pages để xóa trang PDF.
Hướng dẫn chi tiết:
Bước 1: Đầu tiên bạn hãy truy cập vào đường link bên dưới https://www.ilovepdf.com/remove-pages để xóa trang PDF trực tuyến tại web.
Bước 2: Tại giao diện của page nhấn vào mục Select PDF file. Rồi chọn một tệp tin PDF trong máy tính mà bạn muốn xóa.
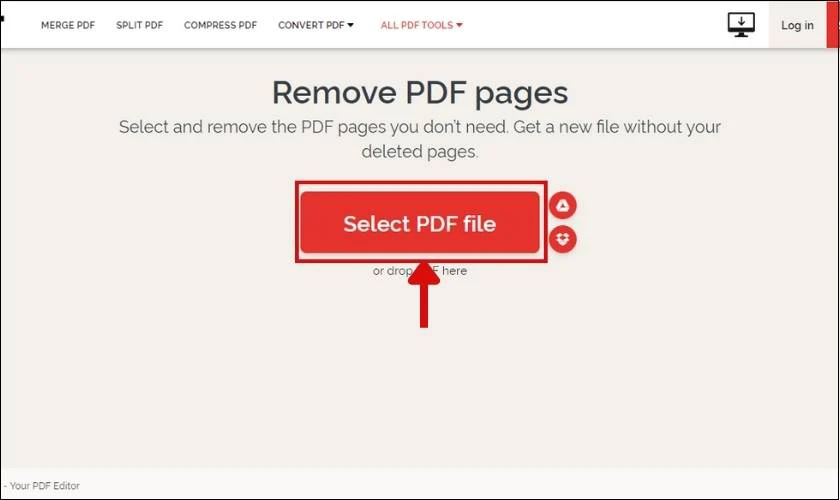
Bước 3: Sau khi tệp đã được tải lên. Bạn để ý vào phần Remove Pages bên phải. Ở đây nó sẽ hiện nội dung và số trang trong tài liệu của bạn. Để tiến hành xóa một trang bất kỳ hãy điền số trang bạn muốn xóa vào ô Pages to remove.

Bước 4: Ngoài ra bạn cũng có thể nhấn vào từng trang nhỏ phía bên trái màn hình. Khi nào xuất hiện dấu X màu đỏ trên trang là đã thực hiện đúng. Cuối cùng là nhấn Remove pages để hoàn tất xóa trang vừa chọn.

Lúc này tệp PDF của bạn đã được xóa trang xong máy sẽ hiển thị thông báo hình thức tải file xuống. Bạn có thể tải về máy hoặc Google Drive.
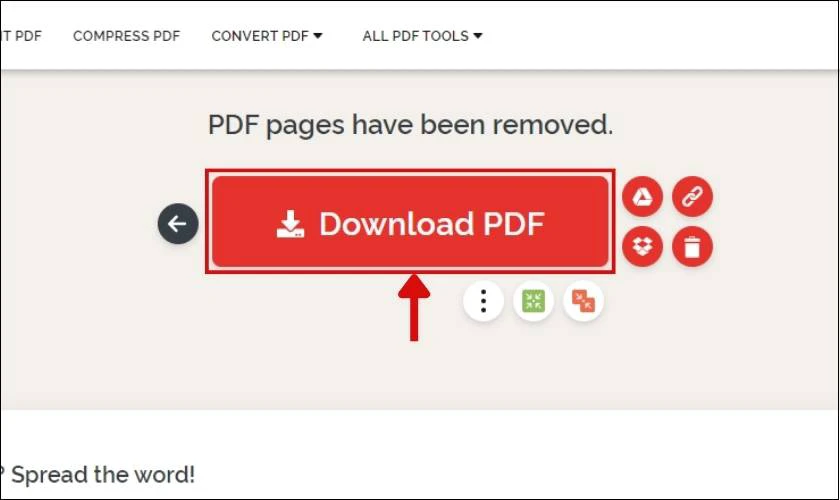
Lưu ý: Sau khi Love PDF đã xóa trang trong tài liệu. Bạn cần phải nhanh chóng tải file xuống. Bởi vì chỉ có 2 giờ đồng hồ để lưu lại và sau 2 giờ nó sẽ tự động xóa.
Cách xóa bỏ trang trắng PDF miễn phí với Small PDF
Để cắt bớt những trang trống trong các văn bản tài liệu. Bạn có thể thực hiện theo cách dưới đây để tiết kiệm giấy in và trình bày văn bản thẩm mỹ hơn. Bạn có thể thực hiện xóa trang trong PDF bằng phần mềm trực tuyến Small PDF vô cùng đơn giản như sau:
Hướng dẫn nhanh:
- Truy cập vào website Small PDF qua link: https://smallpdf.com/vi
- Vào Chọn tệp tài liệu PDF bạn muốn xóa.
- Nhấn biểu tượng xóa trên tài liệu để xóa trang và chọn Hoàn thành khi thực hiện xong.
- Chọn Tải file xuống sau khi hoàn tất xóa trang PDF.
Hướng dẫn chi tiết:
Bước 1: Bạn thực hiện truy cập vào công cụ Small PDF trên website (https://smallpdf.com/vi). Sau đó, bạn chọn vào mục Xóa các trang PDF như hình minh họa.
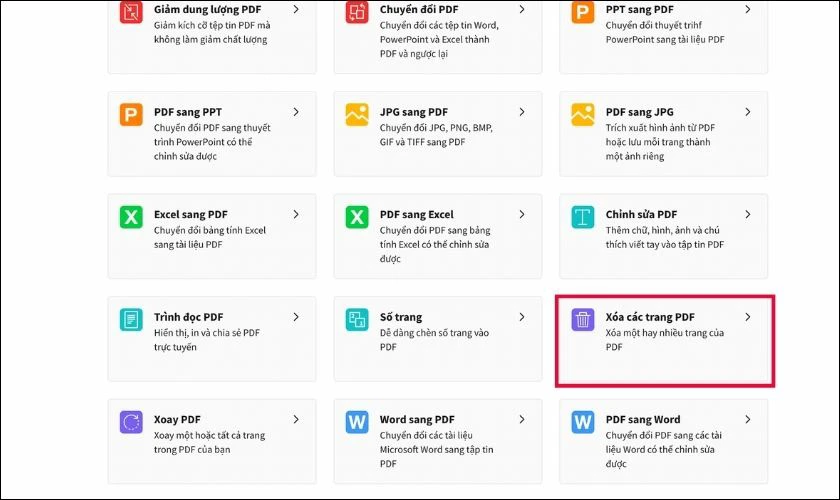
Bước 2: Tiếp theo, bạn chọn vào mục Chọn các tệp để tải tài liệu PDF cần chỉnh sửa lên Small PDF.
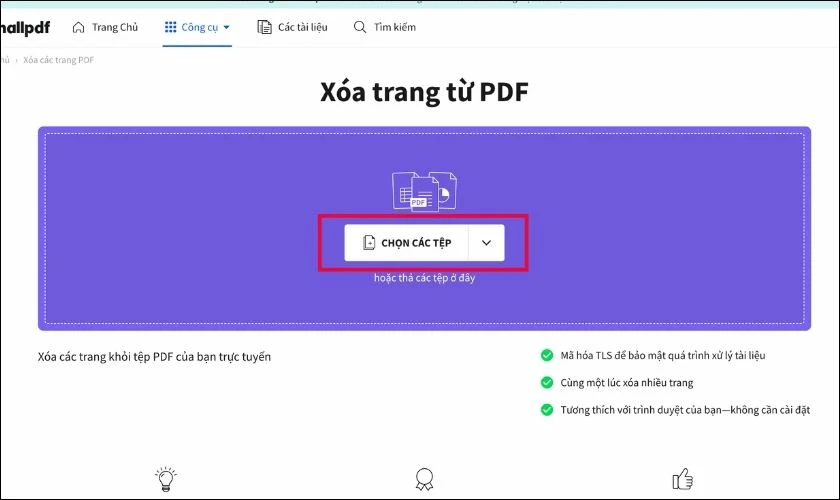
Bước 3: Để thực hiện xóa trang trong tài liệu PDF bạn chỉ cần chọn vào biểu tượng thùng rác như hình minh họa. Sau khi thực hiện xong bạn chọn vào mục Hoàn thành.
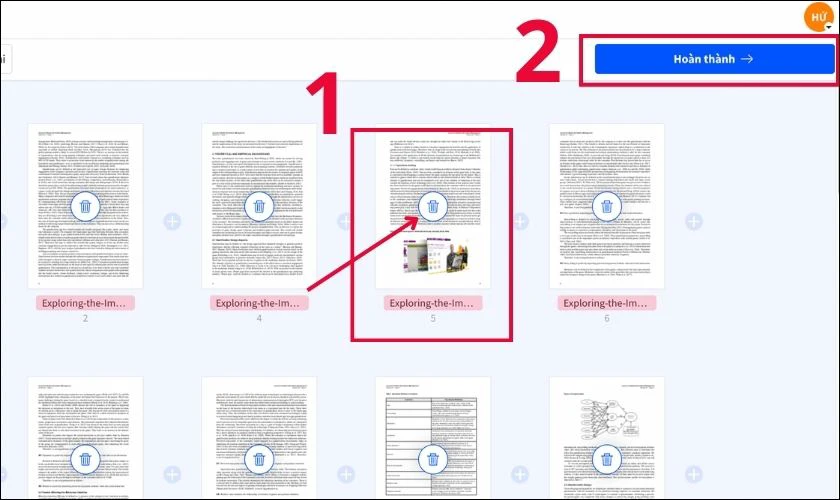
Bước 4: Khi thực hiện xóa trang xong bạn chọn vào Tải file xuống để có thể lưu lại bản thảo vừa được xóa trang PDF.

Sau khi thực hiện lưu xong, bạn hãy thực hiện mở file PDF lên để kiểm tra xem đã thực hiện xóa trang thành công chưa nhé.
Sử dụng PDF Candy để loại bỏ trang trắng trong file PDF
Ngoài các công cụ chỉnh sửa trực tuyến trên bạn cũng có thể tham khảo PDF Candy phần mềm xóa trang trong PDF.. Đối với công cụ này bạn thể thực hiện xóa trang trong PDF như sau:
Hướng dẫn nhanh:
- Truy cập vào trang PDF Candy và chọn vào Xóa trang.
- Chọn vào Thêm tập tin, chọn Open để mở tài liệu.
- Nhập số trang bạn muốn xóa và chọn Xóa trang.
- Chọn vào Tải tập tin để tải tài liệu sau khi xóa trang PDF.
Ngoài ra, bạn cũng có thể thực hiện theo hướng dẫn chi tiết bên dưới đây:
Bước 1: Đầu tiên, bạn truy cập vào trang web của PDF Candy (https://pdfcandy.com/vn/). Bạn có thể chọn vào phần Xóa trang để loại bỏ những trang không cần thiết trong tài liệu.
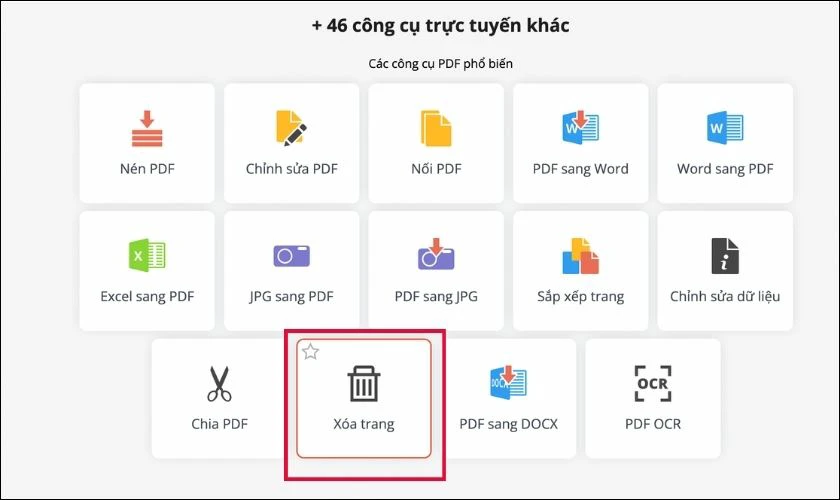
Bước 2: Tiếp theo, bạn có thể chọn vàoThêm tập tin để có thể thêm file tài liệu PDF bạn cần chỉnh sửa.
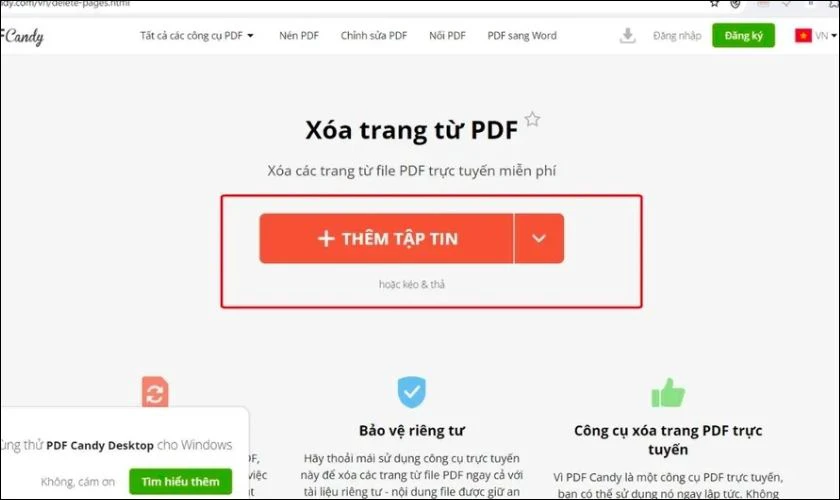
Bước 3: Để xóa các trang không cần thiết trong tài liệu PDF Candy bạn thực hiện nhập số trang như hình minh họa và chọn vào Xóa trang.
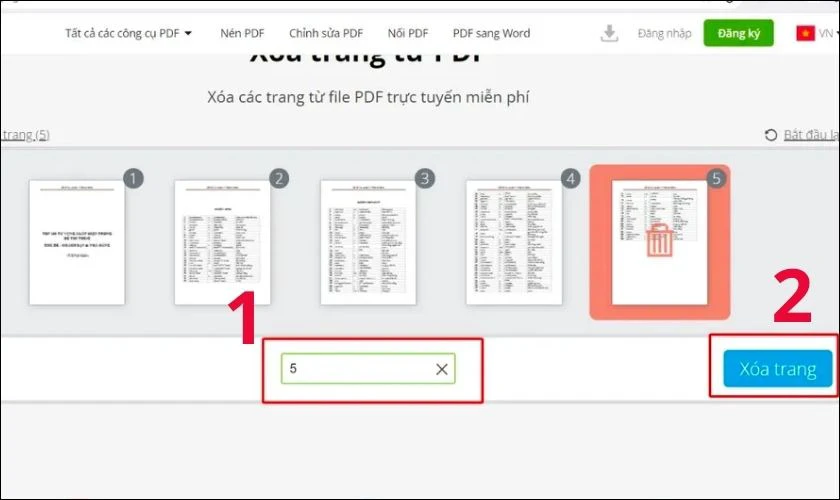
Bước 4: Sau khi chỉnh sửa xong để tải tập tin xuống bạn nhấn vào Tải tập tin xuống để lưu lại tài liệu.

Để biết chắc chắn tài liệu của bạn đã xóa các trang trống thành công chưa bạn nên kiểm tra lại trước khi thực hiện in tài liệu nhé.
Cách xóa bớt trang PDF trên điện thoại
Nếu bạn đang sử dụng điện thoại iOS hoặc Android để đọc file PDF. Có thể sẽ gặp tình trạng tệp tin có nhiều trang trắng. Trong trường hợp này, xóa là cách tốt nhất để quản lý tài liệu một cách hiệu quả. Dưới đây là 2 cách để xóa bớt trang PDF trên điện thoại iOS và Android một cách tiện lợi dễ dùng.
Sử dụng phần mềm PDF Expert trên điện thoại iPhone (iOS)
Tính năng xóa trang trong PDF không chỉ có trên máy tính mà còn có mặt trên điện thoại. Điều này giúp người dùng dễ dàng sử dụng và làm việc tiện lợi trong mọi lúc mọi nơi. Với phần mềm PDF Expert trên iPhone có thể giúp mọi người làm được điều đó qua các bước dưới đây:
Bước 1: Trước tiên bạn vào App Store để tải phần mềm PDF Expert này về máy. Sau đó tiến hành đăng nhập tài khoản để được sử dụng.

Bước 2: Lúc này nếu bạn không có file sẵn để tải lên app. Bạn có thể vào Zalo hoặc Messenger nơi chứa tệp PDF của bạn. Sau đó nhấn giữ thư mục và chọn Lưu file.
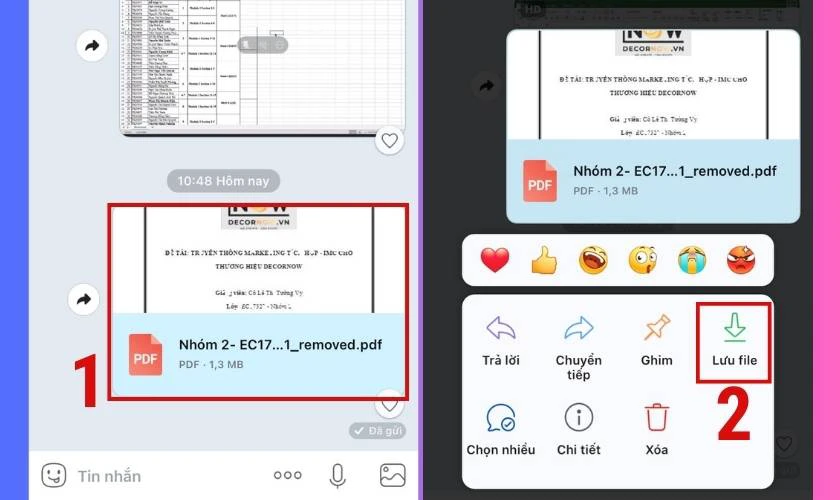
Bước 3: Tại đây bạn hãy tìm kiếm và nhấn chỗ Lưu vào PDF Expert. Rồi tiếp tục chọn Mở trong PDF Expert.

Bước 4: Sau khi đã đưa file lên phần mềm xong. Bạn muốn xóa trang nào thì lướt tới trang đó. Ví dụ như ở đây mình muốn xóa trang mục lục nên di chuyển đến đó rồi nhấp vào biểu tượng như hình minh họa. Cuối cùng là bấm Delete ở dưới góc phải màn hình. Thực hiện tương tự với các trang còn lại muốn xóa.
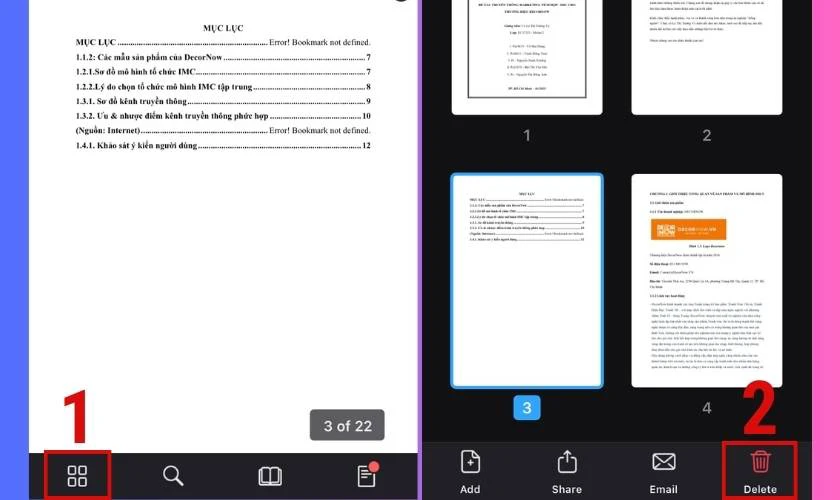
Lưu ý: Phần mềm chỉ cho người dùng sử dụng miễn phí trong 7 ngày đầu tiên. Sau ngày thứ 7 phần mềm sẽ bắt đầu tính phí nên bạn có thể cân nhắc lựa chọn.
Ngoài ra nếu bạn muốn xóa 1 hoặc nhiều trang PDF bằng điện thoại nhưng với hệ điều hành Android. Hãy tiếp tục theo dõi nội dung tiếp theo đây mình sẽ giới thiệu thêm một phần mềm cùng không kém cạnh đó là PDFelement.
Dùng app PDFelement cho điện thoại Android
App PDFelement là một phần mềm hỗ trợ xóa hoặc thêm một trang trong PDF dành cho hệ điều hành Android. Người dùng nên tải về sử dụng thử với những bước thực hiện đơn giản sau đây:
Bước 1: Muốn xóa bớt trang trắng trong PDF việc đầu tiên bạn phải vào CH Play để tải app PDFelement về điện thoại. Sau đó dùng tài khoản đăng nhập hoặc đăng kí để vào ứng dụng.

Bước 2: Nếu bạn đã lưu file về máy rồi thì tiến hành tải tệp lên. Nhưng nếu chưa thì có thể vào trực tiếp bằng cách nhấn giữ file PDF trên Zalo và nhấn Lưu File.
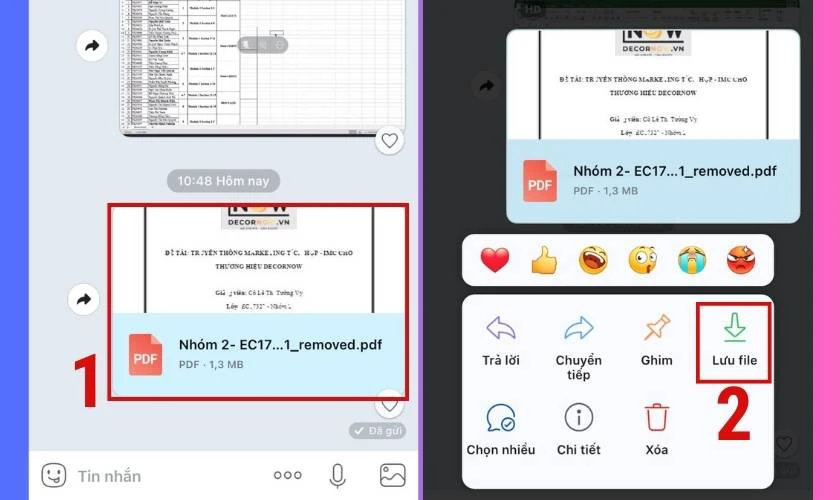
Bước 2: Tại đây chọn Copy to PDFelement. Sau đó file từ Zalo sẽ tự động chuyển qua app. Lúc này di chuyển đến trang cần xóa để phần mềm hiểu được bạn đang muốn xóa trang nào.
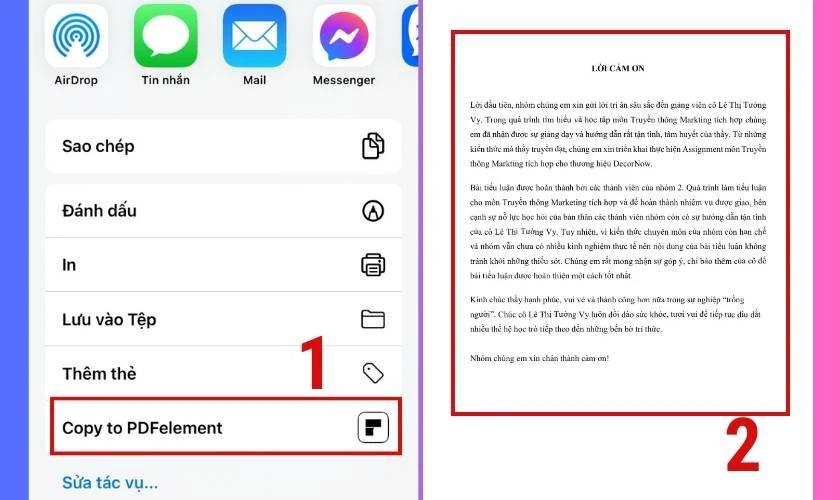
Bước 3: Tiếp theo nhấn vào biểu tượng như hình minh họa. Rồi để ý thanh chọn ở dưới màn hình. Kéo sang trái để thấy chữ Delete và xóa nó đi.
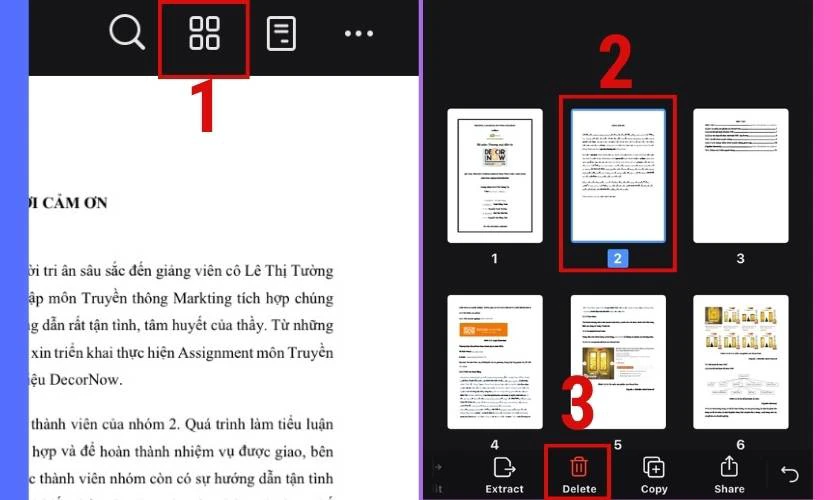
Sau khi xóa xong bạn có thể mở lại File để kiểm tra các trang thừa đã được xóa bỏ hay chưa nhé.
Kết luận
Trên đây là các cách xóa trang trong PDF miễn phí bằng nhiều công cụ trên máy tính và điện thoại. Giờ đây không còn phải đau đầu vì các trang dư trong PDF nữa. Nếu còn điều gì thắc mắc hãy để lại bình luận bên dưới mình sẽ giải đáp toàn bộ. Và đừng quên chia sẻ cho bạn bè nếu thấy thông tin Điện Thoại Vui cung cấp hữu ích nhé!
Link nội dung: https://studyenglish.edu.vn/cach-xoa-file-pdf-tren-may-tinh-a40444.html