
Tạo mục lục cho Sheet trong Excel và tạo liên kết các Sheet
Như các bạn đã biết đó là, khi trong một file Excel có quá nhiều Sheet thì việc di chuyển qua lại giữa các Sheet sẽ gặp rất nhiều khó khăn và còn hay bị nhầm lẫn nữa.
Điều này chắc chắn sẽ gây khó chịu khi làm việc, nhất là khi bạn đang cần thao tác gấp để hoàn thành công việc.
Để giải quyết cho vấn đề này thì có nhiều bạn đã sử dụng cách đặt tên cho Sheet càng ngắn càng tốt để có nhiều không gian hiển thị hơn.
Tuy nhiên nếu có quá nhiều Sheet (trên 25) thì cách này cũng không khả thi cho lắm và tất nhiên việc đặt tên quá ngắn sẽ không hiển thị hết nội dung của nó.
Chính vì vậy hôm nay mình sẽ chia sẻ cho các bạn một giải pháp khác để giải quyết vấn đề này, đó chính là tạo mục lục cho các Sheet trong Excel hay nói cách khác là tạo liên kết đến các Sheet để các bạn dễ dàng thao tác hơn.
Đọc thêm:
- Cách vẽ biểu đồ tần suất (Pareto) trong Excel và quy luật 80 - 20
- [Tuts] Cách chuyển đổi con số dạng Text sang dạng số trong Excel
- [Tuts] Cách bảo vệ dữ liệu trong Excel, bảo vệ nội dung trong Excel
I. Làm thế nào để tạo mục lục cho các Sheet trong Excel?
Cách tạo Mục lục này cũng ứng dụng được trong trường hợp khi có nhiều Sheet liên quan đến nhau mà lại nằm ở các file khác nhau thì chúng ta cũng có thể giúp mở nhanh đến các file liên quan.
Okey, sau đây sẽ là bài hướng dẫn chi tiết.
Ví dụ mình có 1 file bao gồm các Sheet:
Số liệu về số ca mắc bệnh tay chân miệng của 12 huyện, số liệu cộng dồn từ năm 2010 đến 2017 của cả tỉnh và các Sheet phân tích số liệu để vẽ hình. Tổng cộng là 27 Sheet như hình bên dưới.
1/ Hướng dẫn tạo mục lục cho Sheet
Đầu tiên chọn Sheet mà bạn làm việc với nó nhiều nhất: Ví dụ là Sheet 2017 đi.
+) Trường hợp 1: Các Sheet nằm chung 1 file thì bạn làm như sau:
+ Bước 1: Đặt con trỏ chuột tại nơi muốn tạo Mục lục.
+ Bước 2: Nhấp chuột phải vào vị ví đó => chọn Hyperlink.
+ Bước 3: Hộp Insert Hyperlink hiện ra => Chọn Place in this Document => Cell Reference: Chọn Sheet muốn liên kết để làm Mục lục => sau đó nhấn OK để đồng ý.
(Bạn có thể làm Mục lục có tất cả các Sheet hoặc chỉ những Sheet nào mình dùng thường xuyên)
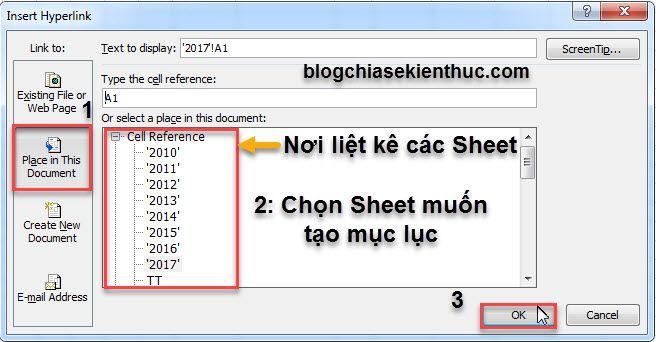
Note: Bạn có thể thay đổi ô A1 thành bất kỳ ô nào mà bạn muốn tại mục Type the cell reference trong hộp Insert Hyperlink nhé
+ Bước 4: Sau khi làm cho các năm từ 2010 đến 2016 thì mình được kết quả như hình dưới:
Từ bây giờ khi đang ở Sheet 2017 mình sẽ dễ dàng chọn đến các Sheet từ 2010-2016 mà không cần biết nó ở đâu.
+) Trường hợp 2: Các Sheet nằm khác file thì bạn làm như sau:
+ Bước 1: Đặt chon trỏ chuột tại nơi muốn tạo Mục lục.
+ Bước 2: Nhấp chuột phải chọn Hyperlink => xuất hiện hộp thoại Insert Hyperlink => bạn chọn Existing File or Web Page
+ Bước 3: Chọn file tại 1 trong các mục.
- Current Folder: Thư mục hiện hành
- Browsed Pages: Tìm nơi lưu file
- Recent Files: Các file mở gần đây
+ Bước 4: Nhấn OK để đồng ý.
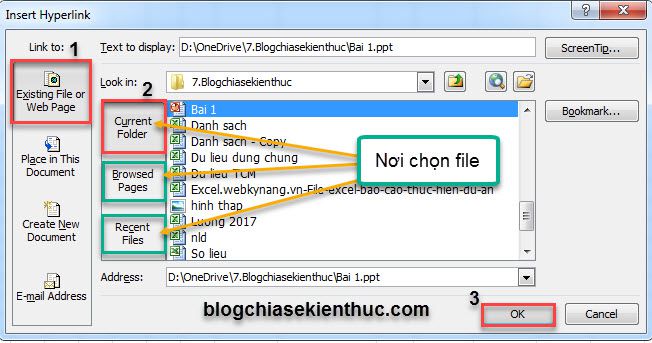
2/ Cách bỏ mục lục cho Sheet nhanh
Để bỏ Mục lục thì ta có 2 cách đó là:
Cách 1:
- Nhấp chuột phải vào nơi muốn bỏ Mục lục: Ví dụ 2010'!A1
- Chọn Remove Hyperlink là xong.
Cách 2:
- Nhấp chuột trái vào ô chứa Mục lục (không được nhấp trúng tên: Ví dụ 2011'!A1 )
- Chọn Delete là xong.
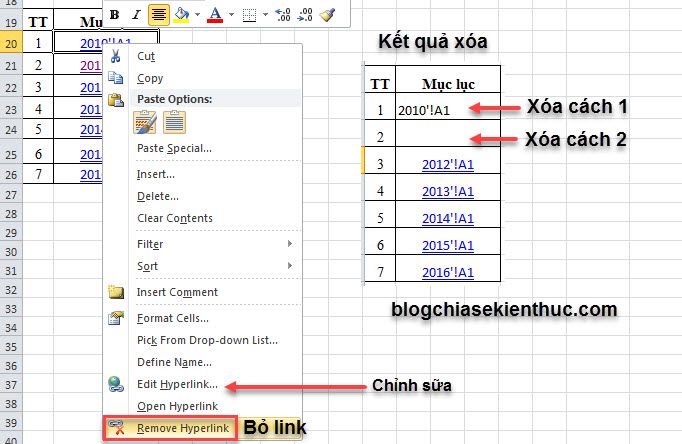
II. Tạo mục lục trong Excel bằng code VBA
+ Bước 1: Bạn download đoạn mã code VBA về tại đây hoặc tại đây.
Nếu code trên không được, bạn sử dụng code này ! Update thêm một code VBA khác nữa, bạn có thể tải về tại đây !
+ Bước 2: Sau đó tại file Excel của mình bạn nhấn ALT + F11, để mở trình điều khiển Macros.
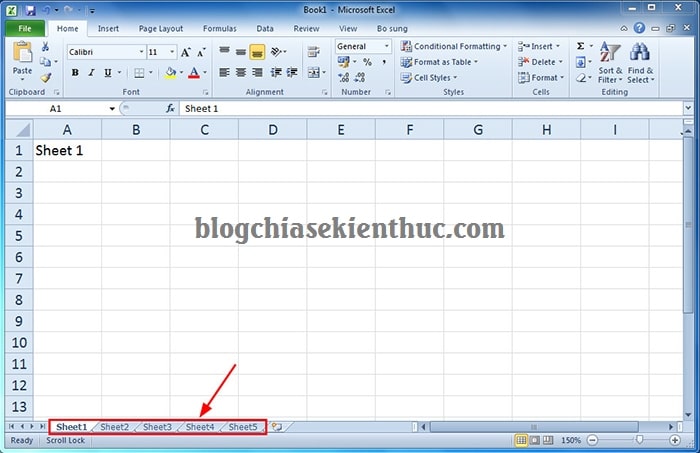
+ Bước 3: Cửa sổ Microsoft Visual Basic Applications - Book1 hiện lên. Tại đây bạn click chọn Insert => Module.
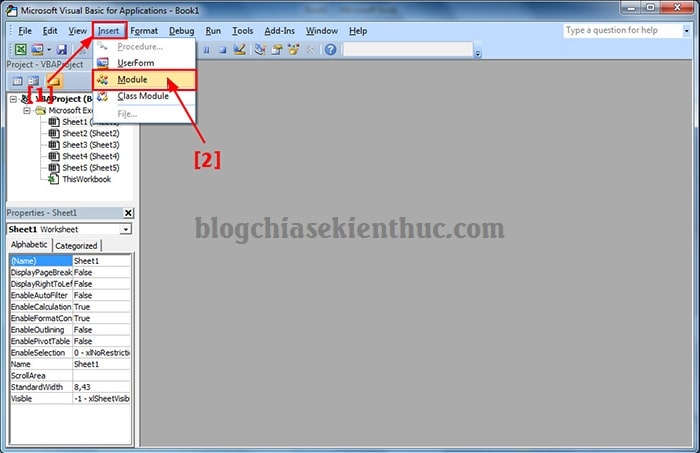
+ Bước 4: Tiếp theo bạn copy đoạn code vừa download về Paste vào hộp thoại Book1 - Module1 (Code) như hình. Và click vào nút Run.
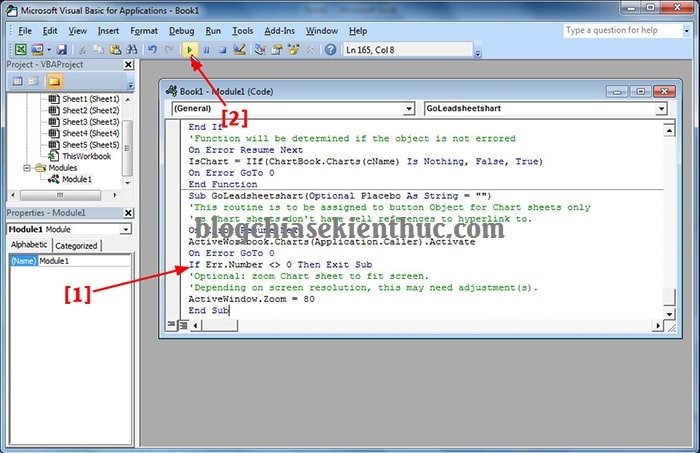
+ Bước 5: Sau đó click tiếp Run ở hộp thoại Macros để chạy.
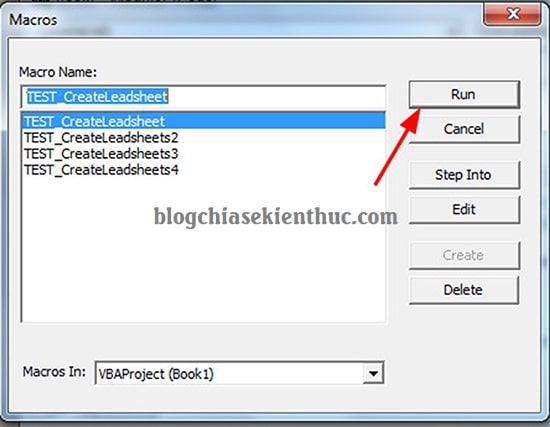
Ok, quá trình tạo mục lục cho các Sheet trên file Excel bằng công cụ Macros VBA đã hoàn tất.
Bây giờ tại file Excel bạn sẽ có thêm một thư mục Leadsheet tại đây bạn có thể truy xuất và quản lý tất cả các Sheet khác có trên file Excel của mình, chỉ bằng 1 click chuột.
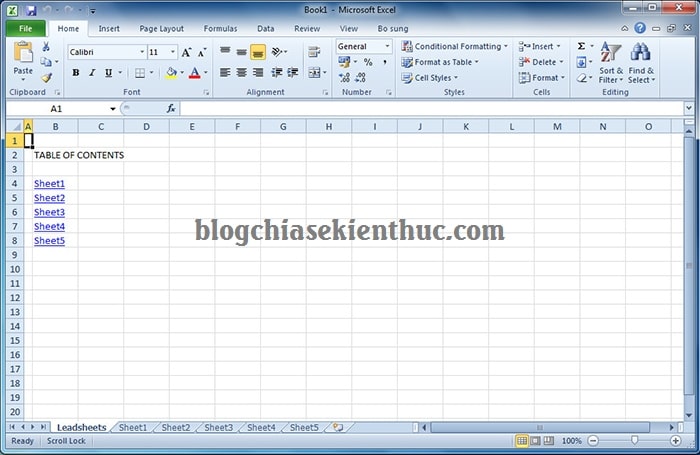
III. Video hướng dẫn tạo mục lục trong Excel dạng button
IV. Lời kết
Okey, như vậy là mình vừa hướng dẫn rất chi tiết cho các bạn cách tạo mục lục cho Sheet trong Excel rồi nhé.
Cách làm này sẽ giúp chúng ta thao tác thuận lợi hơn với các file có nhiều Sheet, từ bây giờ bạn không cần phải lo đi tìm nó nữa.
Chỉ cần tạo một liên kết kiểu Mục lục như thế này thì cho dù Sheet đó ở đâu, nằm chung file hay khác file thì chỉ với 1 cú click chuột bạn đã có thể gọi nó lên rồi (Giống như cách Tôn Ngộ Không gọi thổ địa vậy ? ).
Còn bây giờ, bạn hãy ứng dụng nó vào công việc và tận tưởng sự tiện lợn của nó, bạn nhé. Nhớ chia sẽ bài viết này với bạn bè để cùng có 1 ngày làm việc vui vẽ.
Hi vọng rằng các bạn sẽ thích bài viết này. Chúc các bạn thành công !
CTV: Nguyễn Xuân Ngọc - Blogchiasekienthuc.com Edit by Kiên Nguyễn
Link nội dung: https://studyenglish.edu.vn/cach-tao-muc-luc-trong-excel-a40807.html