
Cách chuyển Excel sang ảnh để chia sẻ tài liệu đến mọi người nhanh chóng
Có phải bạn đang muốn chuyển dữ liệu trong Excel của bạn sang dạng hình ảnh để dễ chèn trang tính vào các file tài liệu khác hoặc chia sẻ cho mọi người nhanh chóng? Vậy thì cùng mình tìm hiểu ngay bí kíp chuyển Excel sang ảnh chỉ trong một nốt nhạc nhé!
Có nhiều hơn một cách để bạn chuyển file Excel sang ảnh. Bạn có thể thực hiện điều này trực tiếp trong Excel hoặc sử dụng các phần mềm trực tuyến. Cùng tìm hiểu ngay thôi!
Cách chuyển file Excel sang ảnh
Nếu bạn đang sử dụng phiên bản Excel 2013 trở về sau, thì xin chúc mừng vì bạn có thể chuyển Excel sang ảnh ngay trong trang tính của mình. Thao tác này vô cùng đơn giản, tất cả những gì bạn cần làm là:
1. Bôi đen toàn bộ vùng dữ liệu cần chuyển sang ảnh
2. Vào tab Home > nhóm Clipboard > biểu tượng Copy > Copy as Picture…
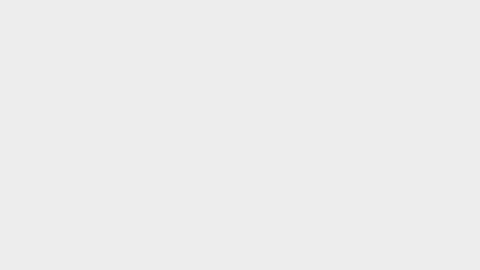
3. Hộp thoại Copy Picture hiện lên. Trong mục Appearance chọn As shown on screen, trong mục Format chọn Picture (thiết lập mặc định của Excel), sau đó nhấn OK để copy dữ liệu Excel ở dạng ảnh.
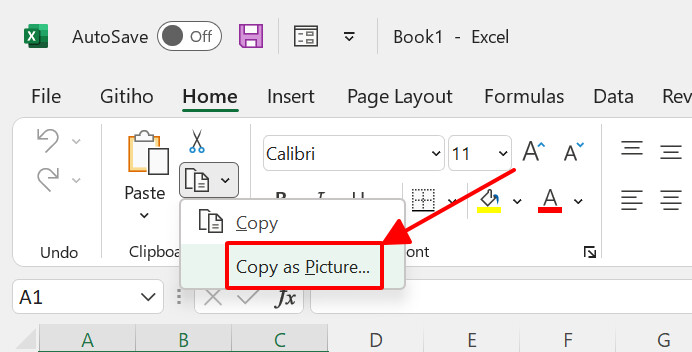
4. Mở file Word cần dán ảnh, nhấn chuột phải chọn Paste hoặc nhấn tổ hợp phím tắt Ctrl+V để dán ảnh.
Như vậy, hình ảnh trang tính của bạn sẽ ngay lập tức xuất hiện trong trang Word. Sau đó bạn có thể thực hiện các thao tác chỉnh sửa ảnh trong Word như bình thường mà không gặp vấn đề gì với dữ liệu Excel.
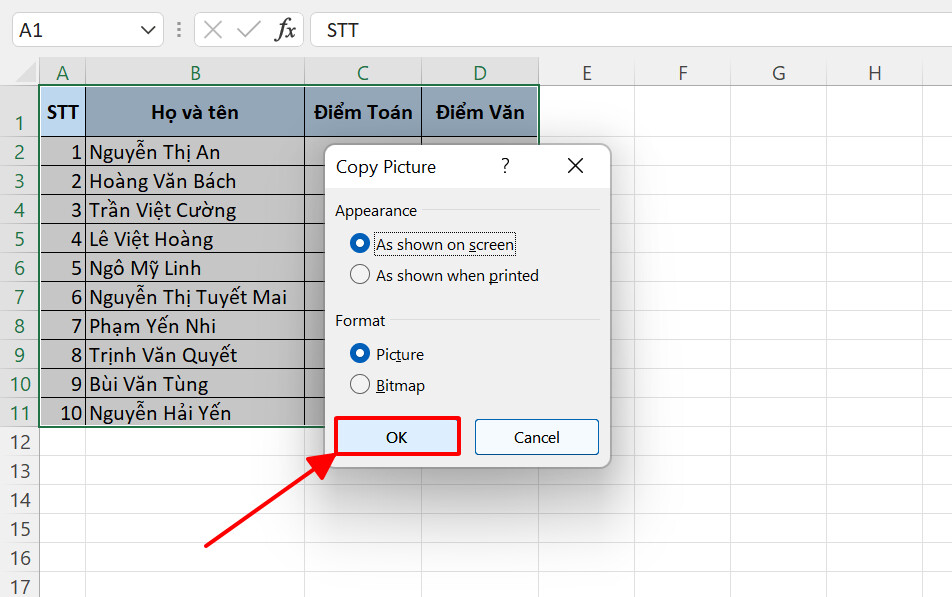
Trên đây là các thao tác copy bảng từ Excel sang Word dưới định dạng hình ảnh. Tuy nhiên, hãy lưu ý cách này chỉ có thể áp dụng với các phiên bản từ Excel 2013 trở đi. Nếu bạn sử dụng các phiên bản cũ hơn, cũng đừng lo lắng quá nhé! Mình sẽ hướng dẫn bạn cách chuyển từ Excel sang ảnh bằng các phần mềm trực tuyến dưới đây.
Xem thêm: Cách chuyển đổi hàng loạt file Excel sang PDF, CSV,...
Cách xuất file Excel sang ảnh bằng phần mềm trực tuyến
Nếu bạn tìm kiếm từ khóa “Chuyển Excel sang ảnh” trên Google, bạn sẽ tìm thấy rất nhiều trang web hỗ trợ. Trong bài viết này, hãy cùng mình tìm hiểu 2 phần mềm phổ biến nhất là Convertio và Pdfmall để lưu file Excel thành ảnh nhé.
Convertio
Đầu tiên, bạn hãy truy cập vào trang web của Convertio tại đây. Màn hình của bạn sẽ hiển thị giao diện như trong hình dưới đây. Giờ thì chúng ta bắt đầu chuyển đổi Excel sang ảnh thôi!
1. Nhấn Chọn tập tin để tải lên file Excel từ thiết bị của bạn. Ngoài ra, bạn cũng có thể chọn file Excel trên Dropbox và Google Drive bằng cách nhấn vào các biểu tượng tương ứng.
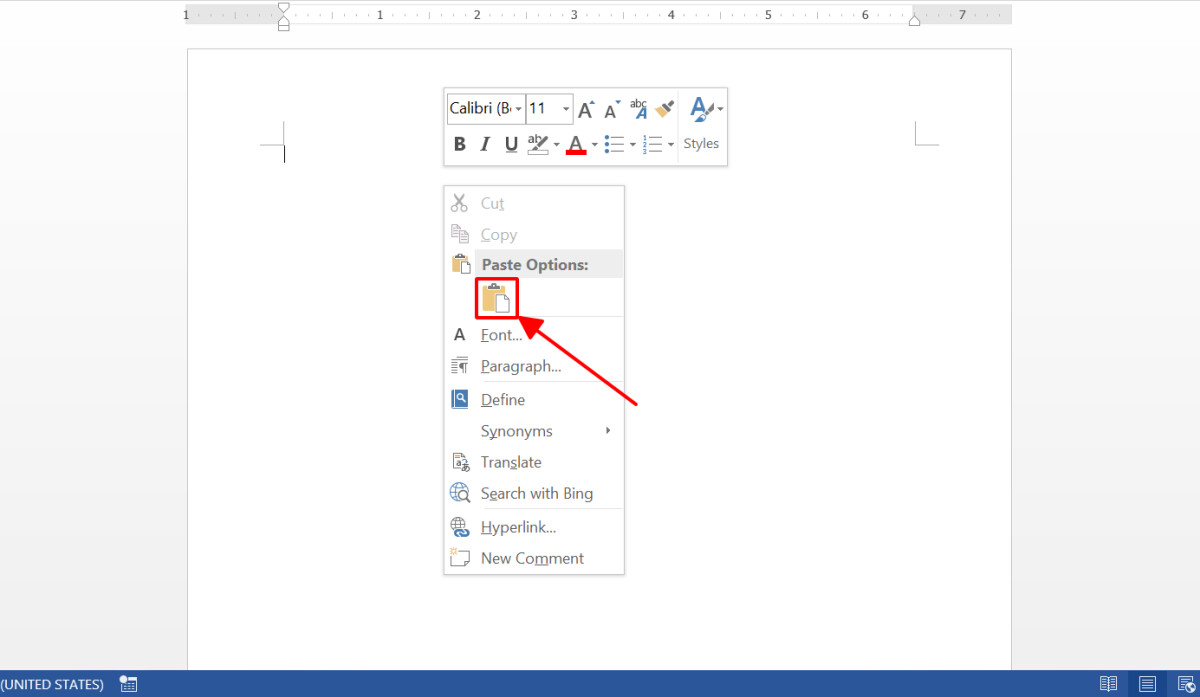
2. Hộp thoại Open hiện lên. Chọn file bạn cần thực hiện chuyển Excel thành ảnh, sau đó nhấn Open để tải file lên Convertio.
3. Nhấn Chuyển đổi để hệ thống tiến hành chuyển dữ liệu Excel sang ảnh.
.jpg)
4. Giờ thì bạn chỉ cần ngồi đợi một vài giây để hệ thống thực hiện quá trình chuyển file Excel thành dạng hình ảnh cho bạn. Thời gian đợi sẽ phụ thuộc vào kích thước file Excel của bạn. Sau đó, khi hệ thống thông báo "Đã hoàn tất chuyển đổi!", bạn hãy nhấn Tải về để lấy file Excel dưới dạng ảnh.
5. Nếu bạn cần lặp lại thao tác với file khác, hãy nhấn Chuyển đổi thêm tập tin nữa.
Vậy là bạn đã hoàn thành các bước xuất Excel sang ảnh với phần mềm trực tuyến rồi! Bên cạnh định dạng ảnh, bạn cũng có thể sử dụng Convertio để chuyển đổi file Excel sang PDF hoặc ngược lại từ file PDF sang Excel, hay thậm chí là chuyển đổi các loại tài liệu như sách điện tử, hình ảnh, âm thanh, video,… sang các định dạng khác nhau.
Pdfmall
Trước tiên, hãy truy cập trang web chuyển Excel sang ảnh của Pdfmall tại đây. Màn hình của bạn sẽ hiển thị như trong hình bên dưới. Cùng thực hiện ngay thôi!
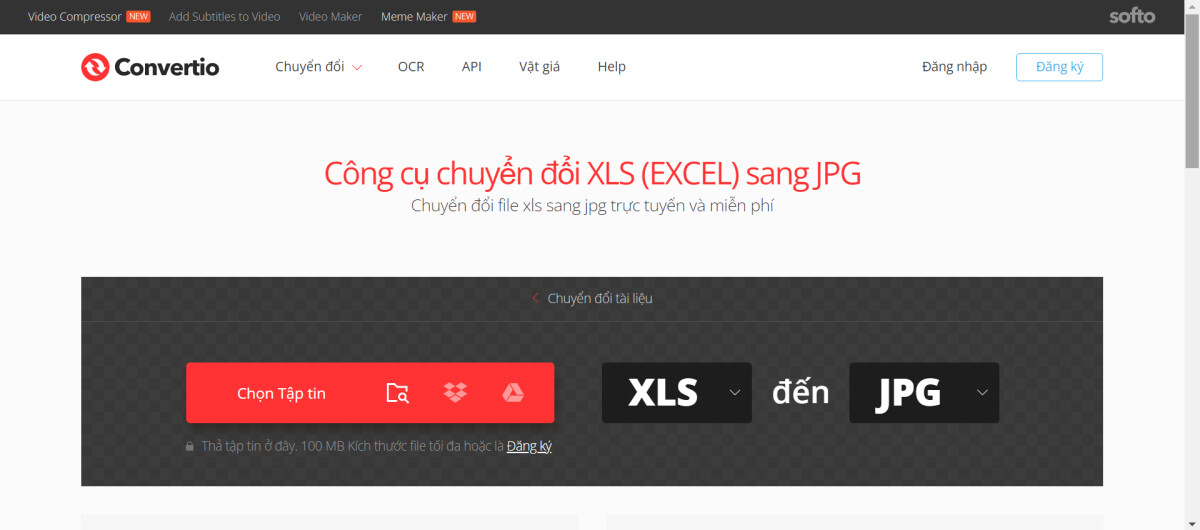
1. Nhấn Select File
2. Hộp thoại Open mở lên. Tương tự như với Convertio, tại bước này, bạn hãy chọn file Excel cần chuyển đổi và nhấn Open để tải lên hệ thống.
3. Nhấn Chuyển đổi ngay để hệ thống tiến hành chuyển Excel sang ảnh.
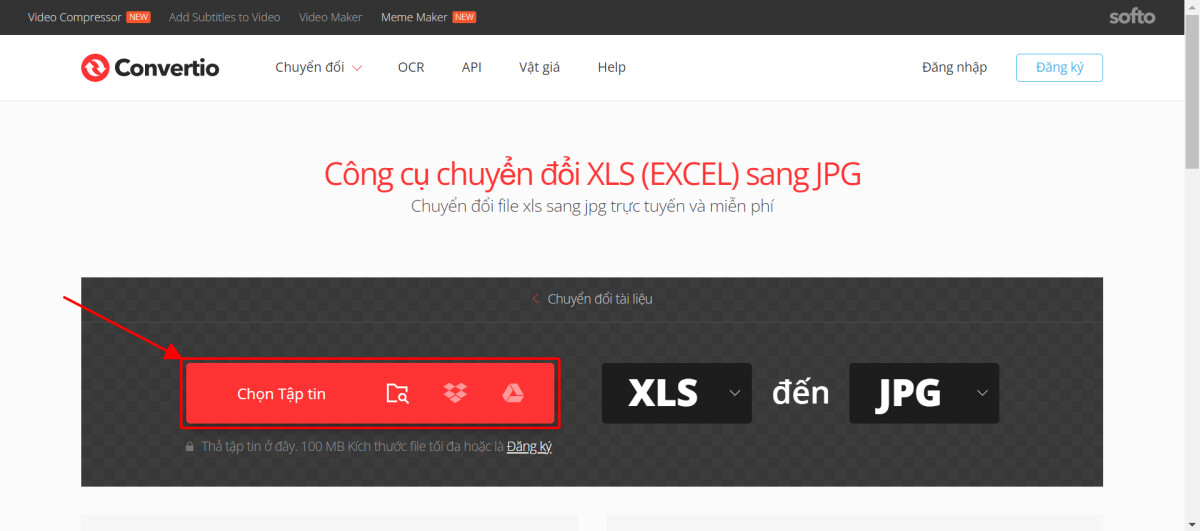
4. Thêm một vài giây chờ đợi và bạn đã có file ảnh mình cần. Nhấn Tải về để lấy file thôi!
So với Convertio, Pdfmall có thể sẽ mất nhiều thời gian hơn để chuyển Excel sang ảnh. Vì vậy, hãy kiên nhẫn một chút bạn nhé!
Tổng kết
Vậy là chúng ta đã mở khóa thủ thuật chuyển Excel sang ảnh siêu nhanh siêu đơn giản. Bất kể là sử dụng Excel hay các phần mềm trực tuyến, mình chắc chắn rằng bạn sẽ không gặp phải bất cứ khó khăn gì với thao tác này.
Gitiho xin cảm ơn bạn đọc và chúc bạn thành công!
Link nội dung: https://studyenglish.edu.vn/cach-chuyen-file-excel-sang-file-anh-a41510.html