
Bạn có thể tắt thư viện ứng dụng trên iPhone được không?
Ra mắt cùng iOS 14, Thư viện ứng dụng nhanh chóng trở thành tính năng được nhiều người dùng iPhone yêu thích bởi khả năng sắp xếp ứng dụng gọn gàng và khoa học. Tuy nhiên, bên cạnh những ưu điểm, Thư viện ứng dụng cũng khiến một số người dùng cảm thấy khó sử dụng hoặc tốn diện tích màn hình. Vậy, có cách nào để tắt thư viện ứng dụng trên iPhone hay không? Hãy cùng tìm hiểu trong bài viết này! 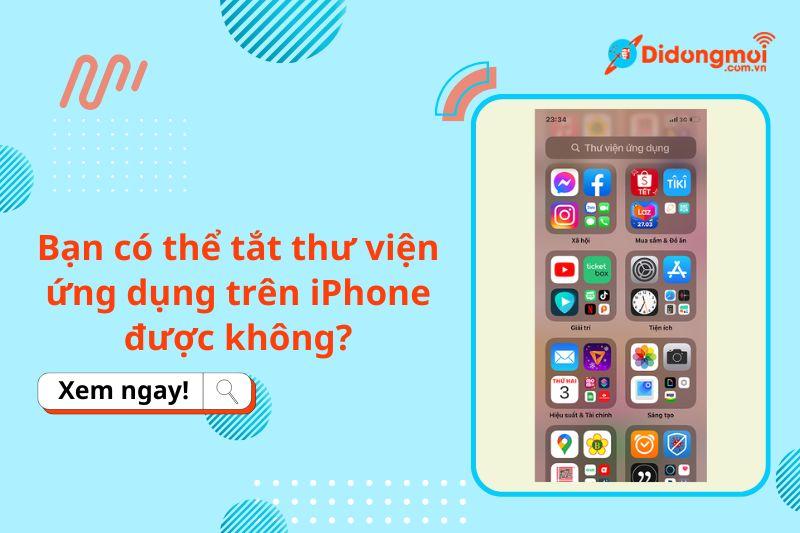
Vậy, có cách nào để tắt thư viện ứng dụng trên iPhone hay không?
Thư viện ứng dụng trên iPhone là gì?
Thư viện ứng dụng là không gian mới trên iPhone giúp bạn dễ dàng tìm kiếm và quản lý ứng dụng. Hệ thống tự động sắp xếp ứng dụng thành các danh mục như Giải trí, Mạng xã hội, Năng suất,... Bạn cũng có thể xem các ứng dụng gần đây sử dụng hoặc ẩn/xóa các danh mục không mong muốn.
Bạn có thể tắt thư viện ứng dụng trên iPhone không?
Trên iPhone iOS 15, Thư viện ứng dụng là tính năng mặc định và không thể tắt. Apple dường như muốn người dùng làm quen với tính năng này. Tuy nhiên, nếu bạn muốn tắt Thư viện ứng dụng, bạn cần Jailbreak iPhone. Việc này có thể tiềm ẩn nguy cơ gây lỗi cho máy, do đó không được khuyến khích. 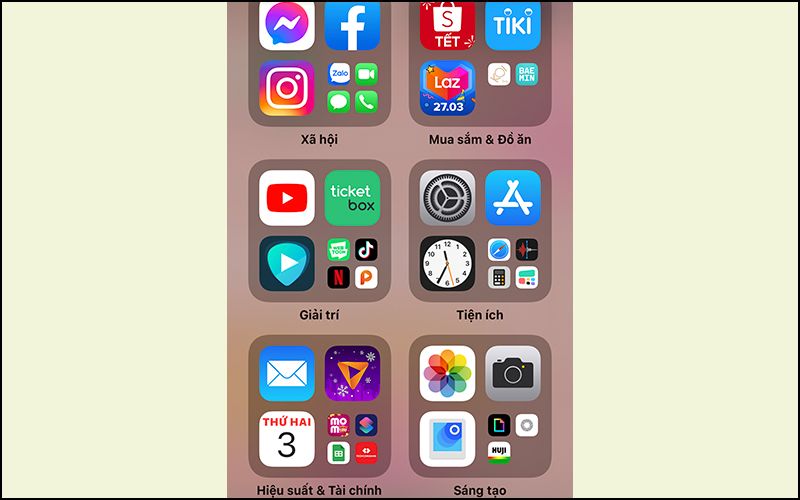
Trên iPhone iOS 15, Thư viện ứng dụng là tính năng mặc định và không thể tắt
Sắp xếp gọn lại ứng dụng trên màn hình chính
Bạn có thể sắp xếp lại ứng dụng trên iPhone để quản lý dễ dàng và truy cập nhanh chóng.
Cách thực hiện:
- Nhấn và giữ một ứng dụng bất kỳ để vào chế độ chỉnh sửa.
- Kéo ứng dụng đến vị trí mong muốn trên màn hình chính.
- Để đưa ứng dụng ẩn khỏi màn hình chính, kéo ứng dụng ra khỏi màn hình.
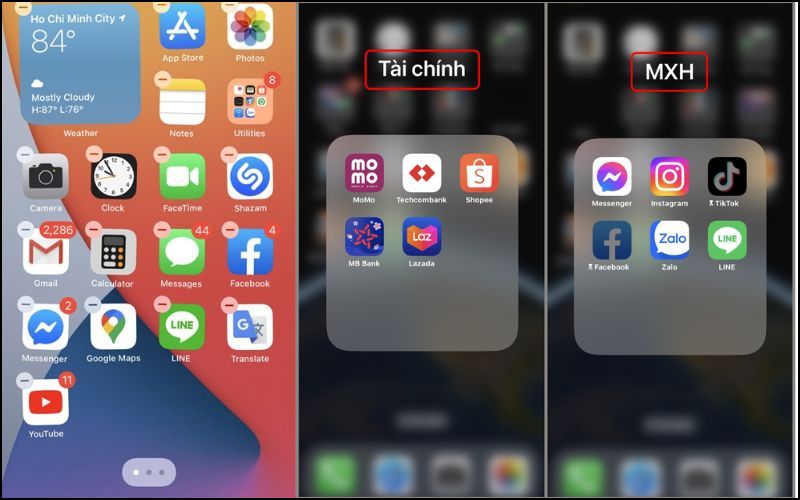
Sắp xếp gọn lại ứng dụng trên màn hình chính
Thêm ứng dụng mới trực tiếp vào màn hình chính của bạn
Một số ứng dụng mới có thể được tải trực tiếp vào Thư viện ứng dụng thay vì Màn hình chính. Để khắc phục điều này và đảm bảo ứng dụng mới luôn hiển thị trên Màn hình chính, hãy thực hiện theo các bước sau:
Cách thực hiện: Vào Cài đặt > chọn Màn hình chính (Home Screen) > chọn Thêm vào MH chính (Add to Home Screen) để hoàn tất việc mỗi khi tải các ứng dụng về máy, thì các ứng dụng sẽ trực tiếp xuất hiện trên màn hình chính của iPhone. 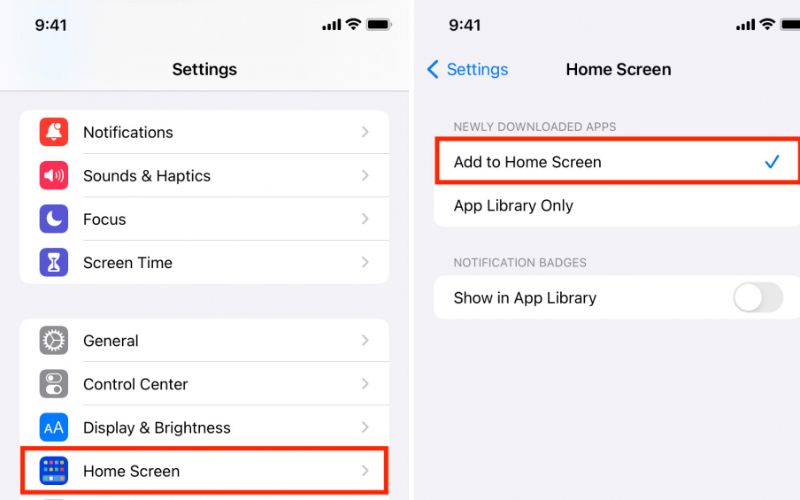
Thêm vào MH chính (Add to Home Screen) để hoàn tất
Sử dụng tìm kiếm Spotlight thay thế
Bước 1: Truy cập Cài đặt > Chọn Siri & tìm kiếm > bật 3 mục Gợi ý trong Tìm kiếm, Gợi ý trong Tra cứu và Gợi ý trên Màn hình khóa. 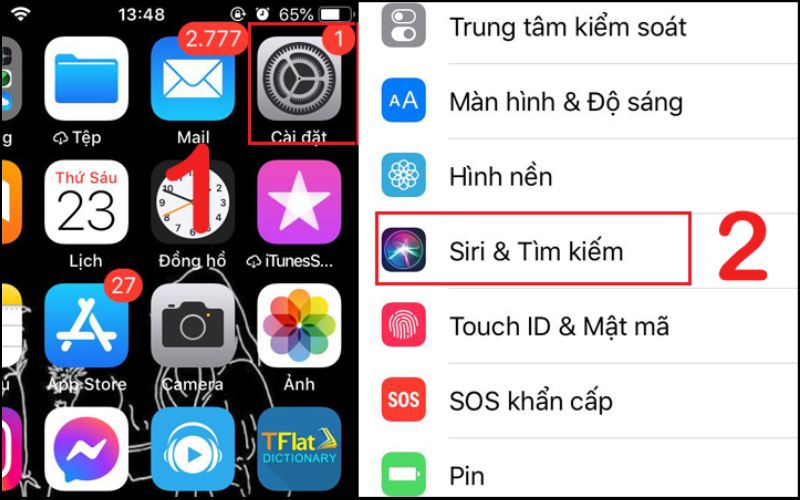
Truy cập Cài đặt > Chọn Siri & tìm kiếm
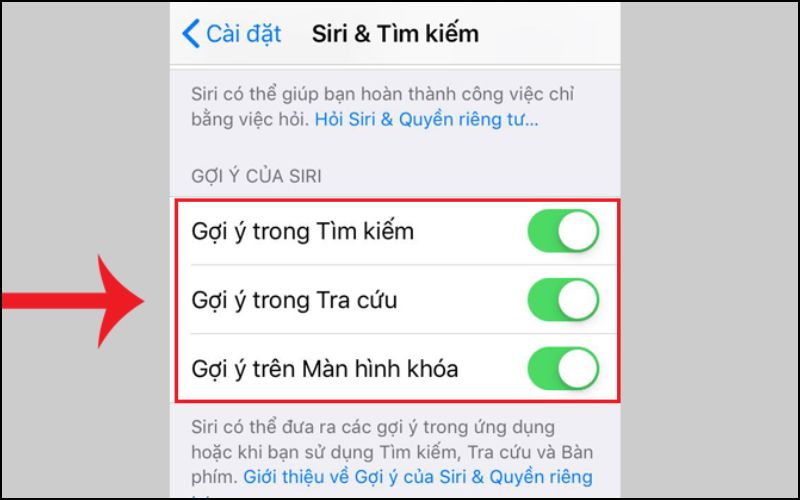
Bật 3 mục Gợi ý trong Tìm kiếm, Gợi ý trong Tra cứu và Gợi ý trên Màn hình khóa
Bước 2: Chọn một ứng dụng trong Siri & tìm kiếm > Bật tất cả các chức năng xuất hiện. Là bạn đã có thể sử dụng Spotlight để tìm kiếm các ứng dụng. 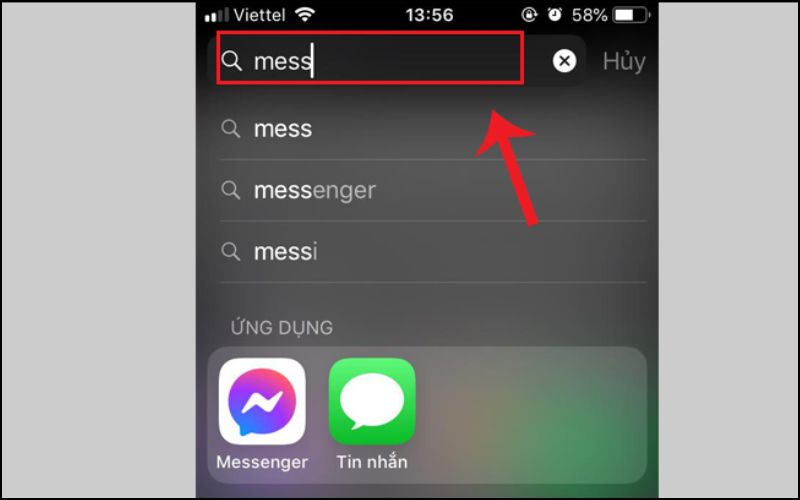
Chọn một ứng dụng trong Siri & tìm kiếm > Bật tất cả các chức năng xuất hiện
6 lý do bạn nên làm quen và sử dụng thư viện ứng dụng iPhone
Thư viện ứng dụng là tính năng mới được Apple giới thiệu trên iOS 14, giúp bạn quản lý và sử dụng ứng dụng hiệu quả hơn. Dưới đây là 6 lý do bạn nên làm quen và sử dụng thư viện ứng dụng iPhone:
- Sắp xếp khoa học: Ứng dụng được tự động sắp xếp thành các danh mục (Giải trí, Xã hội, Năng suất...) giúp bạn dễ dàng tìm kiếm.
- Màn hình chính gọn gàng: Ẩn các ứng dụng ít sử dụng khỏi màn hình chính, giúp giao diện iPhone gọn gàng và khoa học hơn.
- Truy cập nhanh chóng: Mở nhanh ứng dụng yêu thích bằng cách nhấn vào thư mục hoặc sử dụng thanh tìm kiếm.
- Quản lý dễ dàng: Ẩn/xóa các ứng dụng không mong muốn một cách đơn giản.
- Theo dõi ứng dụng gần đây: Xem nhanh các ứng dụng bạn đã sử dụng để truy cập lại nhanh chóng.
- Tính năng thông minh: Thư viện ứng dụng đề xuất các ứng dụng bạn có thể sử dụng dựa trên thói quen sử dụng.
Nhờ những ưu điểm này, thư viện ứng dụng giúp bạn tiết kiệm thời gian, công sức và mang đến trải nghiệm sử dụng iPhone mượt mà hơn. Hãy thử sử dụng thư viện ứng dụng ngay hôm nay để cảm nhận sự tiện lợi mà nó mang lại!
Như vậy, bài viết đã cung cấp cho bạn những thông tin chi tiết về cách tắt thư viện ứng dụng trên iPhone. Hy vọng những chia sẻ trên đây sẽ hữu ích đối với bạn. Hẹn gặp lại bạn trong các bài viết tiếp theo của Di Động Mới nhé!
Xem thêm:
- 6 cách nhận biết bị chặn số điện thoại trên iPhone đơn giản
- Cách đặt nhiều ảnh làm hình nền tự thay đổi cho điện thoại iPhone
- 5 cách đẩy nước ra khỏi loa iPhone cực dễ, hiệu quả
Link nội dung: https://studyenglish.edu.vn/cach-xoa-thu-vien-ung-dung-tren-iphone-a41739.html