
Hướng Dẫn Viết Dấu Lớn Hơn Hoặc Bằng(≥), Bé Hơn Hoặc Bằng(≤), Cộng Trừ(±) Excel
Mọi người đều biết rằng trên chuỗi bàn phím của máy vi tính không hỗ trợ. Các ký tự dấu to hơn hoặc bằng, bé hơn hoặc bằng và các dấu trong phép toán cộng trừ. Vậy làm cách nào để viết các dấu ký tự này trong tài liệu Excel của bạn. Hãy cùng bọn tôi tìm hiều về chuyện này trong thông tin. Lối viết dấu to hơn hoặc bằng ( ≥ ) , nhỏ hơn hoặc bằng ( ≤ ) , cộng trừ ( ± ) Excel ngay sau đây :
Excel là gì ?
Excel nằm trong bộ dụng cụ văn phòng Microsoft Office. Gồm nhiều ứng dụng trợ giúp viết tài liệu, diễn thuyết, quản trị thư điện tử hay bảng tính như Excel. Ứng dụng này thực sự là bảng tính như là một tập hợp của các cột và hàng để bên nhau hợp thành một bảng kiểm kê lớn. Định hình nên các bảng tính , cùng các chức năng. Dụng cụ giúp đỡ khách hàng tính thông tin nhanh , chuẩn xác với lượng hàng triệu ô tính.
Do tính linh động và khả năng xử lý thông tin cực tốt. Excel đã là một kế hoạch ứng dụng được ứng dụng đông nhất trong ngành mua đi bán lại. Kể từ lúc được giới thiệu vào năm 1985. Ở thời điểm hiện tại Excel vẫn đang là ứng dụng được dùng rộng rãi trong ngành kế toán và văn phòng
Những tiện nghi lớn lao mà Excel cung cấp cho người dùng
Với bố cục tương tự với bảng tính bằng giấy. Những thông tin ảnh hưởng sẽ được truyền từ đời này sang đời khác trong các bảng. Là một tập hợp các hộp chữ nhật nhỏ hay những ô được khôn khéo sắp đặt thành các hàng và các cột. Không những vậy với Excel còn phân phối chức năng tích trữ trang bảng tính vào trong một tệp chung. Và truyền từ đời này sang đời khác trực tiếp trên máy vi tính. Tệp thông tin đó thường được biết với tên sổ làm việc ( workbook ) và mỗi trang trong sổ làm việc là một bảng tính độc đáo ( worksheet ) .
Ở thời điểm hiện tại Excel vẫn được dùng nhiều là một dụng cụ này thỏa đáng. Cho nhóm đối tượng xây dựng hồ sơ, toan tính các con số. Thu thập và đánh giá thông tin gồm nhiều hàm phổ biến như vlookup, logic, sum, avg , ... Đồng thuận bạn toan tính cấp tốc mà ko cần dùng đến máy vi tính hay bất cứ máy móc nào khác giúp đỡ tính.
Ngoài công dụng toan tính, Excel còn có công dụng nào nữa không ?
Ngoài toan tính kế toán, thời nay Excel cũng được đưa nhiều chức năng. Giúp khách hàng có khả năng làm những công việc sau
- Định dạng thông tin tương xứng, hỗ trợ những thông tin mấu chốt trở thành dễ kiếm tìm và dễ nắm lấy nội dung.
- Hỗ trợ người dùng xác định cá xu hướng dữ liệu bằng tính năng vẽ biểu đồ tiện lợi. Đồng thời cung cấp tính năng in dữ liệu và biểu đồ để sử dụng trong các báo cáo.
- Sắp xếp và lọc dữ liệu để tìm kiếm thông tin cụ thể một cách nhanh chóng hiệu quả
- Giúp bạn dễ dàng quản lý dữ liệu bằng tính năng liên kết dữ liệu bảng tính. Và biểu đồ để sử dụng trong các chương trình khác như microsoft powerpoint và word. G
- Nhập dữ liệu vào các chương trình quản lý cơ sở dữ liệu khác để phân tích.
Cách viết dấu lớn hơn hoặc bằng(≥), bé hơn hoặc bằng(≤), cộng trừ(±) Excel bằng insert symbol
Khi bàn phím không trang bị các ký tự để đánh dấu lớn hơn. Nhỏ hơn hoặc phép tính cộng trừ khi sử dụng word hay Excel. Chúng ta cần sử dụng đến chức năng insert symbol có sẵn trong bộ office bao gồm cả. Word, Excel, powerpoint để chèn vào trong văn bản.
Cách thực hiện chức năng insert symbol để chèn các dấu như sau
Bước 1: Chọn Insert
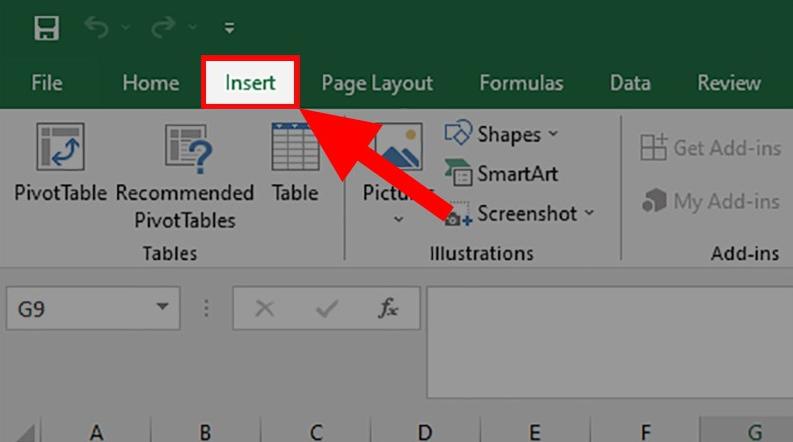
Bước 2: Chọn Symbol
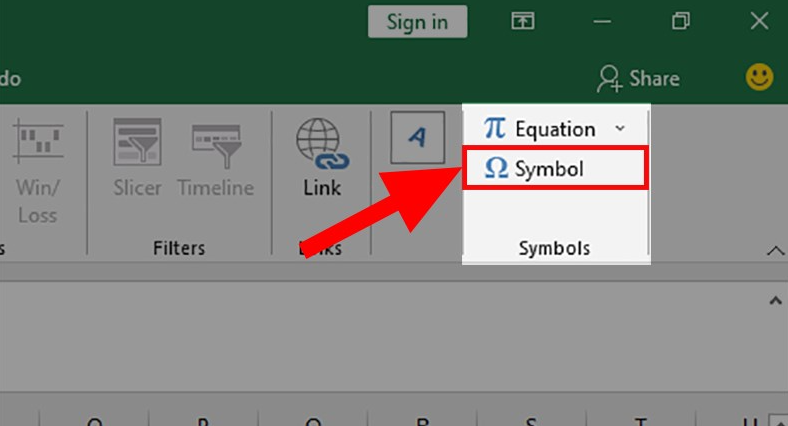
Bước 3: Sau đó chọn phần font là Symbol
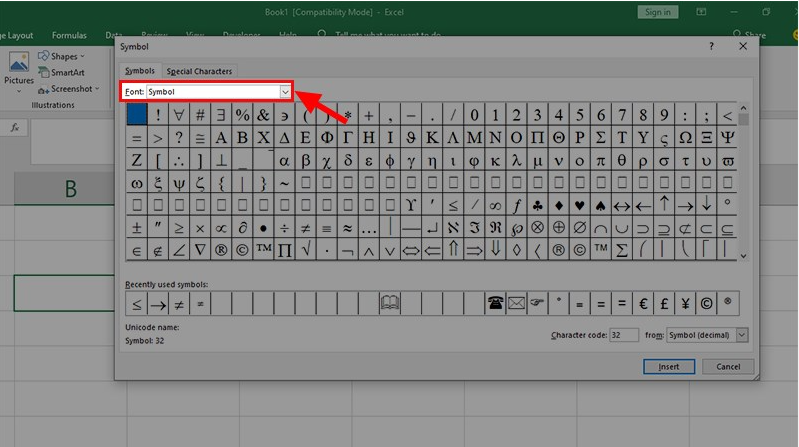
Bước 4: Chọn ký tự cần chèn (ở đây là dấu lớn hơn hoặc bằng) > Nhấn Insert để chèn dấu lớn hơn hoặc bằng vào Excel.
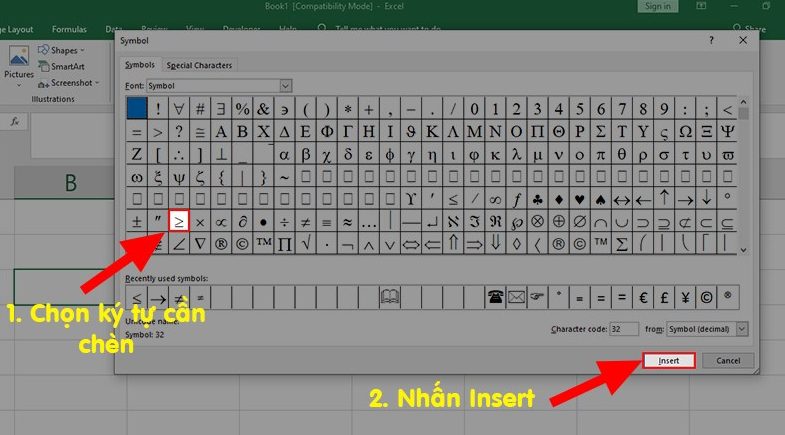
Bước 5: Và đây là kết quả
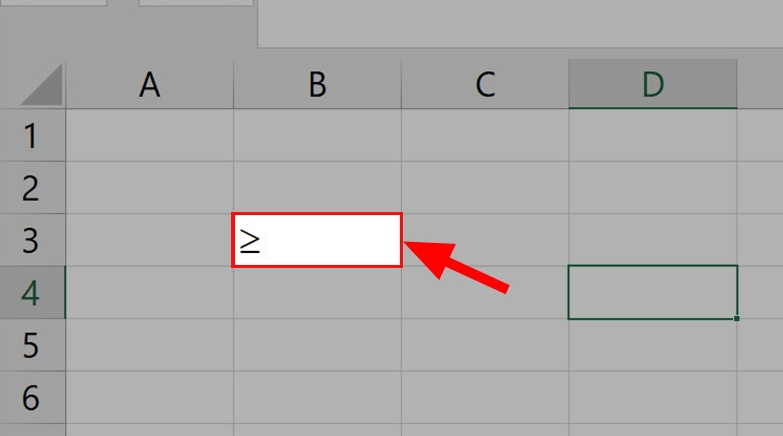
Khi kéo đến phần font này thì bạn đã thấy phần mềm tự động hiện ra. Rất nhiều các ký tự trong đó có các ký tự bạn cần. Dấu lớn hơn hoặc bằng nhỏ hơn hoặc bằng ở phía nửa cuối và dấu cộng trừ ngay phía trái
Nếu cần thêm các ký tự khác thì bạn kéo chuột xuống phía dưới. Sẽ có rất nhiều ký tự đặc biệt phổ biến ở trong bộ font này. Bạn có thể thấy ví dụ như dấu tương đương, suy ra cũng ở phía gần dưới cùng, ngoài ra còn rất nhiều ký tự đặc biệt khác nữa nhé
Sao chép dấu
Cách này thì đơn giản hơn rất nhiều, việc bạn cần làm chỉ cần sao chép dấu mà mình đã để ở phía dưới để dán vào Excel mà thôi, cách làm như sau:
Ký tự lớn hơn hoặc bằng: ≥
Ký tự khác: ≠
Bước 1: tô chọn ký tự cần sử dụng ở phía trên > nhấn chuột phải > chọn sao chép để sao chép ký tự đó.
Mẹo: ngoài ra, bạn cũng có thể tô chọn ký tự > sử dụng tổ hợp phím ctrl + c để copy nhanh ký tự bạn nhé.
Tô chọn ký tự cần sử dụng ở phía trên > nhấn chuột phải > chọn copy để sao chép ký tự đó
Bước 2: đi đến ô cần chèn ký tự trong file Excel > nhấn tổ hợp phím ctrl +v để chèn ký tự vào file Excel.
Đi đến ô cần chèn ký tự trong file Excel > nhấn tổ hợp phím ctrl +v để chèn ký tự vào file Excel
Cách viết dấu nhỏ hơn hoặc bằng trong công thức Excel
1. Cách viết
Cách viết trong file Excel để trình bày đẹp thì bạn có thể thực hiện như cách trên. Tuy nhiên, khi bạn thực hiện viết trong hàm để tính toán thì bạn bắt buộc phải sử dụng ký tự như sau:
<= cho bé hơn hoặc bằng
>= cho lớn hơn hoặc bằng.
<> cho dấu khác.
2. Ví dụ
Để rõ ràng hơn thì mình sẽ thực hiện ví dụ như sau với hàm if.
Ví dụ: hãy sử dụng hàm if để phân loại chấm điểm đạt hay không đạt cho học sinh với:
Điểm thi hk ≥ 5: đạt.
Điểm thi hk < 5: không đạt.
Xem thêm : Nhà xưởng in chúng tôi nhận các dịch vụ in ấn
- in tem nhãn giá rẻ : https://innhanmac.com/in-tem-mac-xuong-in-tem-mac-tai-ha-noi.html
- in hộp giấy giá rẻ
- in túi giấy giá rẻ

Link nội dung: https://studyenglish.edu.vn/cach-danh-dau-lon-hon-hoac-bang-trong-excel-a42166.html