
Cách chuyển ngày tháng năm sang dạng số và chữ trong Excel
Định dạng ngày tháng (DATE) trong Excel có thể dễ dàng chuyển sang dạng văn bản (TEXT) hoặc số (NUMBER) với các thao tác siêu đơn giản. Thử ngay cách mà Gitiho hướng dẫn trong bài học Excel dưới đây bạn nhé!
Trong Excel có nhiều định dạng khác nhau cho các thông tin mà bạn nhập vào trang tính. Trong đó có 3 loại định dạng mà chúng ta cần quan tâm để hiểu được nội dung bài viết này là:
- Định dạng ngày tháng trong Excel: DATE
- Định dạng số trong Excel: NUMBER
- Định dạng văn bản trong Excel: TEXT
Trong bài viết này chúng mình sẽ hướng dẫn các bạn cách chuyển ngày tháng năm sang dạng số và chữ trong Excel. Ngoài ra sẽ có thêm phần chia sẻ cách chuyển ngày tháng đã được định dạng TEXT sang dạng NUMBER.
Xem thêm: Cách chuyển Text thành số và ngày trong Excel cực đơn giản
Cách chuyển ngày tháng năm sang dạng số và chữ
Hàm chuyển đổi ngày tháng trong Excel sang chữ (TEXT)
Đôi khi bạn không muốn những ô chứa dữ liệu ngày tháng của mình tham gia vào tính toán. Trong trường hợp đó, chuyển định dạng về Text là một cách giải quyết vấn đề này.
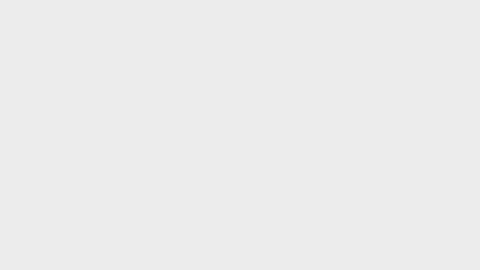
Tại ô C1 ta nhập công thức:
=TEXT(B2,”dd/mm/yyyy”)Hàm TEXT sẽ xác nhận đối tượng cần chuyển là ô B2, với định dạng là ngày/tháng/năm.
Mặt khác, định dạng Date cũng chính là một biến thể từ Number, được quy định:
Số 01 = 01/01/1900
02 = 02/01/1900
...
43425 = 21/11/2018
Nếu bạn muốn chuyển định dạng ngày tháng sang text mà hiển thị bằng những con số, hãy sử dụng hàm đổi định dạng ngày tháng sau:
=TEXT(B2,”0″)Xem thêm: Tổng hợp cách định dạng ngày tháng trong Excel
Cách chuyển ngày tháng năm sang dạng số trong Excel (Date to Number)
Để chuyển định dạng ngày tháng sang số trong Excel, chúng ta chỉ cần thực hiện thao tác đơn giản sau:
Vào thẻ Home => trong nhóm Number, chọn Date => chuyển thành Number.
Hoặc bạn có thể thực hiện theo một cách khác là:
Nhấp chuột phải vào ô chứa dữ liệu ngày tháng => chọn Format Cells => chọn Number trong thẻ Number > Nhấn OK là được nhé.
Xem thêm: Hàm với dữ liệu Date - Time: Hàm với định dạng ngày tháng trong Excel
Cách chuyển ngày tháng năm từ chữ sang số trong Excel (Text to Number)
Đôi khi, dữ liệu ngày tháng của bạn được định dạng theo kiểu Text, làm thế nào để chuyển lại đây?
Có nhiều lí do để ngày tháng của bạn nhập vào định dạng Text. Bạn có thể áp dụng những cách xử lý dưới đây nhé.
Định dạng lại theo cách thủ công
Một cách phổ thông nhiều người sử dụng đó là chuyển định dạng ngày tháng trong Excel từ Text về Number trong hộp thoại Format Cells.
Tuy nhiên, sau khi làm xong, vấn đề xảy ra đó là các ô không tự chuyển mà ta phải thao tác tay vào từng ô (click đúp chuột chỉnh sửa) mới thấy hiệu quả.
Nếu có ít dữ liệu, đây cũng được coi là một cách thủ công “chữa cháy”. Nếu bạn có nhiều dữ liệu thì đây không phải cách tối ưu.
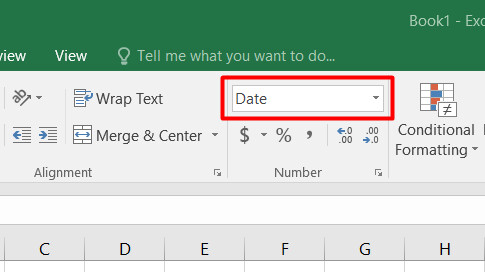
Tương tự, bạn chuyển ngày tháng năm từ số sang chữ trong Excel với các bước thực hiện như trên.
Thành thạo cách xử lý dữ liệu và hàm ngày tháng cùng tất cả các tính năng và hàm khác trong Excel với khóa:
Sử dụng hàm đổi định dạng ngày tháng DATEVALUE
Hàm DATEVALUE sẽ căn cứ vào định dạng ngày tháng trên máy tính và trả về kết quả dạng số từ dữ liệu ngày tháng dạng TEXT.
Công thức đổi định dạng ngày tháng năm:
=DATEVALUE("dd/mm/yyyy")Bạn có thể thay thế "dd/mm/yyyy" bằng các phạm vi ô chứa ngày tháng năm mà bạn muốn đổi định dạng.
Cách làm này có hiệu quả bởi nó sửa được nhiều dữ liệu một cách nhanh chóng, có thể áp dụng đồng loạt cho nhiều ô. Nhưng, đối với dữ liệu hỗn tạp, nó không thể giải quyết được. Ví dụ:
- Đối với định dạng chuẩn Number từ đầu, hàm DATEVALUE không tự bỏ qua mà hiển thị #VALUE!
- Đối với định dạng Text bởi viết sai định dạng ngày tháng năm, hàm DATEVALUE cũng không tự sửa được.
Lưu ý: Định dạng ngày tháng năm của mỗi máy tính được quy định khác nhau. Có máy là tháng trước ngày sau, có máy là ngày trước tháng sau. Việc nhập sai định dạng sẽ khiến dữ liệu chuyển về Text mà hàm DATEVALUE không xử lý được. Cụ thể bạn hãy vào Control Panel, chọn Region and Language để xem nhé!
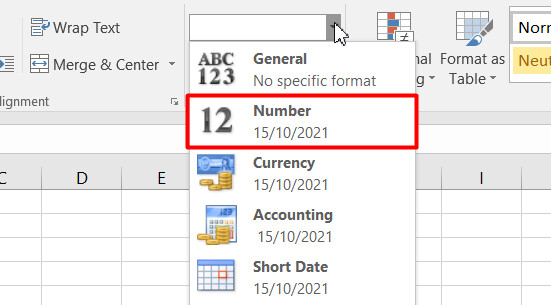
Vậy, đối với những dữ liệu sai định dạng ngày tháng như vậy, ta phải làm như nào? Xem thêm hướng dẫn sửa lỗi định dạng ngày tháng trong Excel nhanh chóng
Sử dụng Text to column để định dạng ngày tháng trong Excel
Bước 1: Sau khi xử lí xong dữ liệu bằng hàm DATEVALUE, hãy SORT (sắp xếp) để những ô không hiển thị kết quả gom về một chỗ.
Bước 2: Chọn những ô đó.
Bước 3: Tại thẻ Data, nhóm Data Tools, chọn Text to column.
Bước 4: Khi hộp thoại Text to column mở ra, làm theo hướng dẫn sau:
- Đầu tiên, các bạn chọn Delimited rồi bấm Next:
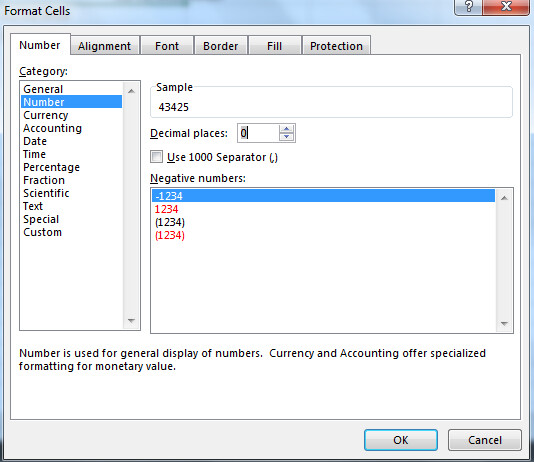
- Tiếp theo, bỏ tích ở tất cả các ô rồi bấm Next:
- Ở trang tiếp theo của bảng chọn => chọn Date, sau đó chọn định dạng đang bị sai (trong trường hợp này là MDY do mình nhập sai thứ tự tháng/ ngày/ năm). Chọn như trong hình ảnh dưới đây và ấn Finish:
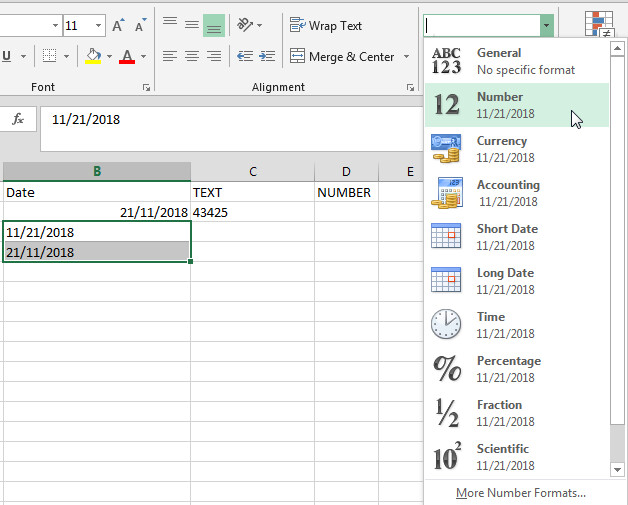
Kết quả định dạng đúng tương ứng sẽ được trả về.
Xem thêm: Cách định dạng Ngày Tháng Năm trong Excel chuẩn và thống nhất
Sử dụng Flashfill để định dạng ngày tháng trong Excel
Flashfill là một chức năng thông minh giúp máy tính có thể hiểu được chúng ta muốn gì (tất nhiên ở một chừng mực nhất định).
Ví dụ tại đây, tất cả các dữ liệu đều bị sai định dạng ngày tháng năm. Ở ô bên cạnh đầu tiên, ta nhập thủ công bằng tay: 13/07/2018
Sau đó, ta sử dụng chức năng Flashfill bằng cách kéo thẻ và chọn như trong hình (hoặc sử dụng phím tắt Ctrl+E):
Kết quả thu được sẽ như sau:
Tuy rất thông minh đôi khi Flashfill cũng có nhầm lẫn. Bạn có thể thấy điều đó trong ví dụ dưới đây:
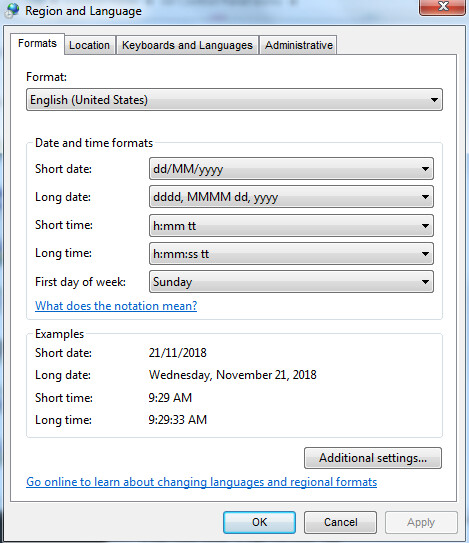
Nếu dùng Flashfill mà bị lỗi thì các bạn quay lại rồi dùng một trong số các cách được hướng dẫn ở phần trên nhé.
Kết luận
Hy vọng những cách chuyển ngày tháng năm sang dạng số và chữ sẽ giúp bạn thao tác với dữ liệu dễ dàng và nhanh chóng hơn. Để học tất tần tật các thủ thuật hay nhất khi làm việc với Excel giúp tăng gấp điệu hiệu quả công việc thì các bạn hãy tham gia khóa học Tuyệt đỉnh Excel cùng Gitiho nhé:
Xem thêm: Tuyệt đỉnh Excel - Trở thành bậc thầy Excel sau 16h
Chương trình học tin học văn phòng từ cơ bản đến nâng cao, kết hợp cả lý thuyết và thực hành trong khóa học được xây dựng bởi các chuyên gia Excel đã có nhiều năm kinh nghiệm giảng dạy cho nhân viên các tập đoàn lớn. Những nhân viên của Vietinbank, VP Bank, FPT Software, Mobifone,... cũng từng học chương trình như trong khóa học này. Khóa học sẽ giúp bạn rèn luyện tư duy chủ động khi làm việc với Excel, thành thạo 150+ hàm thông dụng và nắm vững các công cụ làm việc của Excel.
Trong quá trình học, nếu bạn gặp vấn đề khó, chưa hiểu rõ thì hãy để lại câu hỏi cho giảng viên ở mục Hỏi - Đáp ngay bên dưới video bài học. Mọi thắc mắc của bạn sẽ được phản hồi trong vòng 24h nhé. Chúc các bạn thành công!
Link nội dung: https://studyenglish.edu.vn/cach-chuyen-so-sang-ngay-thang-trong-excel-a42180.html